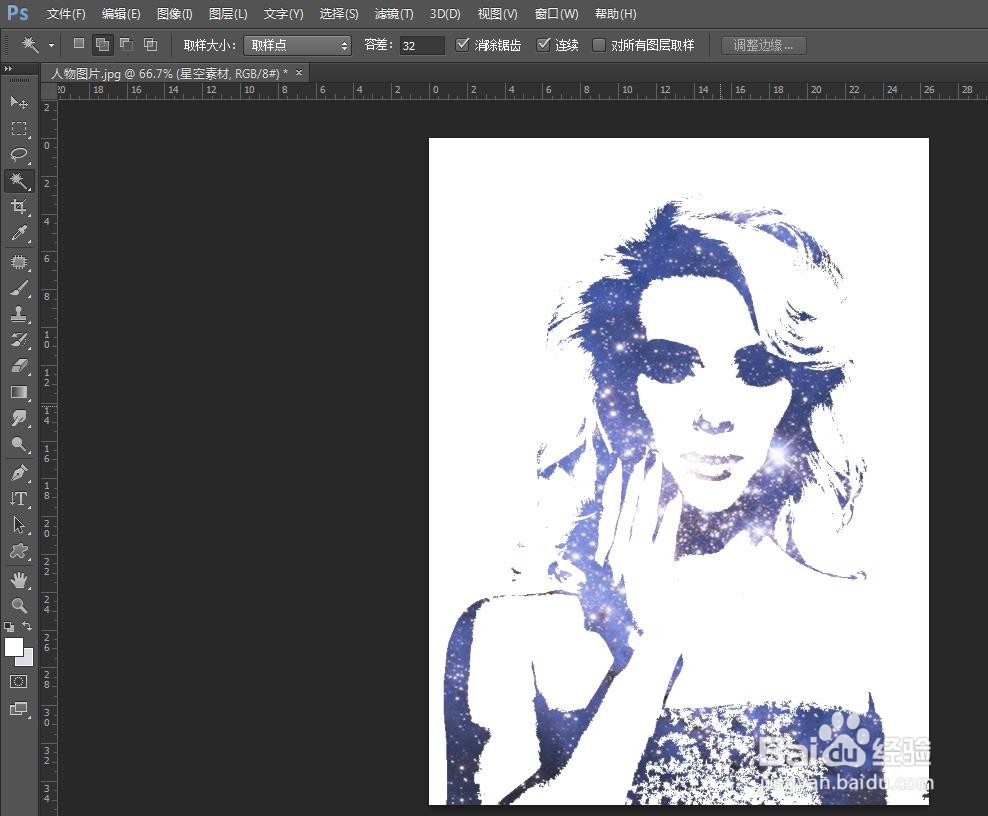我们可以根据自己的需要,将图片设置成不同的艺术效果,比如星空效果的人像,那么ps怎么做星空效果人像呢?下面就来介绍一下ps中做星空效果人像的方法,希望对你有所帮助。

工具/原料
软件版本:Adobe Photoshop CS6(13.0×32版)
操作系统:win7系统
ps怎么做星空效果人像
1、第一步:在ps软件中,按下快捷键Ctrl+O键,选择并打开一张需要做成星空效果的人像图片。
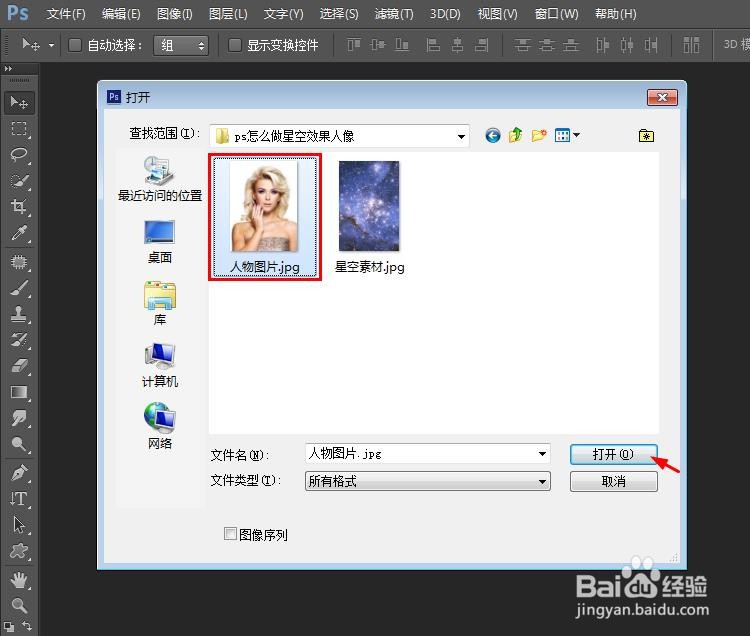
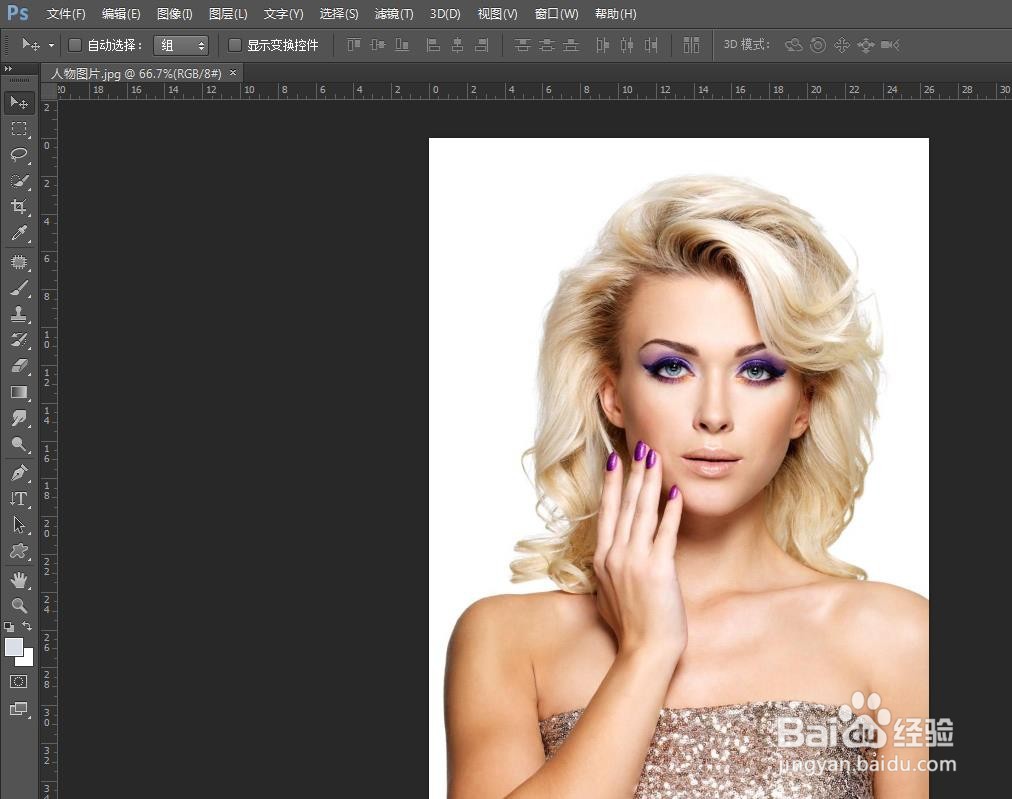
2、第二步:快捷键Ctrl+J键复制背景图层,防止操作出错。
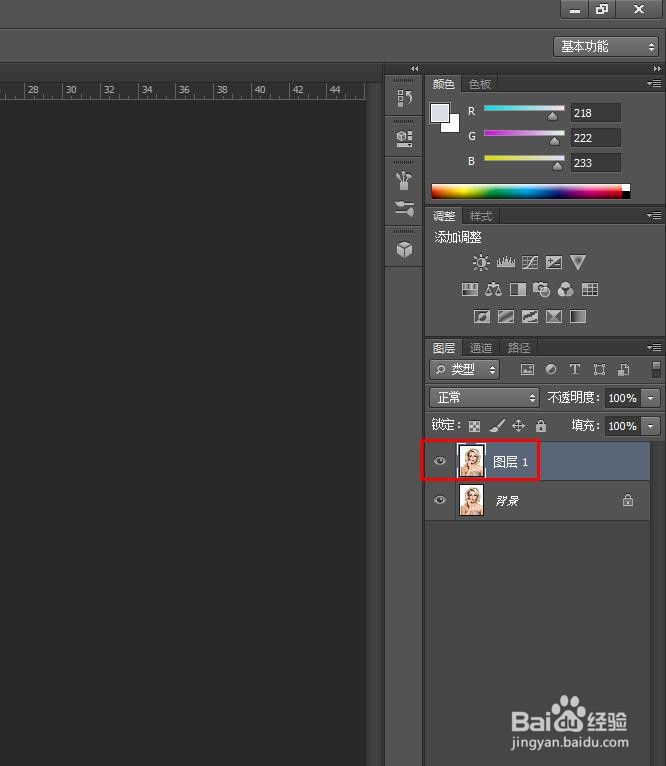
3、第三步:选中图层1,选择菜单栏“图像”中的“调整--阈值”。
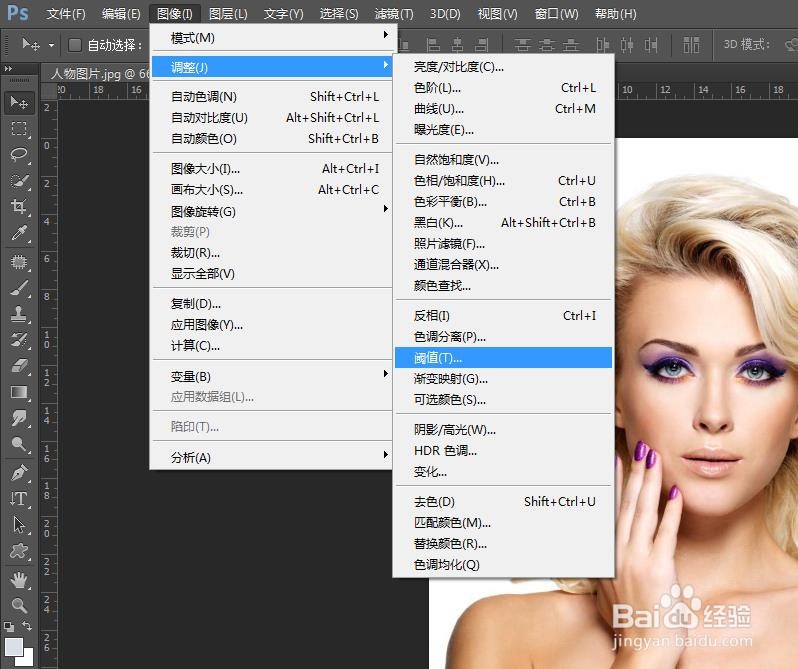
4、第四步:如下图所示,在弹出的“阈值”对话框中,调节滑块出现黑色阴影人像。

5、第五步:用魔棒工具选中图片中的白色区域,并按delete键删除。
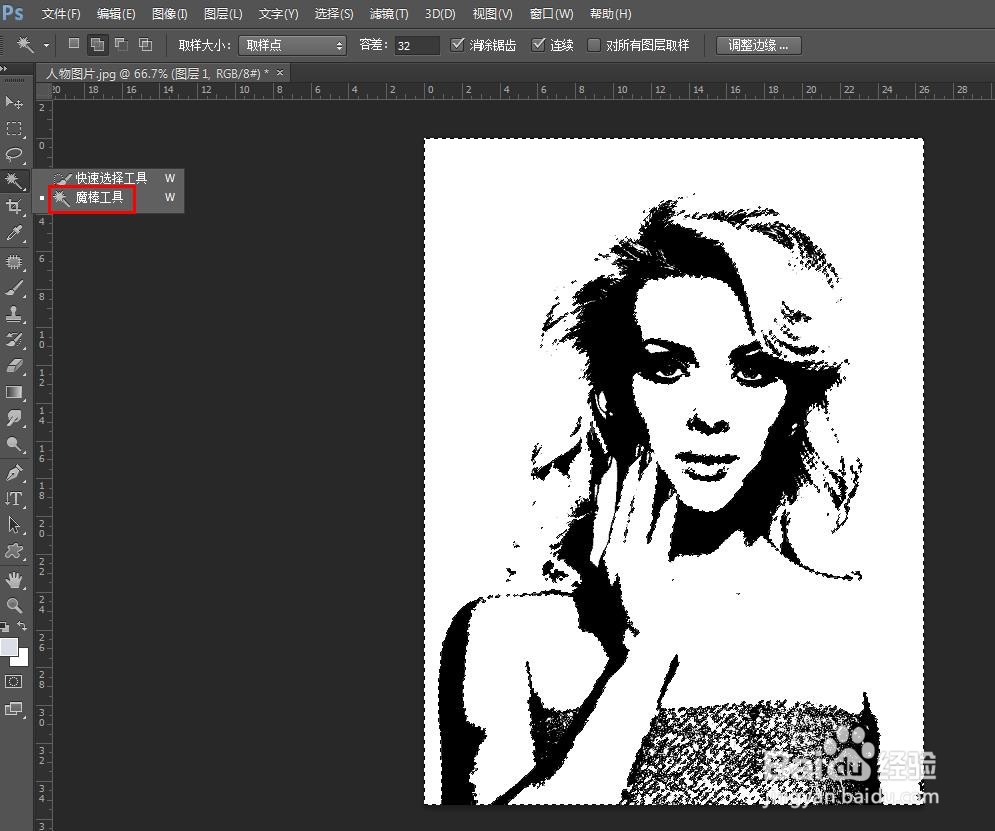
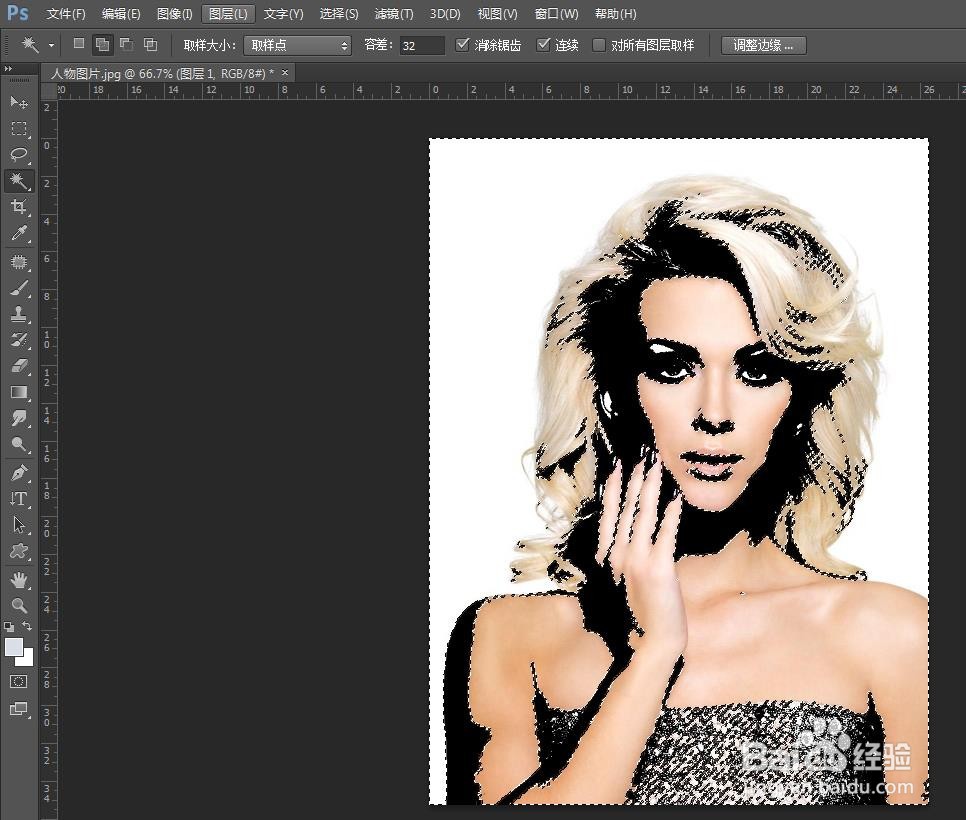
6、第六步:选中背景图层,选择菜单栏“编辑”中的“填充”。
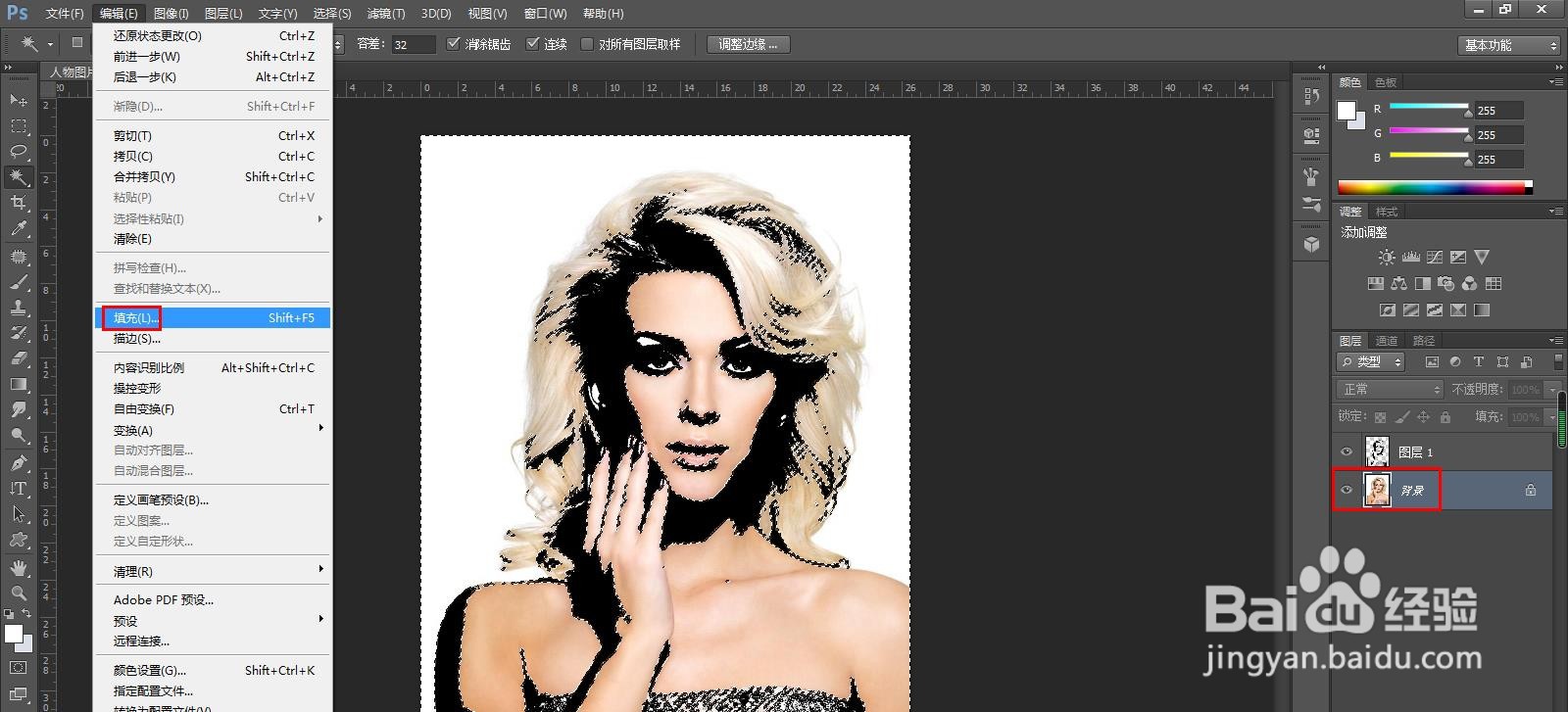
7、第七步:填充内容选择白色,我们将背景图层填充为白色。

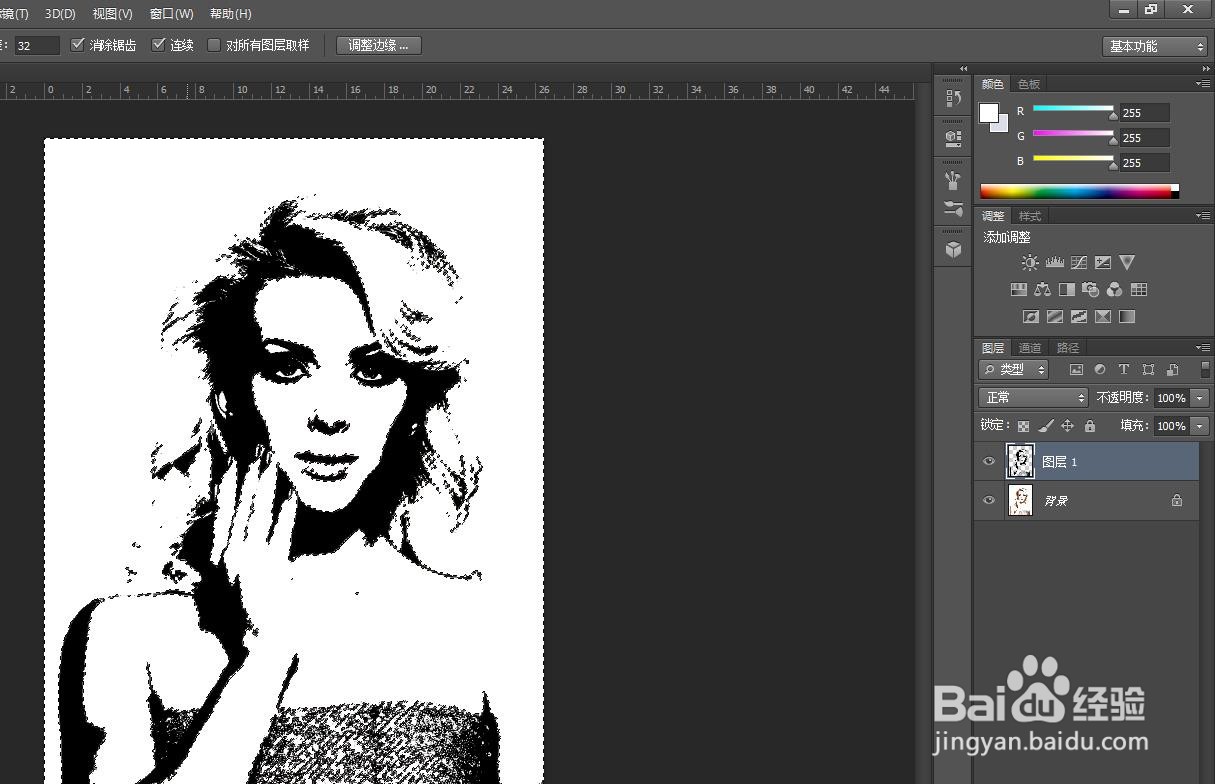
8、第八步:选择菜单栏“文件”中的“置入”,将星空素材图片添加进来。
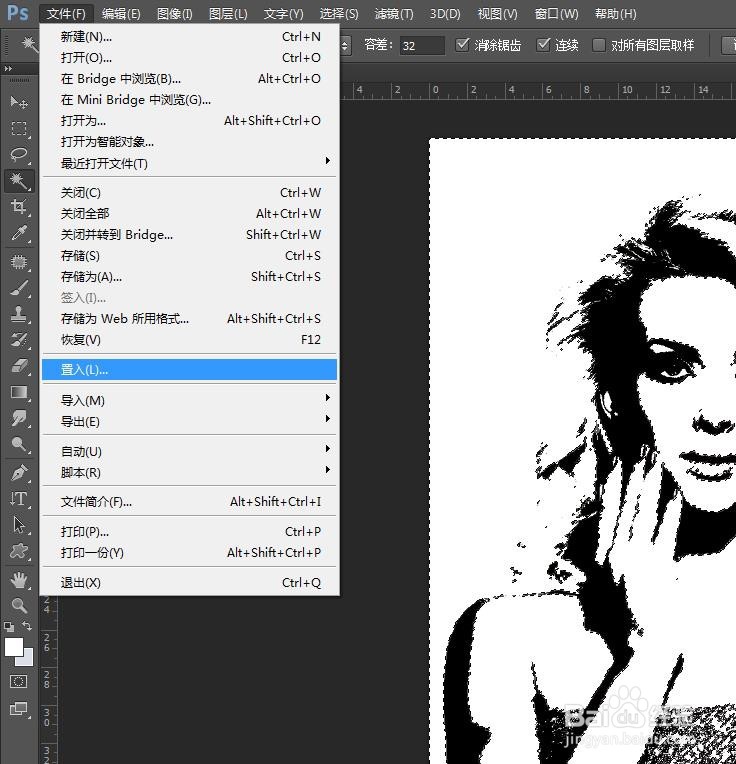
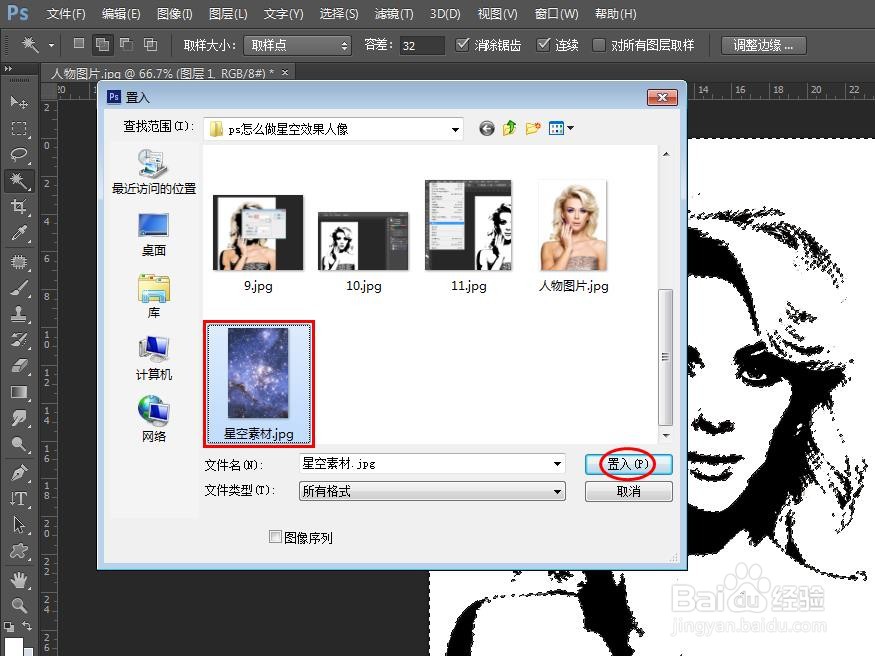
9、第九步:将星空素材图片调整成可以覆盖人像的大小,单击“√”按钮。

10、第十步:选中星空素材图层,单击鼠标右键,选择“创建剪贴蒙版”。
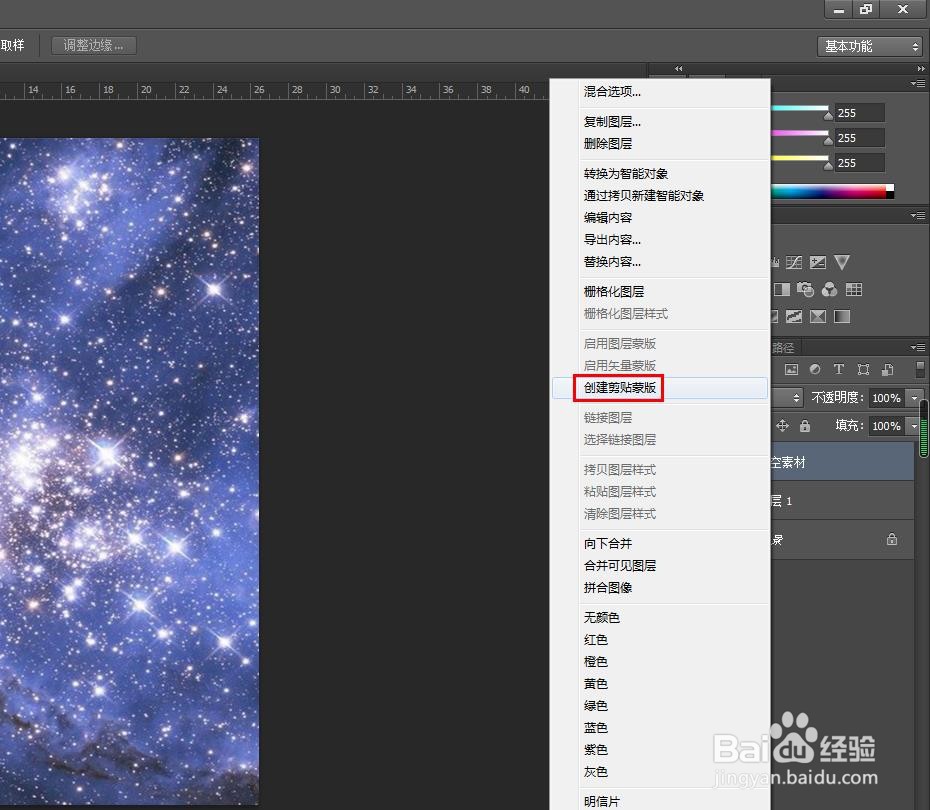
11、如下图所示,星空效果人像制作完成。