1、打开Photoshop,新建文档700x440像素,背景白色。之后,再建一个新图层,用油漆桶工具填充为“黑色”。
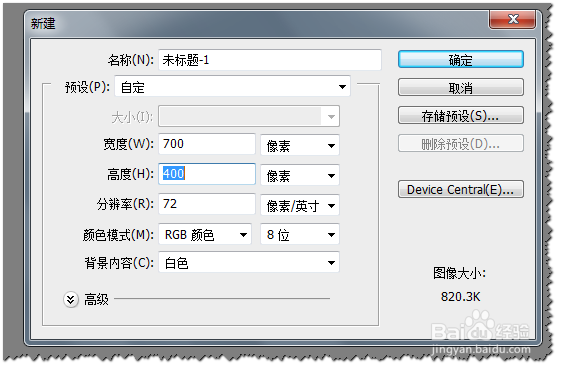
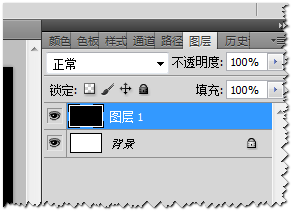
2、然后,在图层1上添加“图层样式”,点击“渐变叠加”,在弹出的页面中设置各个参数,如图所示。
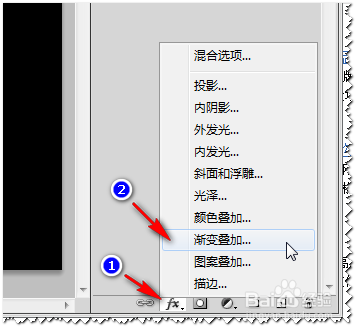
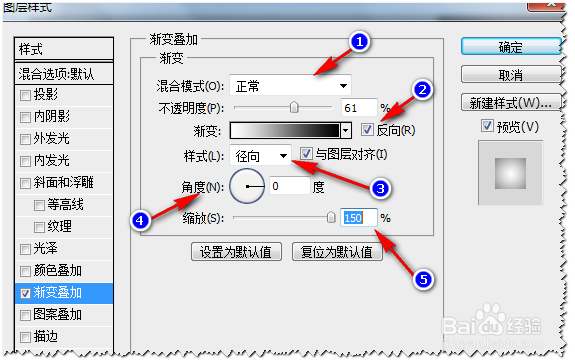
3、设置后效果如下图。
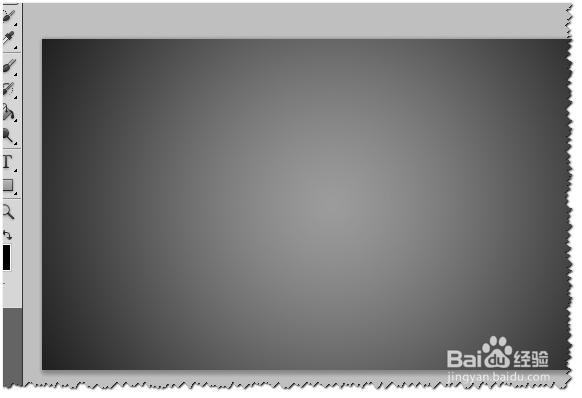
4、然后点击工具栏的“文字工具”,输入白色文字,尺寸为125点,可根据个人爱好设置相应的字体,如图。
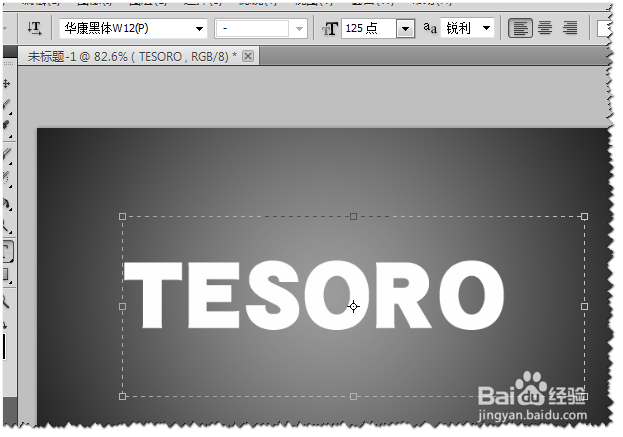
5、选中文字图层,点击下方的“添加图层样式”按钮。点击“斜面和浮雕”,在弹出的页面中设置各个参数,如图所示。

6、设置后效果如下图。

7、之后,建立图层2。选择文字层,建立文字路径后,点击图层2。然后点击“选择”--修改--收缩,收缩5像素,填充黑色,并将黑色字体向下移动2像素。


8、点击“图层样式”--“渐变叠加”,在弹出的页面中设置各个参数,如图所示。
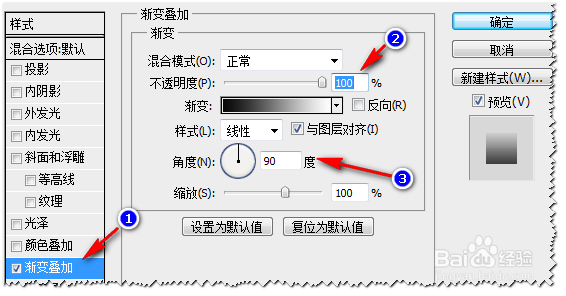
9、再建立图层3,鼠标点击文字层,建立文字路径后,点击图层3,填充白色。

10、之后,给图层3建立蒙版。将前景色设置为黑色,用画笔工具进行涂抹,如图。
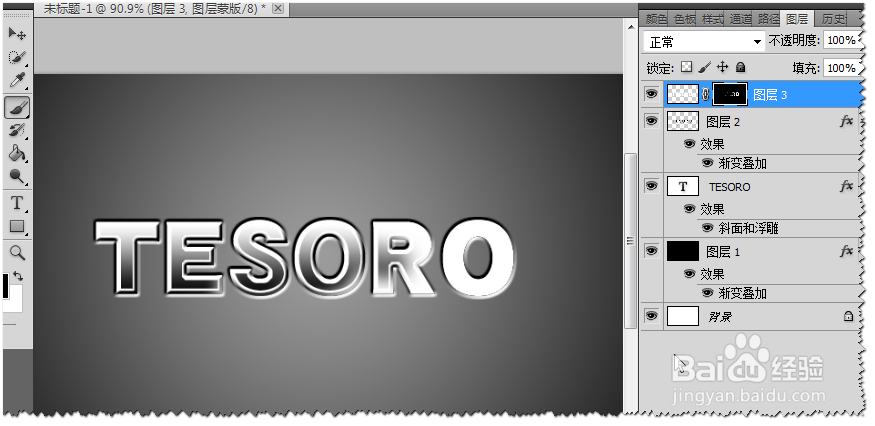
11、设置后效果如图。
