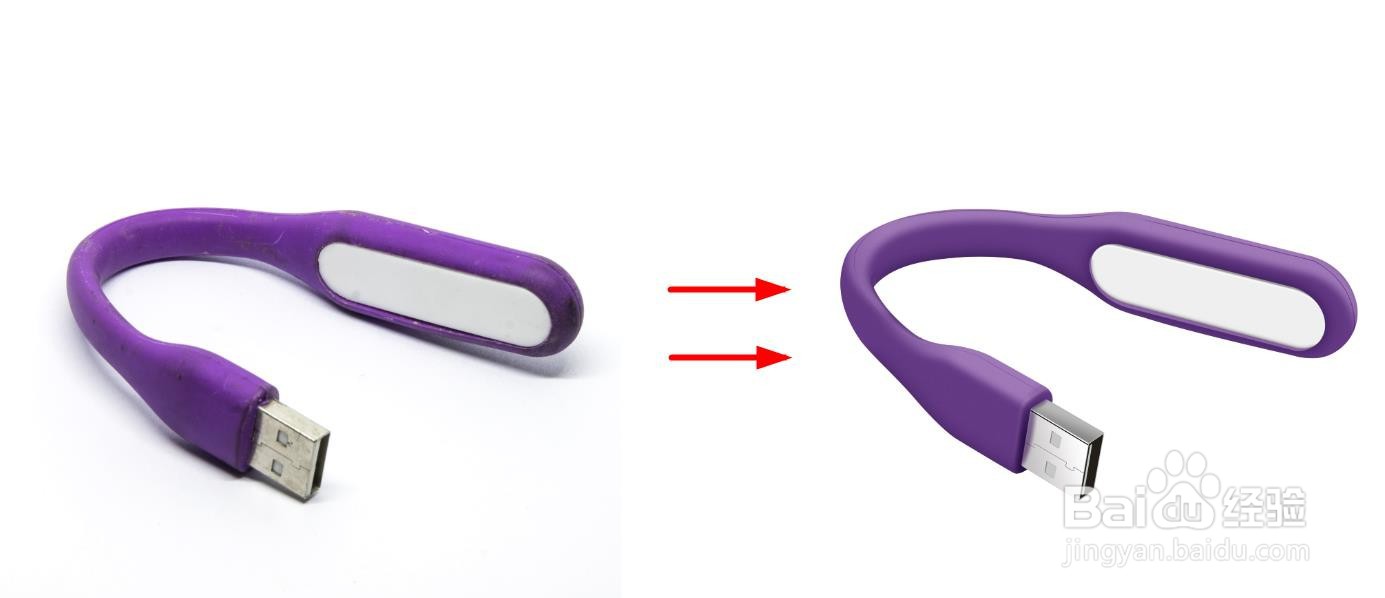1、PS打开一张USB灯的原图,【Ctrl+J】复制图层,选择【钢笔】抠图,分析一下这张图的结构,分为插孔、紫色部分、灯的界面,需要分层抠图。
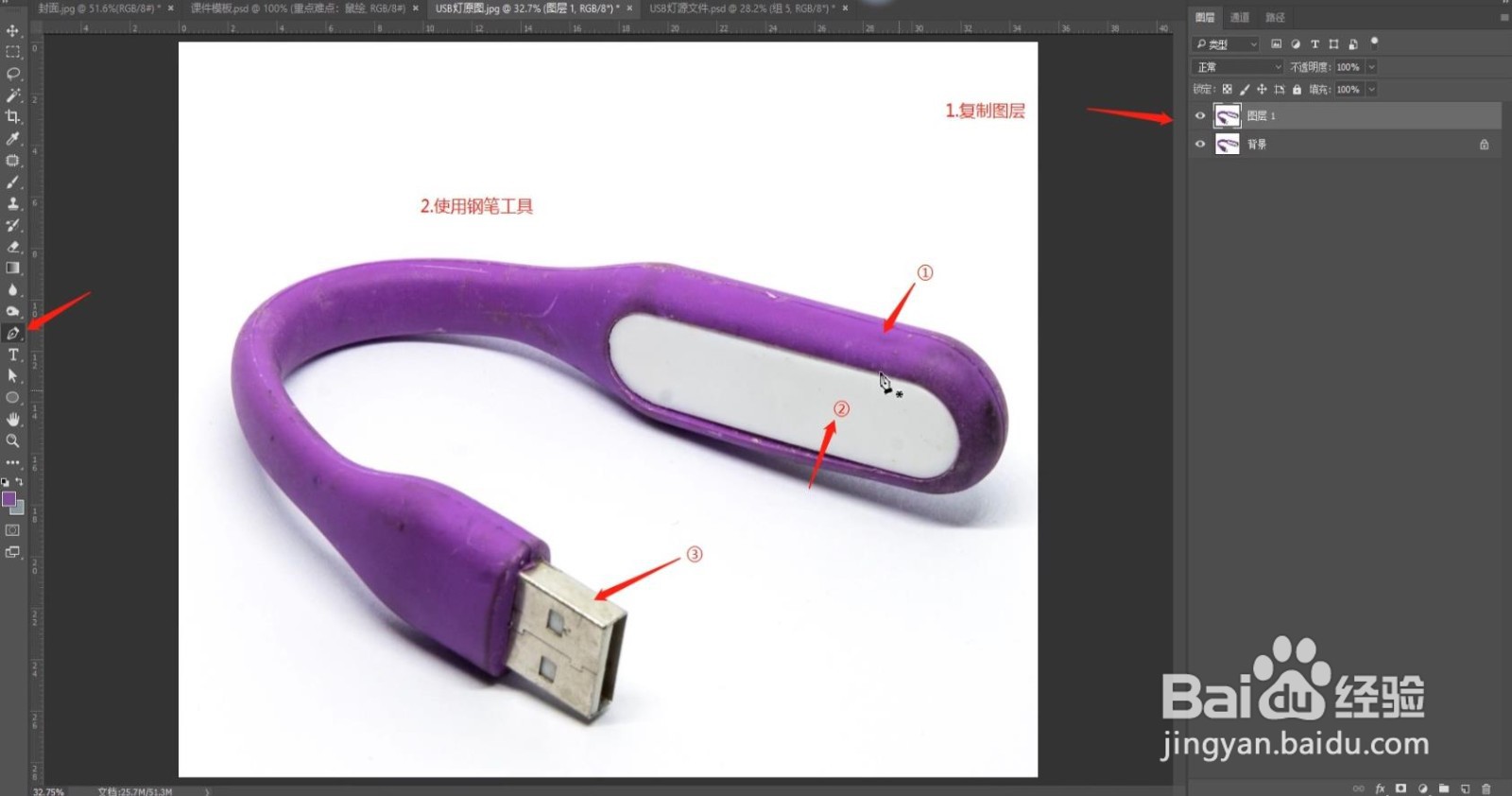
2、首先使用钢笔抠出USB插孔部分,【设置】-勾选【橡皮筋】,转角的部分要有弧度,【路径】-【双击】-【Ctrl+回车】,【Shift+F6】羽化2个像素,复制图层。
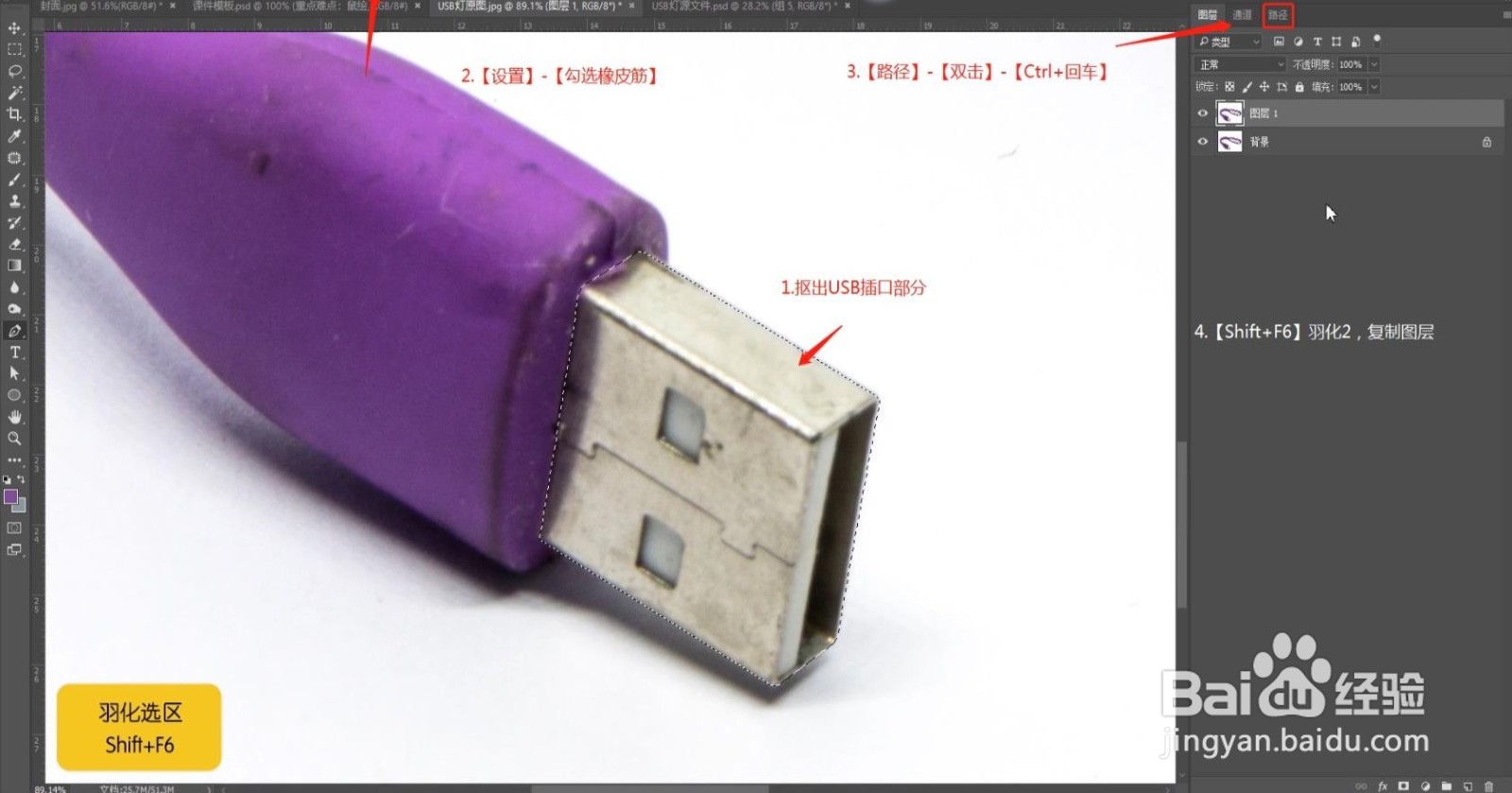
3、同样方法把灯的部分和紫色部分抠出来,确定层级关系正确,【Ctrl+缩略图】调出选区,【Ctrl+G】打组,点击【蒙版】,同样操作给其他两个图层进行打组蒙版。
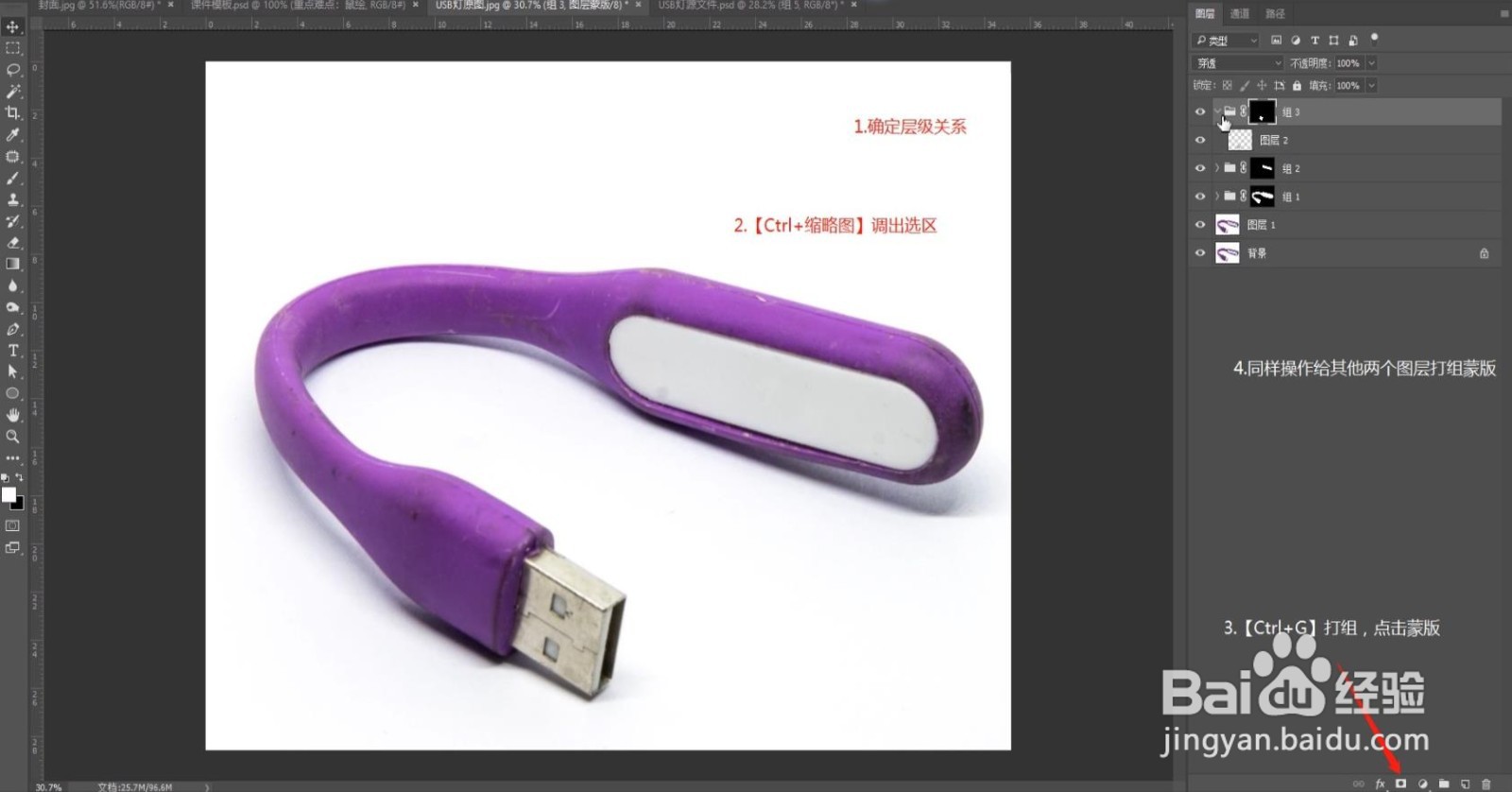
4、图层1填充白色,点击紫色图层,【Ctrl+J】复制,【锁定透明度】,前景色选择紫色,填充,然后需要进行亮暗对比,这样形才会出来,先看一下亮部的位置。
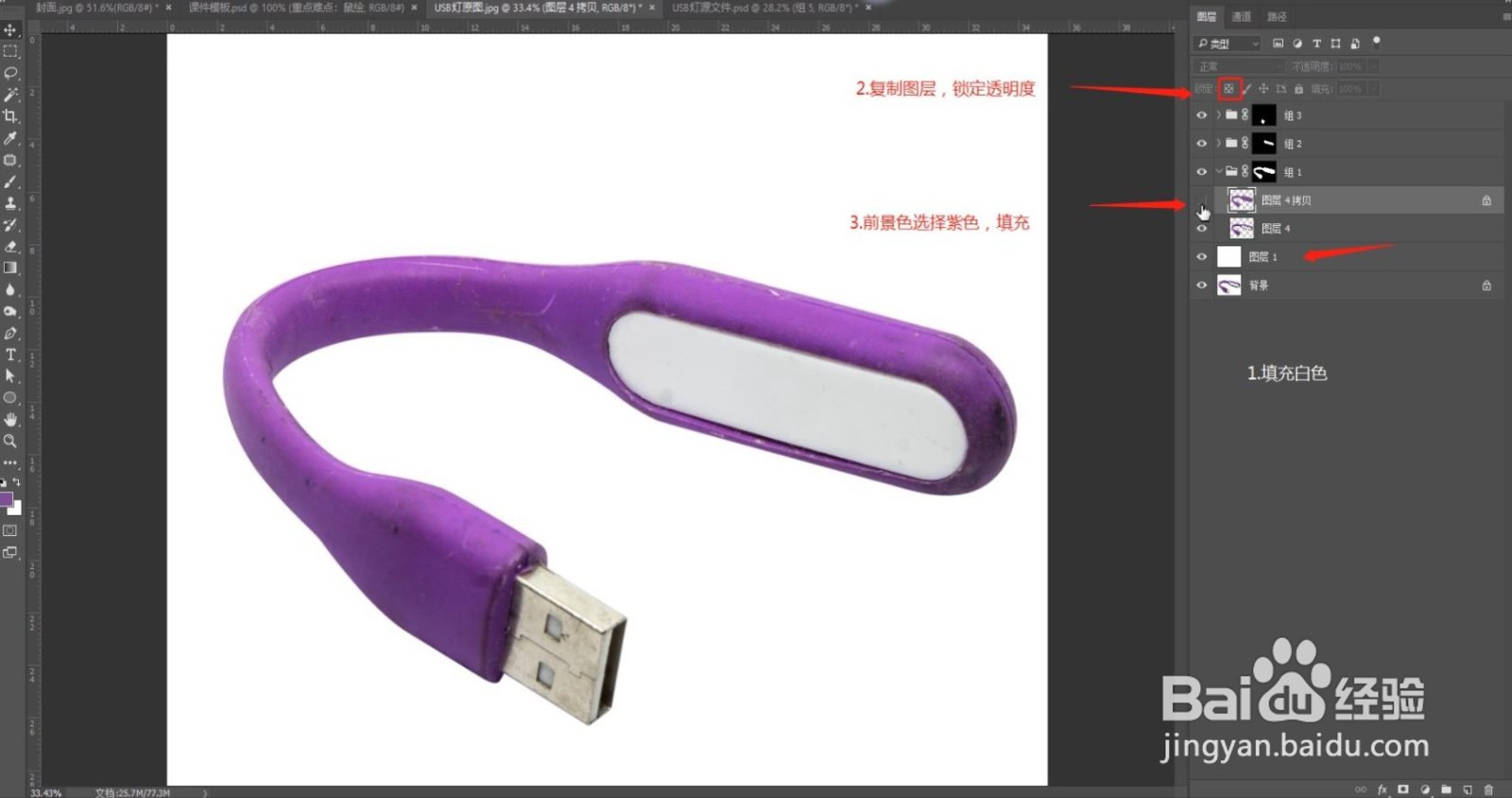
5、先取消填充层显示,用钢笔画出亮部区域,填充白色,【柔光】,【Ctrl+F】高斯模糊,渐变工具拖动去掉多余的亮部区域,二次渐变要打组后才可以继续蒙版渐变。
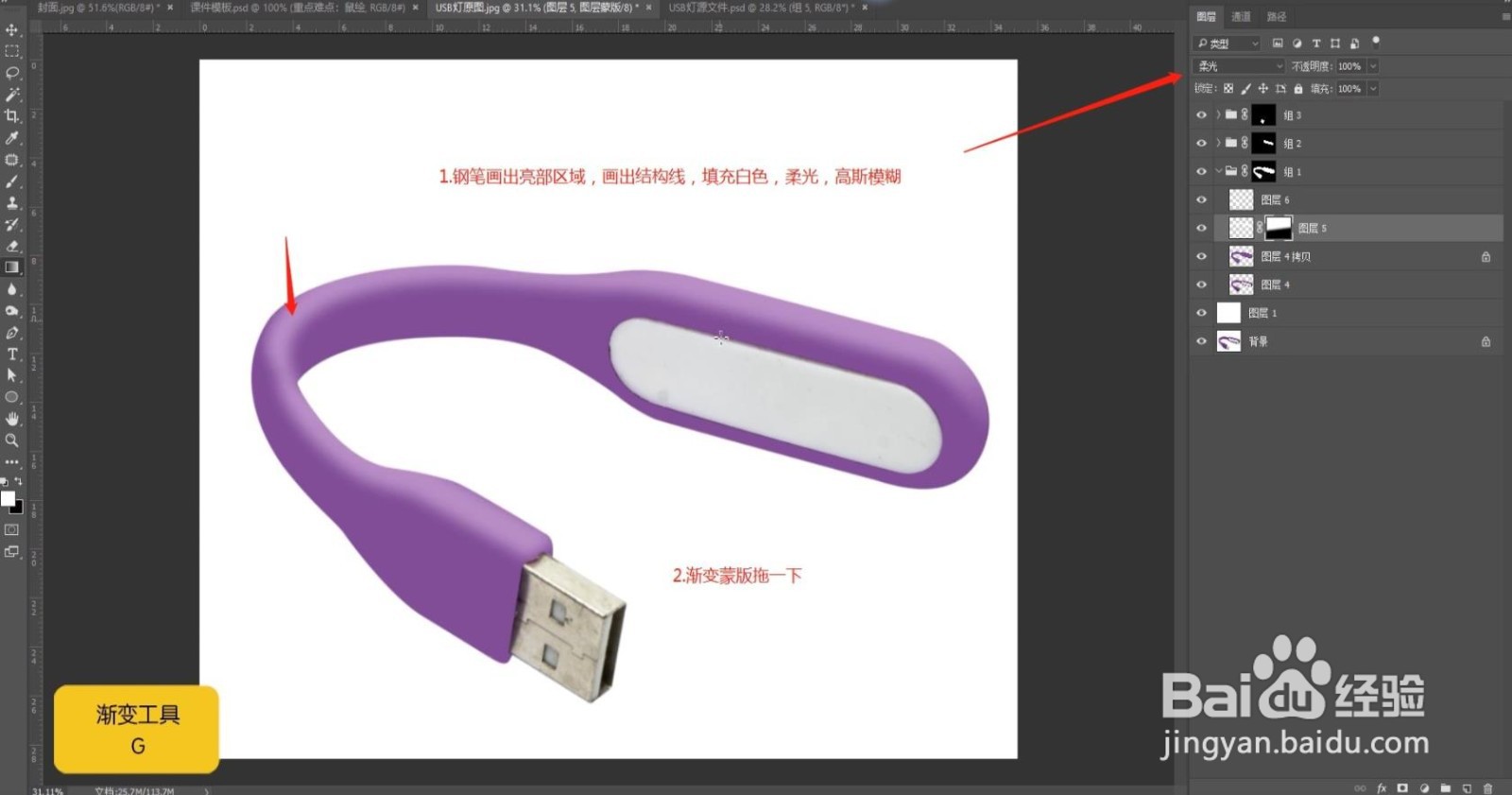
6、再加一个亮部图层,画出结构线,填充白色,柔光,高斯模糊,【Ctrl+缩略图】,【Shift+掂迎豢畦F7】反选,点击选区工具,按住【Alt+Shift】,框选暗部区域,新建图层填充黑色。
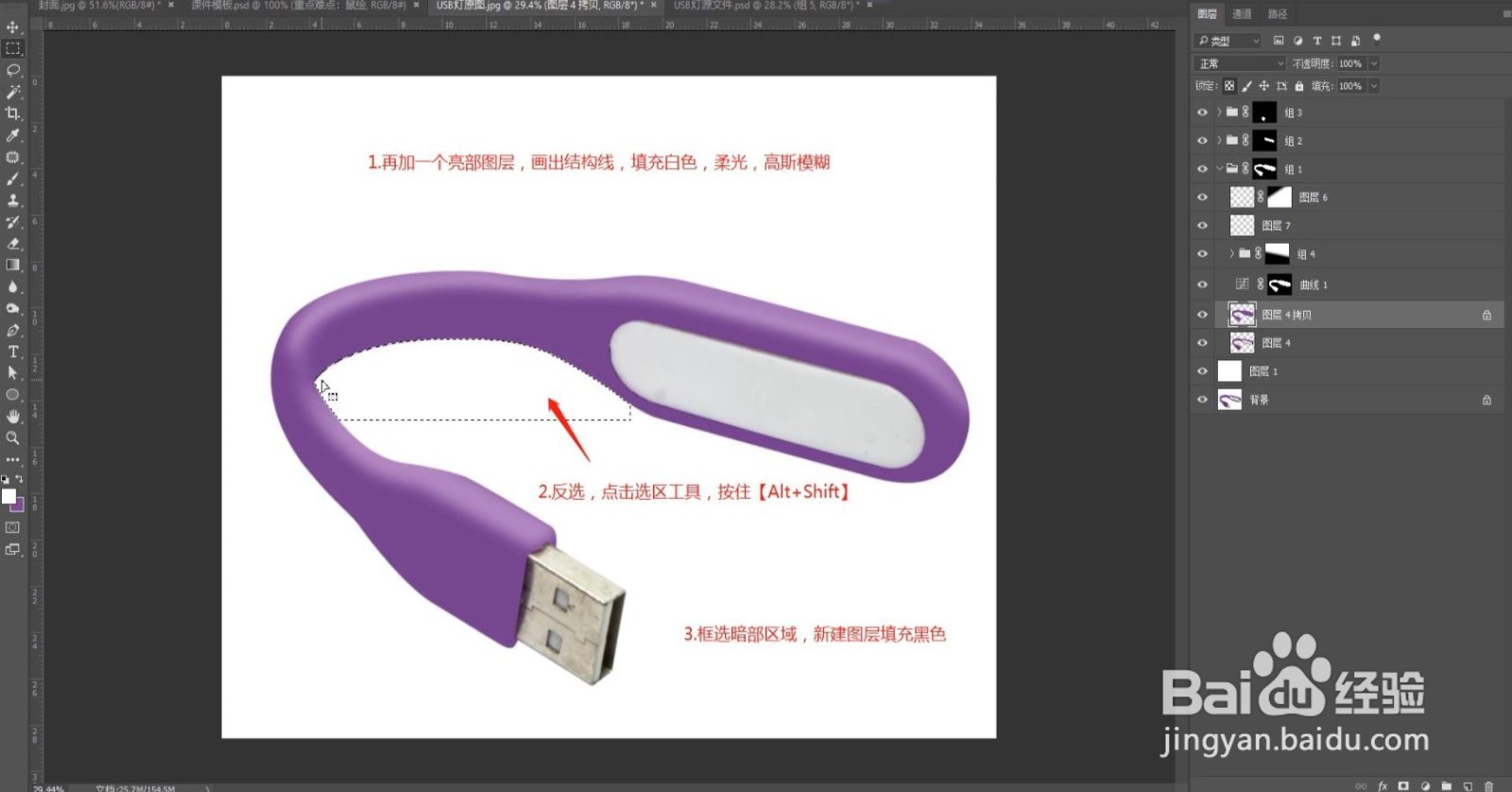
7、对暗部高斯模糊,蒙版渐变去掉两侧多余,【Ctrl+J】复制紫色图层,【滤镜】-【杂色】,新建图层用钢笔绘制模型线,画笔缩小,填充黑色,羽化1像素,蒙版渐变。

8、点击【画笔】,前景色为黑色,不透明度降低,擦一下这个线,然后处理金属部分,复制图层,锁定透明度,吸取灰色填充,钢笔绘制插口部分,要注意保留中间金属的厚度。
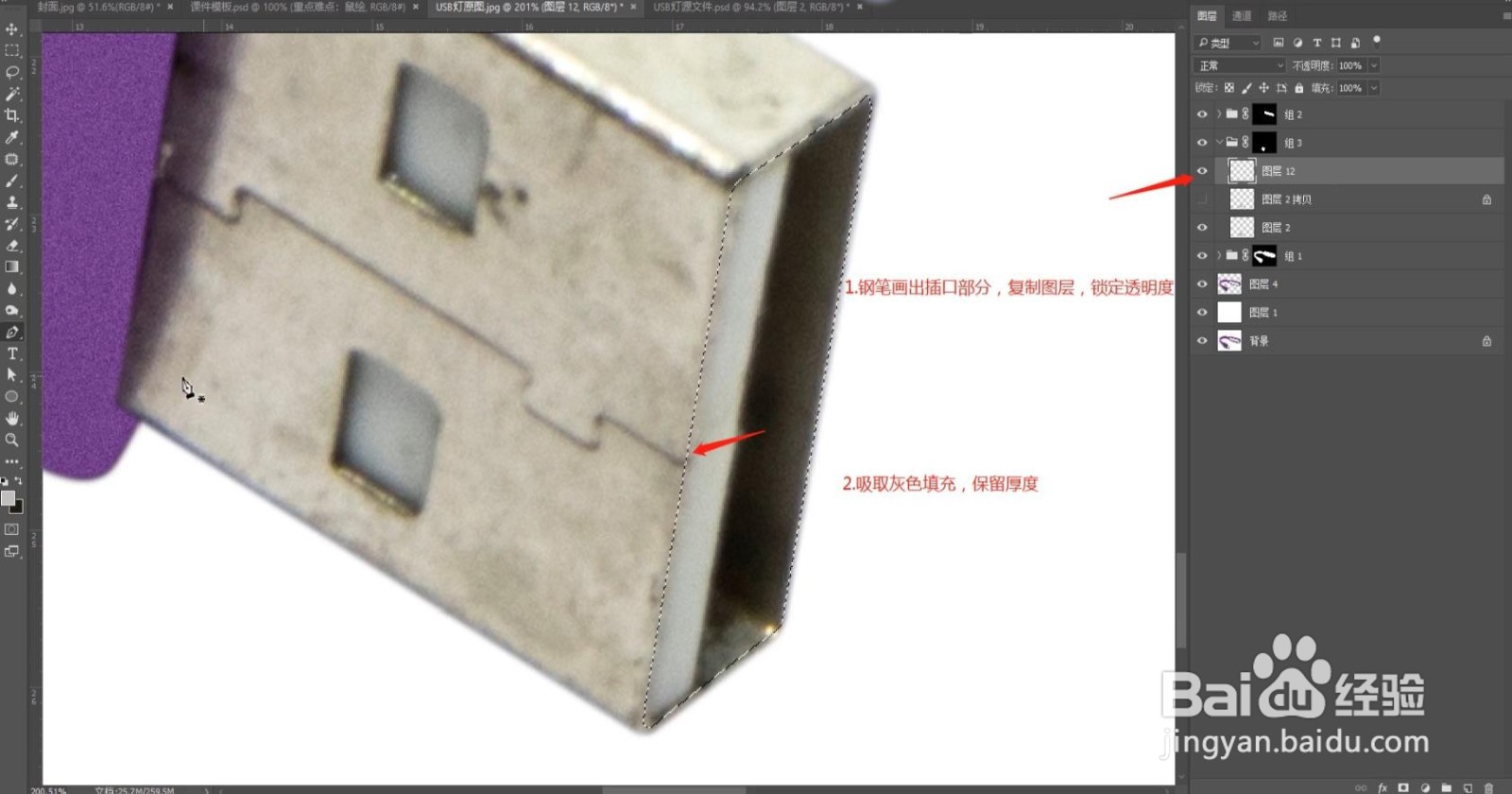
9、填充深色,然后绘制白色区域,侧面金属填充杂色,添加白色渐变,画出中间线,填充往下走,【锁定透明度】,渐变蒙版拉一下,绘制白色块填充,内阴影。

10、处理转折面,有亮暗部,画出黑色部分,柔光,蒙版渐变,新建图层绘制转折高光,填充白色,羽化,上边面添加杂色,新建图层,绘制一个暗部,不透明度降低,羽化6像素。

11、再新建一个图层,同样的方法绘制上面的暗部,以及左侧转角处的高光,柔光,高斯模糊,不透明度降低一点,包括底下的暗部处理,减掉左侧多余部分光线。

12、然后我们绘制灯的部分,填充白色,可以看到是有厚度的,新建图层,钢笔工具沿着边缘去绘制,羽化,【锁定透明度】,新建一个图层,填充一个暗一点的颜色。

13、降低不透明度,羽化1像素,在下面新建图层,勾选边缘部分,填充蜾圃秒干紫色,做暗部,【Ctrl+F】,【M键】选框工具,【Shift+F7】反向,新建图层,填充黑色,高斯模糊。

14、在此基础上做一下细节处理,钢笔工具抠出插口部分,羽化,使用曲线压暗,然后高斯模糊,晃瓿淀眠【Ctrl+Alt+Shift+E】盖印图层,【滤镜】-【其他】-【高反差保留】,色阶工具增强对比。
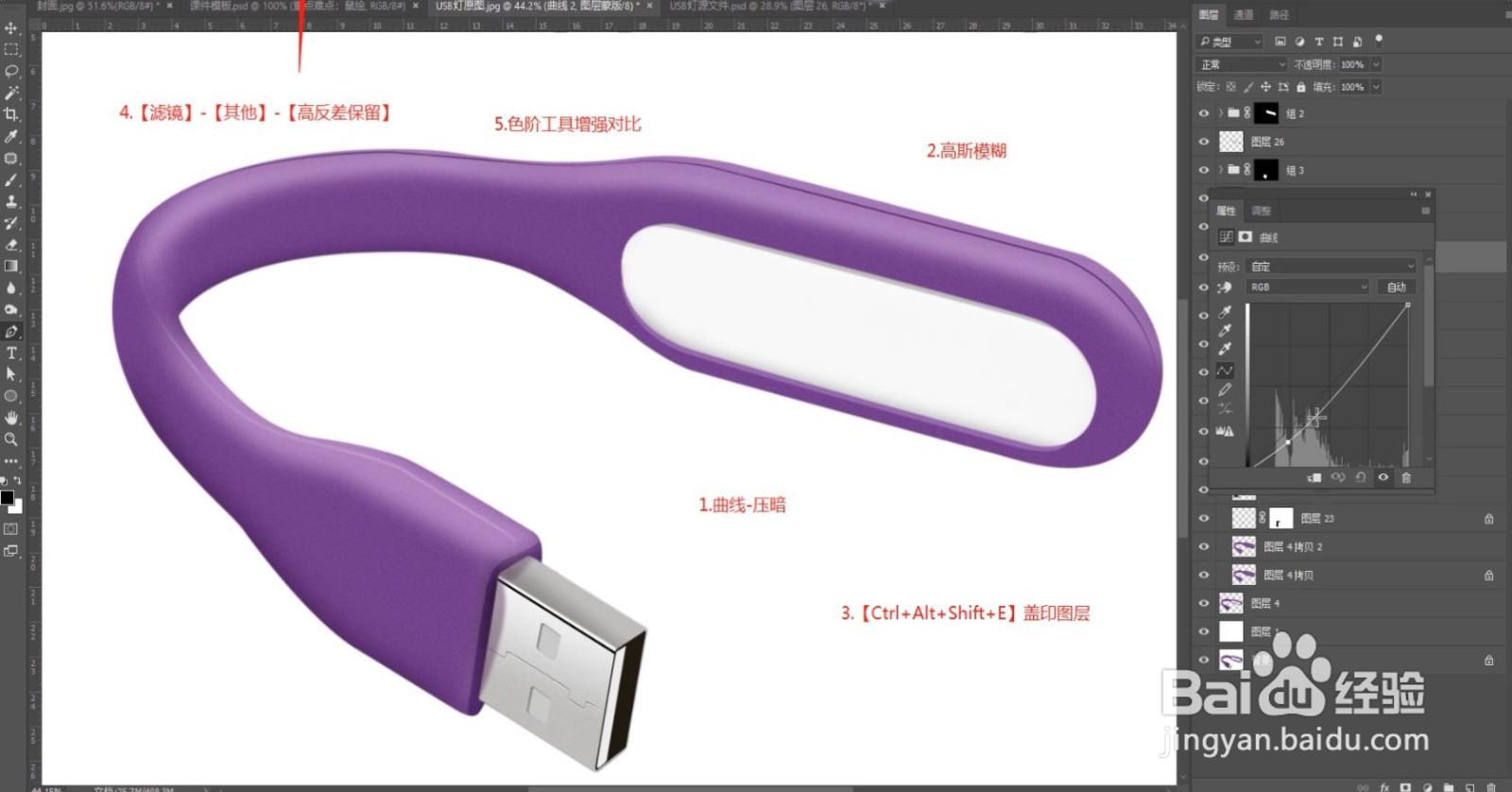
15、最终效果。