1、准备工作:为方便讲解,我先在CorelDRAW X3上画两个色块,分别是“红色块”、“绿色块”,通过这两个图形来和大讲软件中的对齐使用方法。*说明:我用的是CorelDRAW X3,其实其他的版本也可以操作。
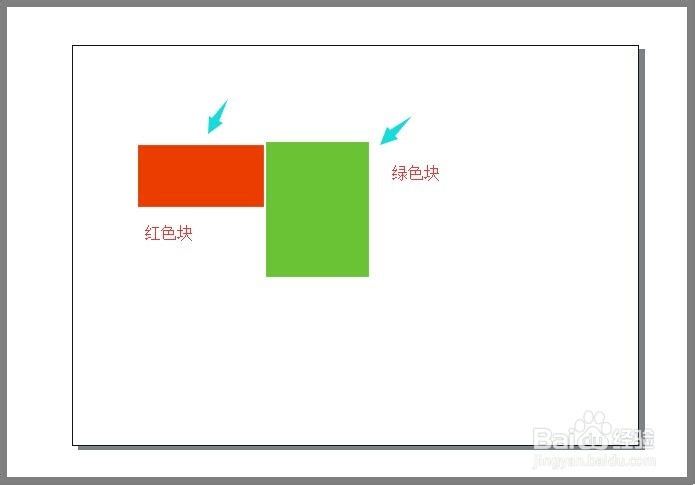
2、1):图形页面(画布)居中 操作要求:现在想将“红色块”居中到页面(画布)正中心。操作:方法1:选中“红色块”,按下图操作菜单。方法2:在英文输入法状态下,直接按键盘字母键”P“,同样可以将”红色块“对放置到页面(画布)正中间。*我们在排版设计编辑画册、名片时,往往就需要将做好的文件”页面居中“,方便印刷哦。
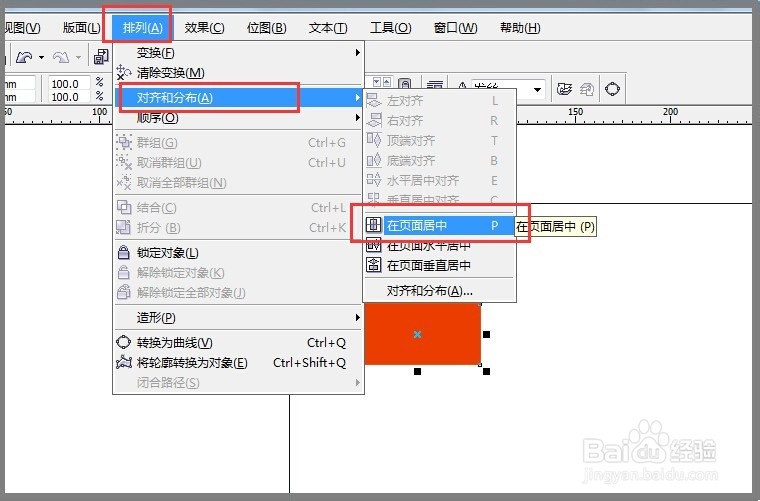
3、2):图形页面(画布)左上角对齐 操作要求:现在想将“红色块”页面(画布)左上角对齐。操作:方法1:选中“红色块”,按下图1、2操作菜单。方法2:在英文输入法状态下,直接按键盘字母键”alt+a+a“,然后按下图2选择,同样可以将”红色块“对放置到页面(画布)左上角对齐。*图形对齐页面(画布)其他几个”角“,操作方法相似。
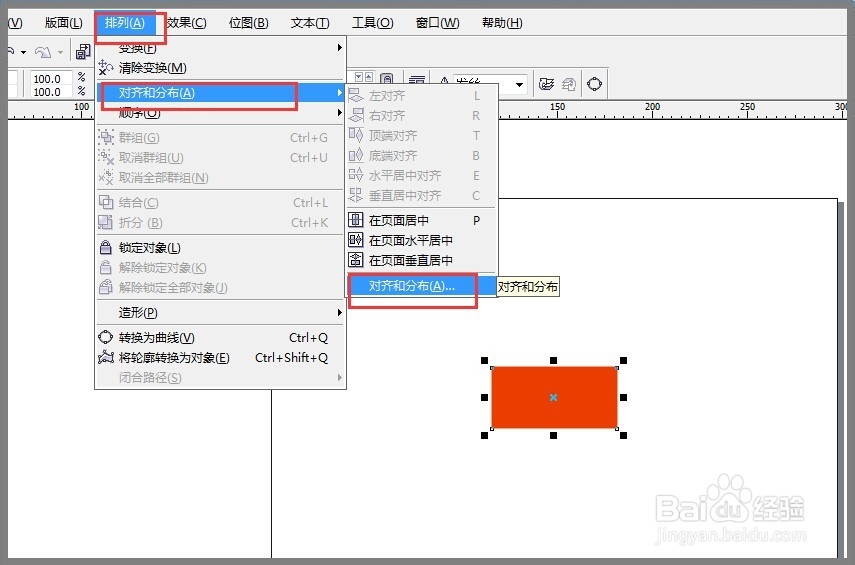

4、3)图形间的左对齐要求:现在想将“绿色块”同”红色块“进行左对齐操作:方法1:选中“绿色块”,然后按住键盘键shift键,选中”红色块“,按下图1、2依次操作即可。(如图3所示)方法2:选中“绿色块”,然后按住键盘键shift键,选中”红色块“,在英文输入法状态下,直接按键盘字母键”L",同样能达到目的。*注意:一定要事先弄清楚谁要对齐谁。鼠标要先选中需要对齐的图形,然后再选中被对齐的图形。不然得到的结果就会不一样,切记哦。



5、4)图形间的右对齐要求:现在想将“绿色块”同”红色块“进行右对齐操作:(类似于”3)“)方法1:选中“绿色块”,然后按住键盘键shift键,选中”红色块“,按下图依次操作即可。方法2:选中“绿色块”,然后按住键盘键shift键,选中”红色块“,在英文输入法状态下,直接按键盘字母键”R",同样能达到目的。*注意:一定要事先弄清楚谁要对齐谁。鼠标要先选中需要对齐的图形,然后再选中被对齐的图形。不然得到的结果就会不一样,切记哦。
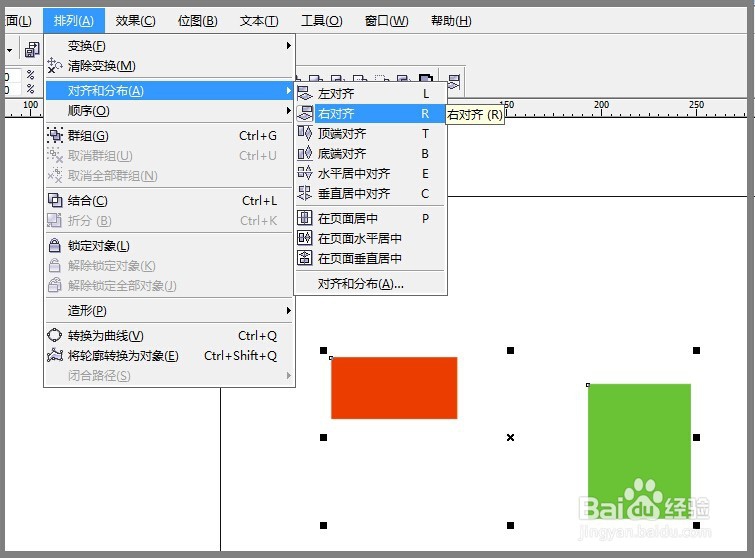
6、5)图形间的顶端对齐要求:现在想将“绿色块”同”红色块“进行顶端对齐操作:方法1:选中“绿色块”,然后按住键盘键shift键,选中”红色块“,按下图1、2依次操作即可。(如图2所示)方法2:选中“绿色块”,然后按住键盘键shift键,选中”红色块“,在英文输入法状态下,直接按键盘字母键”T",同样能达到目的。*注意:一定要事先弄清楚谁要对齐谁。鼠标要先选中需要对齐的图形,然后再选中被对齐的图形。不然得到的结果就会不一样,切记哦。
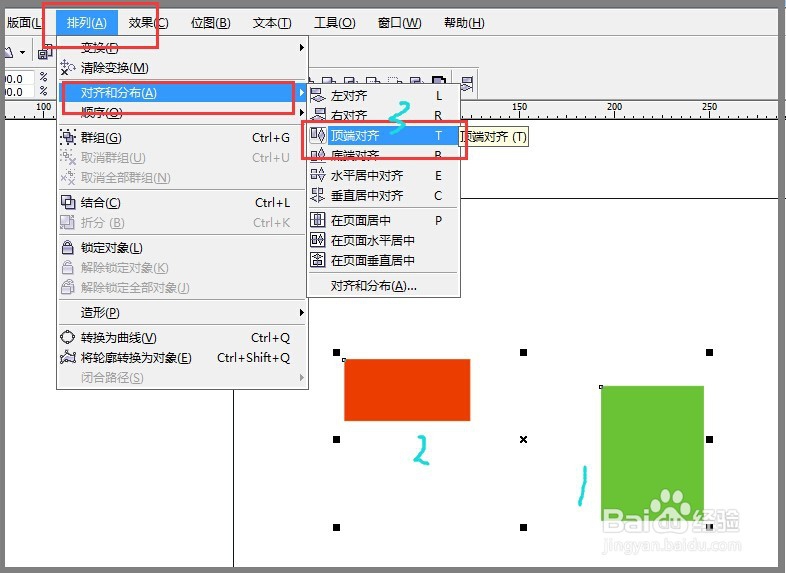

7、6)图形间的底端对齐要求:现在想将“绿色块”同”红色块“进行底端对齐操作:方法1:选中“绿色块”,然后按住键盘键shift键,选中”红色块“,按下图1、2依次操作即可。(如图2所示)方法2:选中“绿色块”,然后按住键盘键shift键,选中”红色块“,在英文输入法状态下,直接按键盘字母键”B",同样能达到目的。*注意:一定要事先弄清楚谁要对齐谁。鼠标要先选中需要对齐的图形,然后再选中被对齐的图形。不然得到的结果就会不一样,切记哦。


8、7)图形间的”水平居中对齐声“、”垂直居中对齐“要求:现在想将“绿色块”同”红色块“进行”水平居中对齐声“、”垂直居中对齐“操作:请大家按下图提示,自己操作一下吧。
