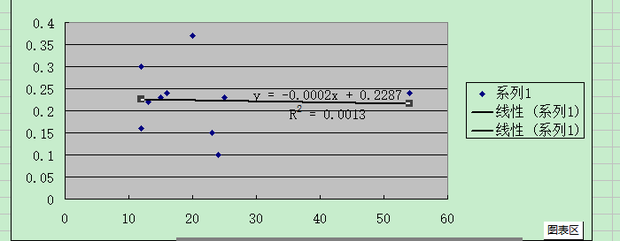1、双击桌面上的excel图标打开excel。
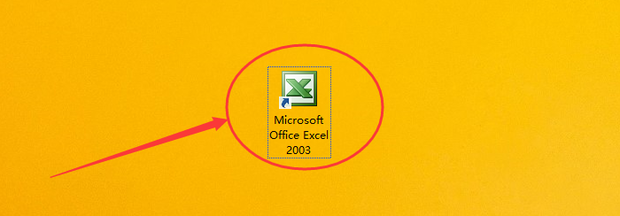
2、在excel中输入做曲线拟合的数据。
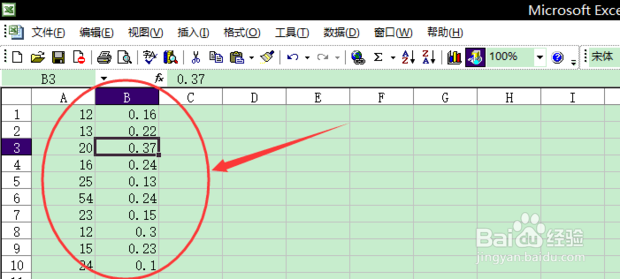
3、选中所有输入的数据。

4、点击上边栏中的“插入”。

5、选择“插入”弹出框中的“图表”选项。
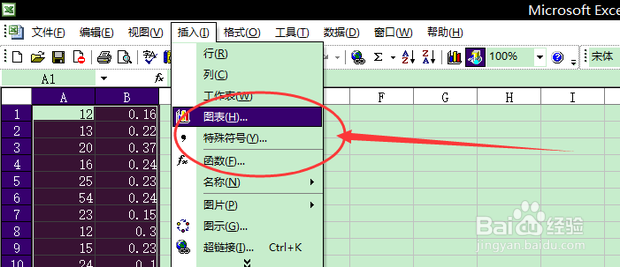
6、当弹出“图表向导”弹出框时,点击左边的“XY散点图”。

7、选择子图表类型中的第一个。

8、点击“图表向导”对话框最下方的“完成”。
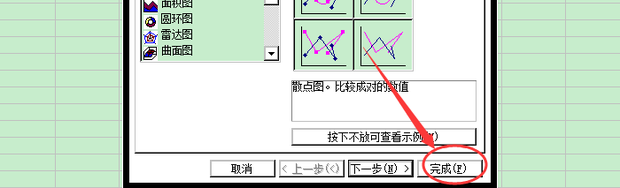
9、此时会根据数据生成一个图表。
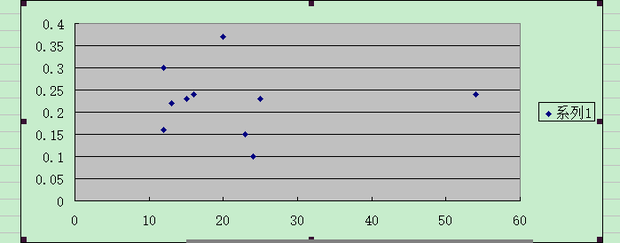
10、选择图表中的任意一个点,图表中的所有点都会被选中。
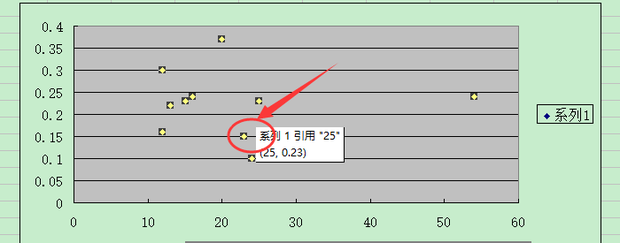
11、右键点击任意一个点,选择“添加趋势线”。
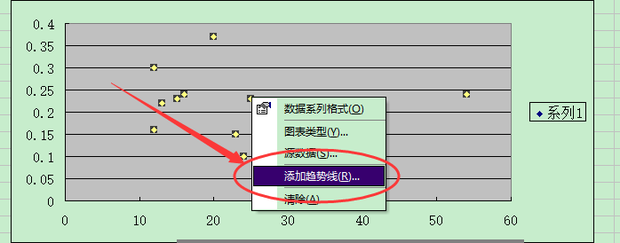
12、此时会弹出“添加趋势线”对话框,选择类型中的第一个。
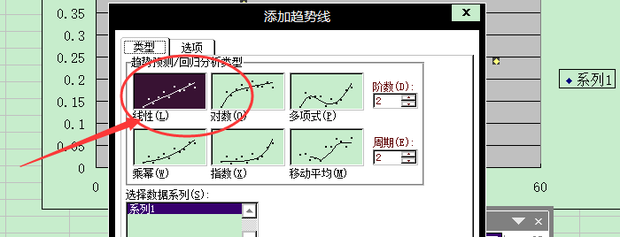
13、点击“选项”,勾选下方的“显示公式”和“显示R平方值”选项。

14、点击对话框下方的确定。

15、此时数据的曲线拟合已经做好。