1、Win10系统程序运行时出现程序未响应问题的解决方法将下面的内容复制到记事本中:缇吾怩舭—————————————斑从腧笮———————————————————Windows Registry Editor Version 5.00[HKEY_CURRENT_USER\Control Panel\Desktop]"WaitToKillAppTimeout"=" 0"————————————————————————————————
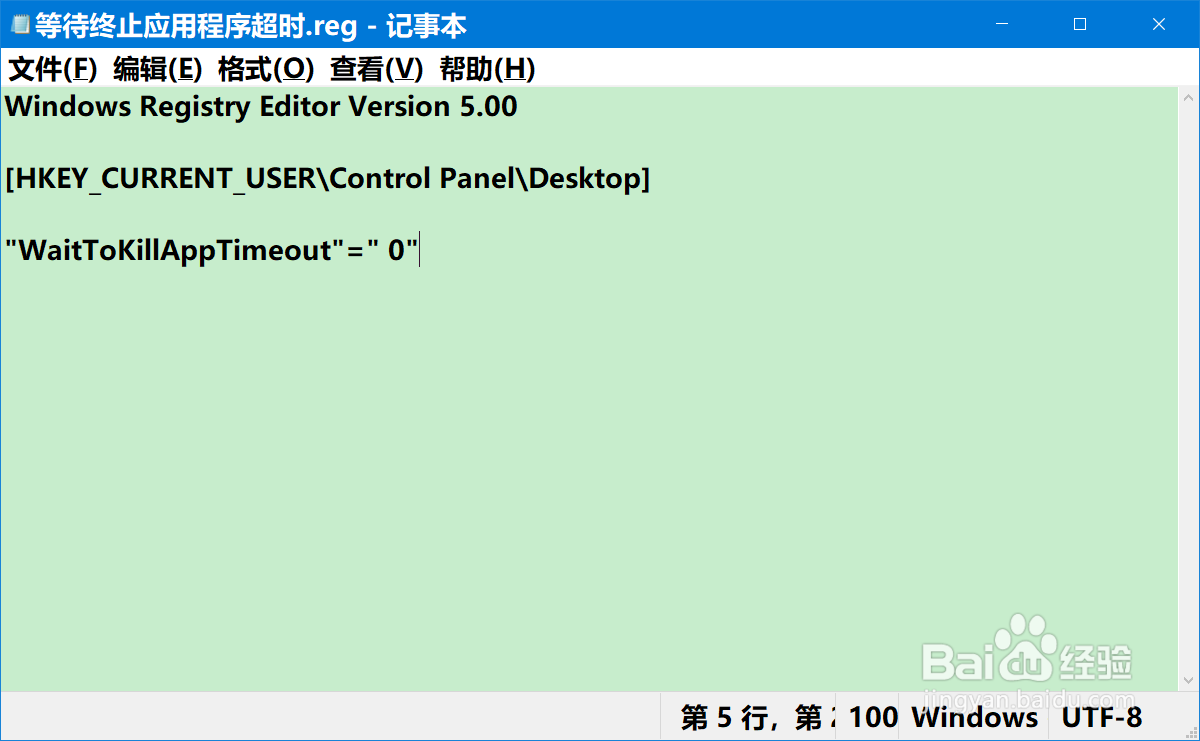
2、点击记事本窗口左上角的【文件】-【另存为】;

3、在另存为窗口中,先点击窗口左侧的【桌面】,在文件名(N)栏中输入:等待终止应用程序超时.reg,再点击:保存;

4、在系统桌面上找到并点击【等待终止应用程序超时.reg】注册表文件图标,在先后弹出的注册表编辑器对话框中点击:是(Y)和确定;重新启动计算机生效。
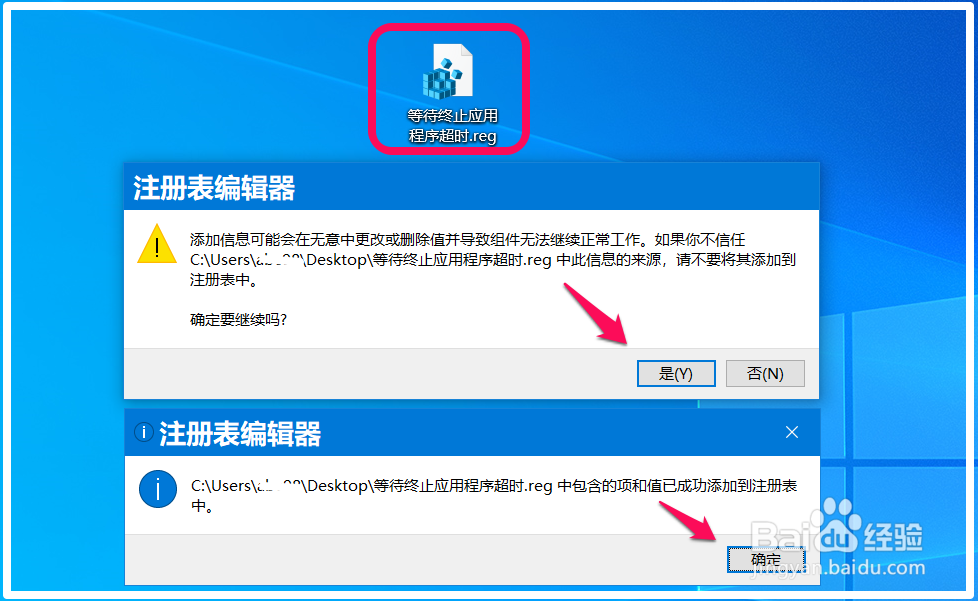
5、如果添加【等待终止应用程序超时.reg嘉滤淀驺】注册表文件后,系统出现不稳定现象,我们可以按照下面的方法处理。方法一:制作一个【恢复等待终止刂茗岚羟应用程序超时注册表.reg】注册表文件并添加到系统注册表中。将下面的内容复制到记事本中:————————————————————————————————Windows Registry Editor Version 5.00[HKEY_CURRENT_USER\Control Panel\Desktop]"WaitToKillAppTimeout"=" 10000"————————————————————————————————

6、按照制作【等待终止应用程序超时.reg】注册表文件的方法制作一个【恢复等待终止应用程序超时注册表.reg】注册表文件并添加到系统注册表中。

7、方法二:进入系统注册表编辑器窗口中,修改WaitToKillAppTimeout的键值。在【运行】对话框中输入 regedit.exe,点击确定或按下键盘上的回车键,打开系统注册表编辑器;
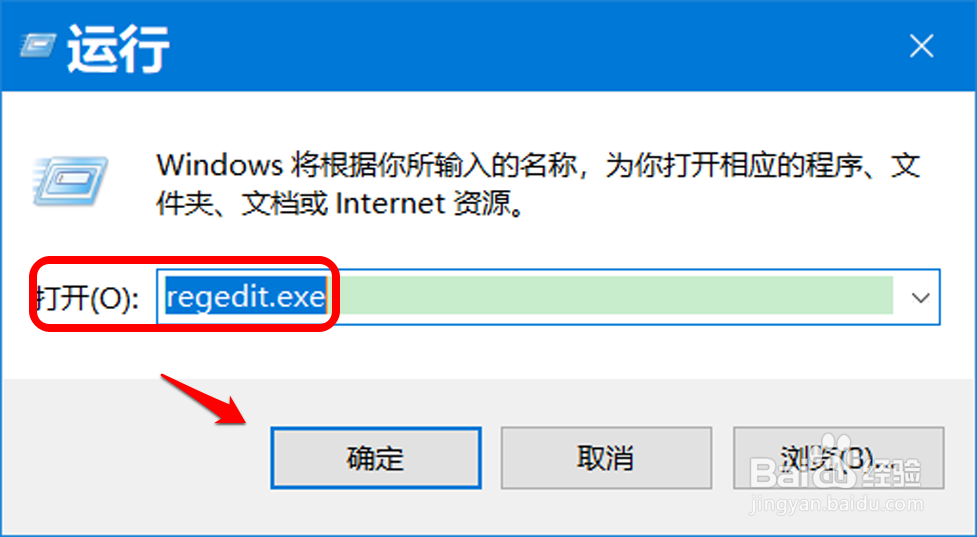
8、复制 \HKEY_CURRENT_USER\Control Panel\Desktop 注册表路径到注册表编辑器的地址栏中;
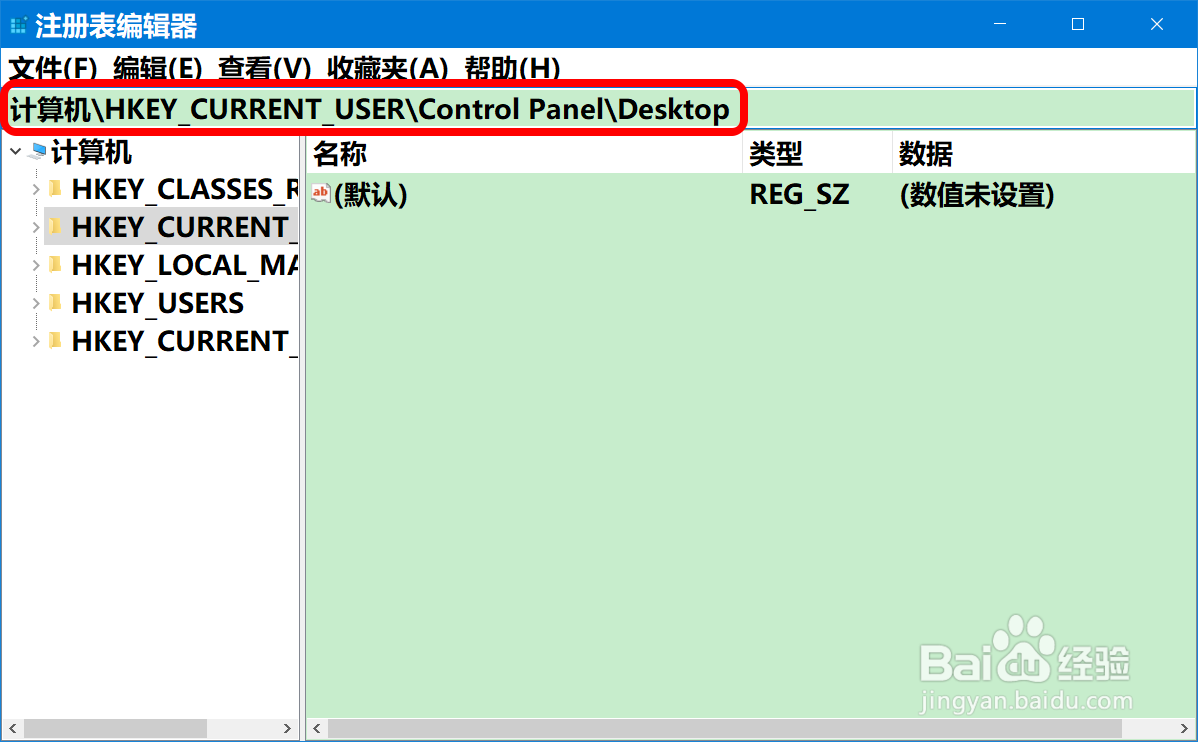
9、路径复制好以后,按下键盘上的回车键,定位到 Desktop;

10、在 Desktop 对应的右侧窗口中,找到并点击 WaitToKillAppTimeout,将其数值数据由【0】更改为【10000】,点击确定;

11、回到注册表编辑器窗口中,我们可以看到:WaitToKillAppTimeout REG_SZ 10000点击窗口左上角的【文件】-【退出】,退出注册表编辑器。
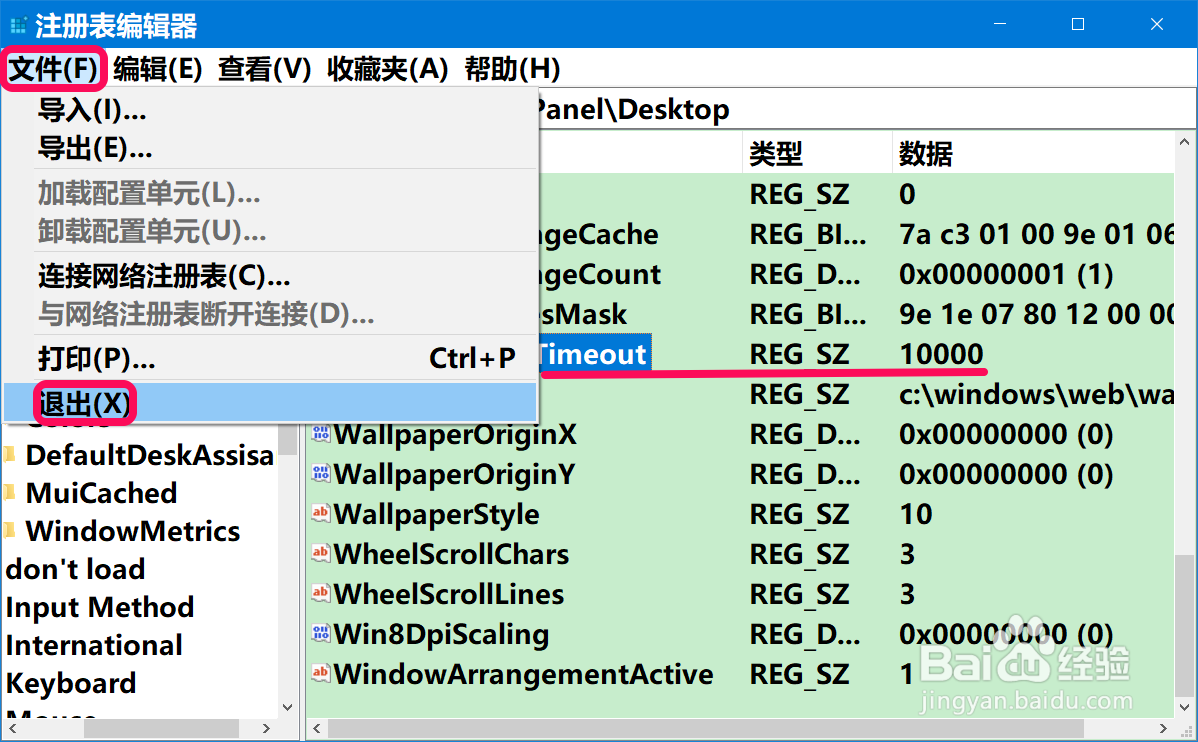
12、以上即:Win10系统程序运行时出现程序未响应问题的解决方法,供出现此问题的朋友们参考和使用。