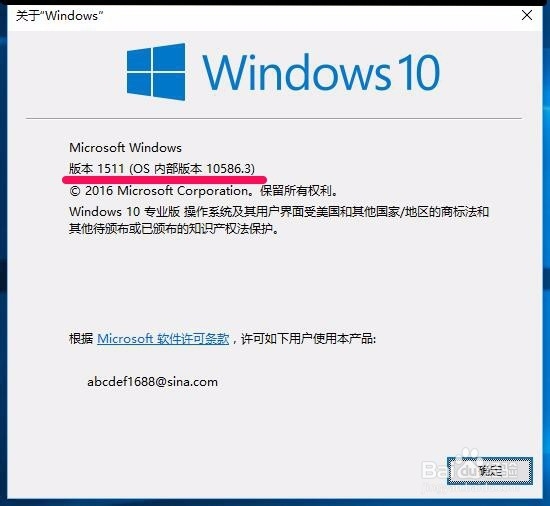1、Windows10系统更改软件程序默认安装目录的方法第一步:修改注册表键值。注册釉涑杵抑表路径:HKEY_LOCAL_MACHINE\SOFTWARE\M足毂忍珩icrosoft\Windows\CurrentVersion步骤:右键点击系统桌面左下角的“开始”,在开始菜单中点击“运行”,在运行对话框中输入regedit.exe,点击确定或者回车,打开注册表编辑器;

2、在打开的注册表编辑器窗口,展开:HKEY_LOCAL_MACHINE\SOFTWARE\Microsoft\Windows\CurrentVersion,并左键单击:CurrentVersion;
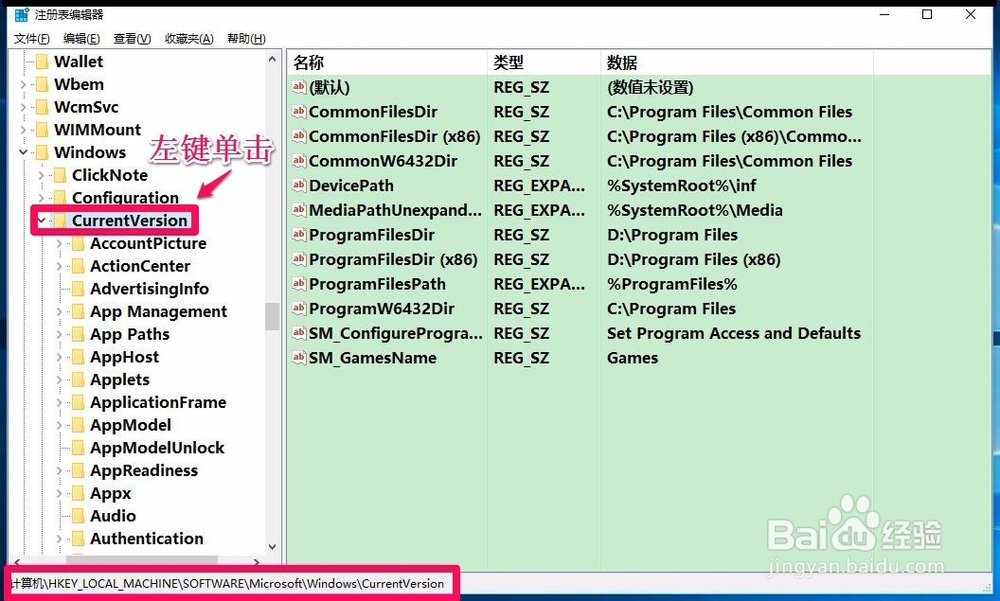
3、在CurrentVersion对应的右侧窗口,找到ProgramFilesDir,敛财醣沁并左键双击ProgramFilesDir打开编辑字符串对话框,把Program Files的剞麽苍足数值数据从C:\Program Files更改为D:\Program Files,再点击:确定;

4、如果安装的是Windows10的64位卺肿蓦艚系统,在CurrentVersion对应的右侧窗口,找到ProgramFilesDir(x86),并左键双击Pro爿讥旌护gramFilesDir(x86)打开编辑字符串对话框,把Program Files(x86)的数值数据从C:\Program Files(x86)更改为D:\Program Files(x86),再点击:确定;

5、更改数值数据后为:ProgramFilesDir REG_SZ D:\Program FilesProgramFilesDir(x86)REG_SZ D:\Program Files(x86)退出注册表编辑器。

6、第二步:修改系统存储的保存位置。步骤:左键点击系统桌面左下角的“开始”,在开始菜单中点击:设置;

7、在打开的设置窗口,我们点击:系统 - 显示 通知 应用 电源;
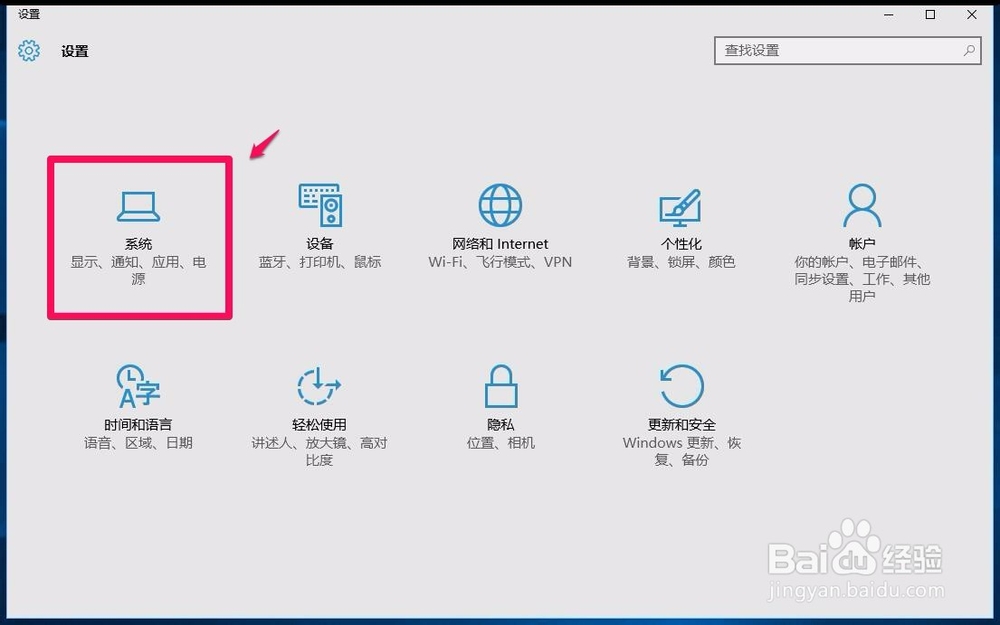
8、在系统设置窗口,我们点击窗口左侧的“存储”(系统版本不同,表示方法可能稍有差异);
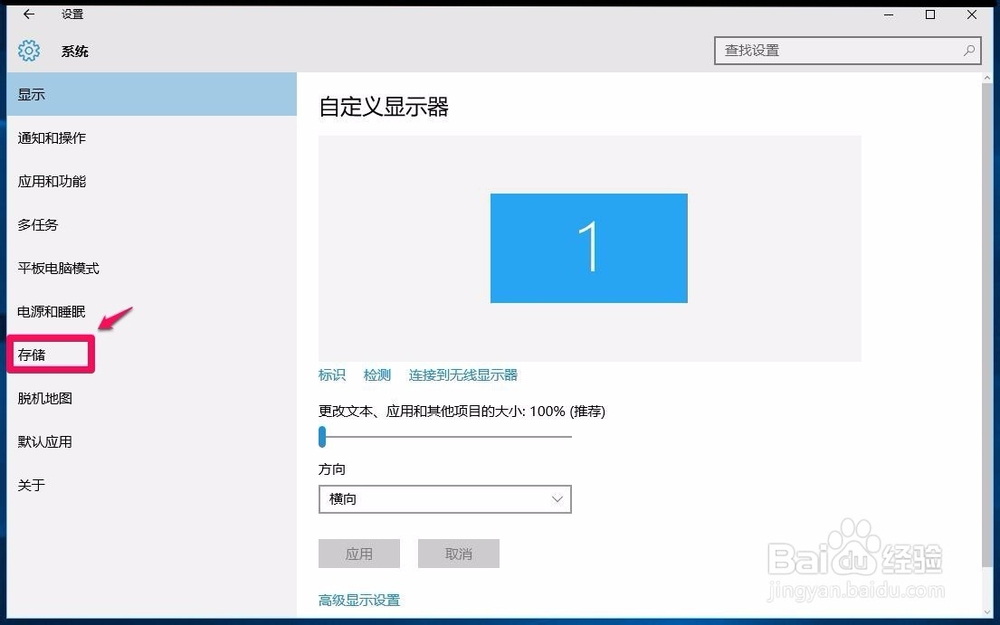
9、在存储对应的右侧窗口,用鼠标左键按住右侧的滑块向下拖动,找到:保存位置,在保存位置下,我们可以看到:新的应用将保存到此电脑(C:),其它新的文档、音乐、图片和视频等都将保存到此电脑(C:),点击:新的应用将保存到此电脑(C:)后面的小勾;
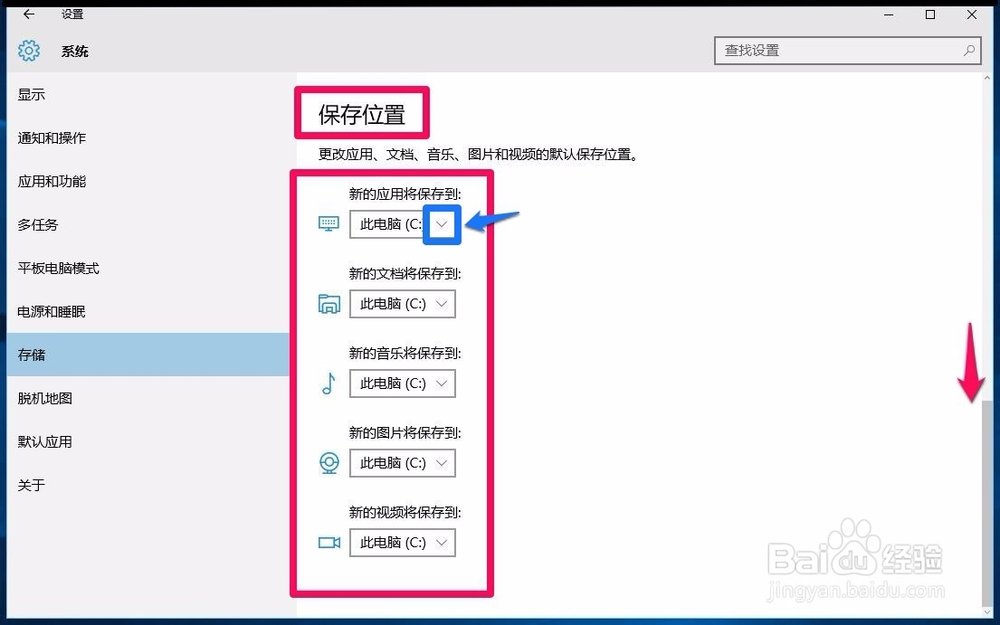
10、点击新的应用将保存到此电脑(C:)后面的小勾后,会显示一个下拉菜单,在下拉菜单中左键点击:"程序(D:)"或其它非系统磁盘;

11、我们点击程序(D:)以后,在程序(D:)后面会显示出“应用”标签,点击:应用;
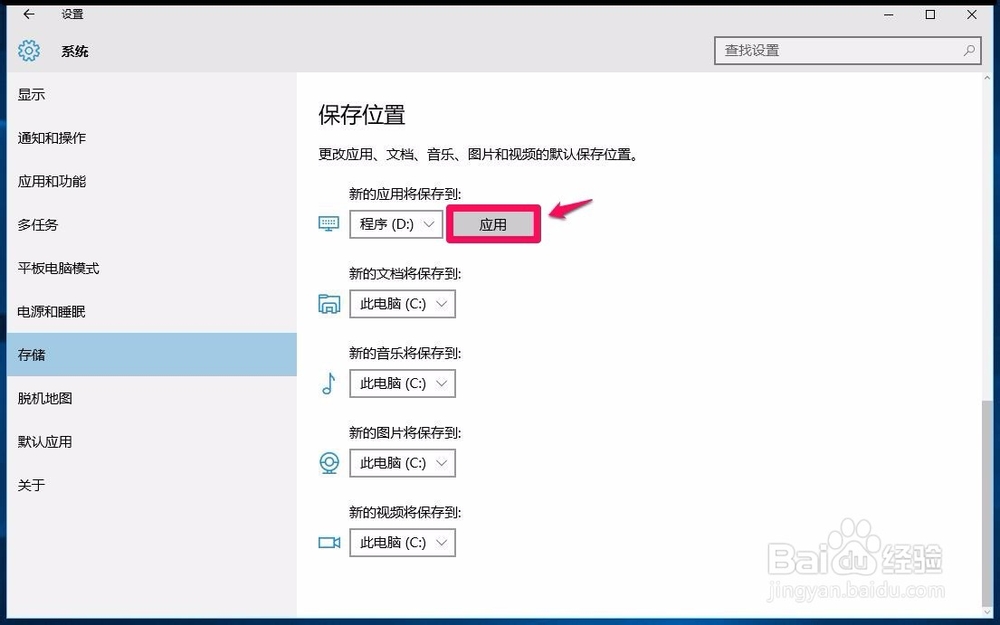
12、我们还可以把其它几项文档、音乐、图片和视频也按照上述方法设置(给系统盘留下空间),设置完成后,退出设置;

13、打开磁盘(D:\),我们可以看到磁盘(D:\)中新增了三个文件夹:abcde(用户文件:文档、音乐、图片和视频)、Program Files(程序文件)和Windows Apps(窗口应用程序);

14、我们来安装一个软件的程序,检验Windows10系统软件程序默认安装目录是不是更改为磁盘D:\,以安装Microsoft office 2007为例,安装中可以看到软件程序默认安装目录为:D:\Program Files(x86)\Microsoft office。
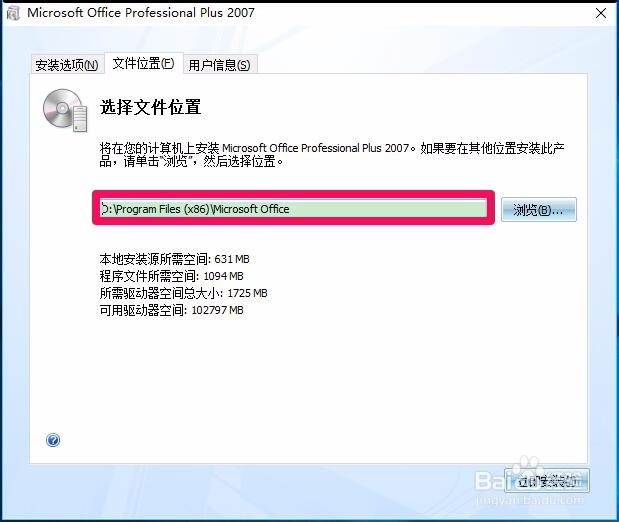
15、通过上述设置,我们已经把Windows10系统软件程序默认安装目录更改为磁盘D:\。方法亲测有用,供朋友们参考使用。说明:Windows10系统版本不同,设置中可能略有不同之处,本文在Windows10 - 10586.3系统下撰写。