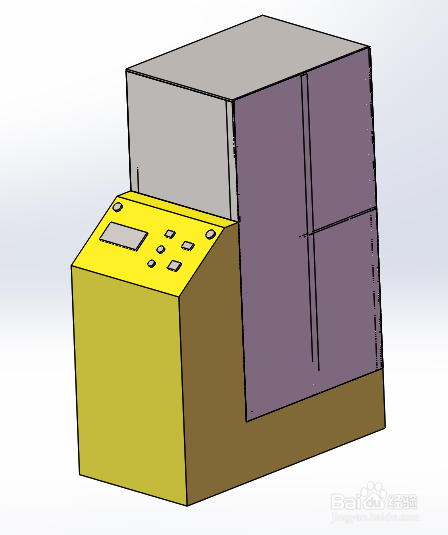1、1首先我们打开Solidworks软件,我安装的是Solidworks 2017版本,如图:

2、2然后我们单击上面的“新建”,在弹出来的对话框中选择“零件”,点击确认,如图:

3、3打开Solidworks界面,右键单击右侧的“上视基准面”,在弹出来的下拉菜单中,选择草图绘制,如图:

4、4然后用草图绘制出下图所示的图形,并用智能尺寸标注好尺寸,使图形完全定义。
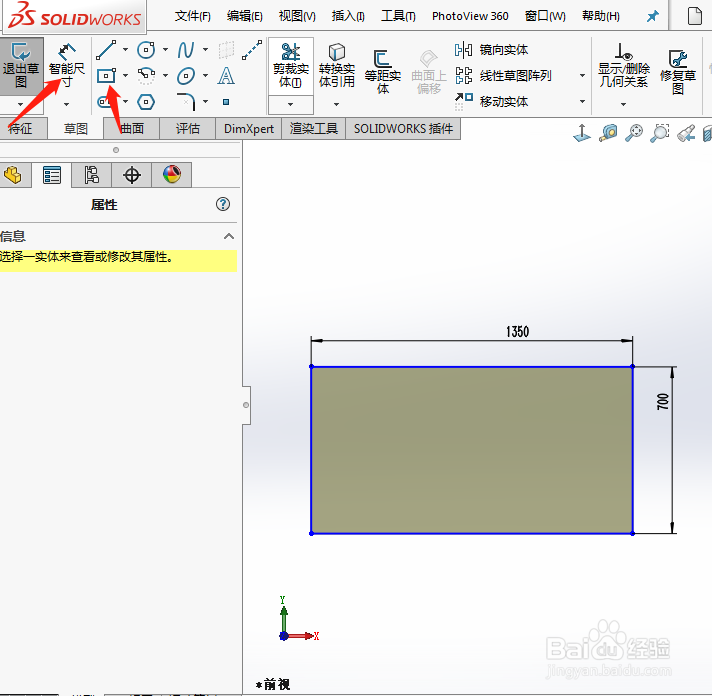
5、5在“特征”里单击”拉伸”,在出现的设置里面输入“距离”、“方向”等参数,如图:
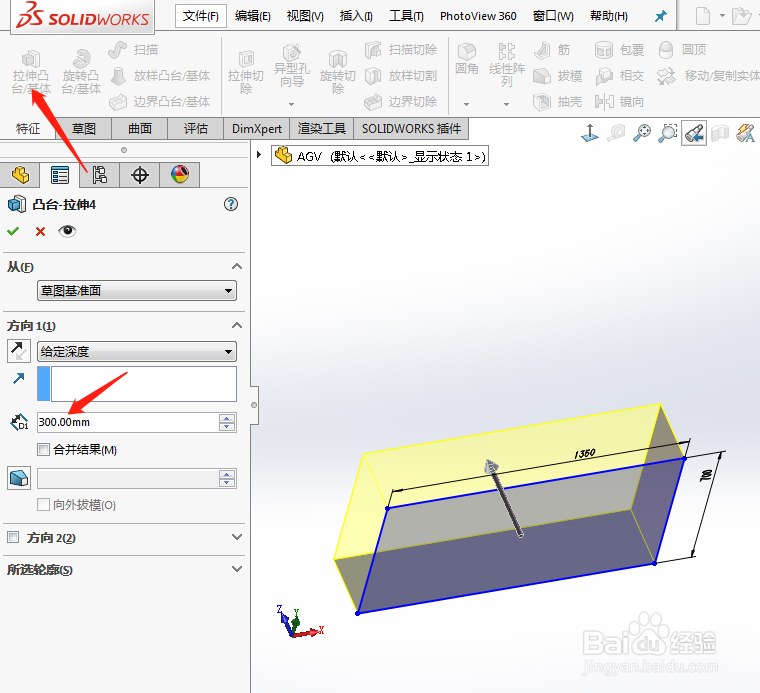
6、6然后右键单击 “面”,在弹出来的下拉菜单中,选择草图绘制,如图:
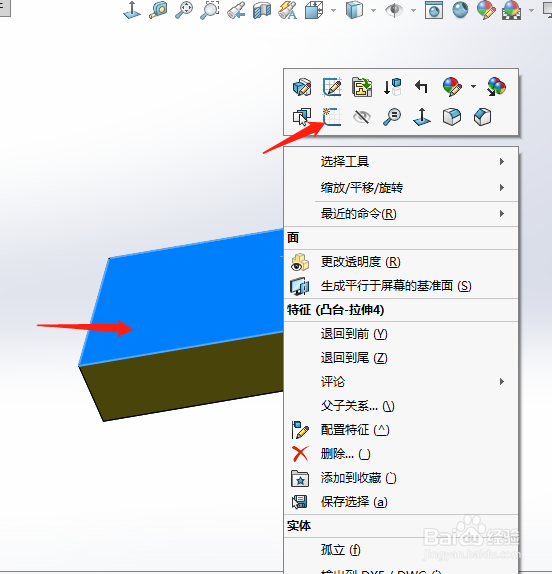
7、7然后用草图绘制出下图所示的图形,并用智能尺寸标注好尺寸,使图形完全定义。

8、8在“特征”里单击”拉伸”,在出现的设置里面输入“距离”、“方向”等参数,如图:
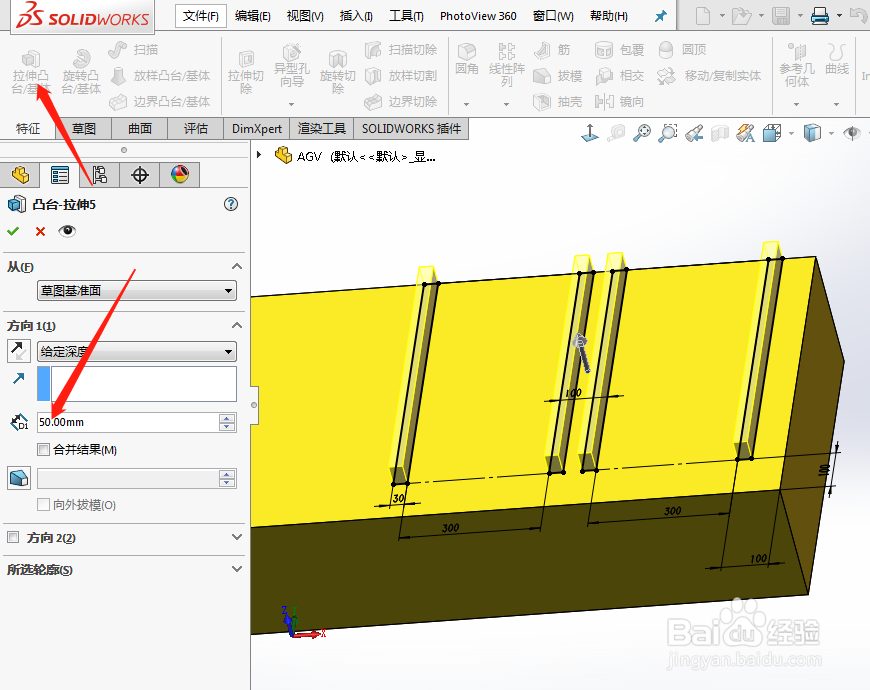
9、9然后右键单击 “面”,在弹出来的下拉菜单中,选择草图绘制,如图:

10、10然后用草图绘制出下图所示的图形,并用智能尺寸标注好尺寸,使图形完全定义。

11、11在“特征”里单击”拉伸”,在出现的设置里面输入“距离”、“方向”等参数,如图:
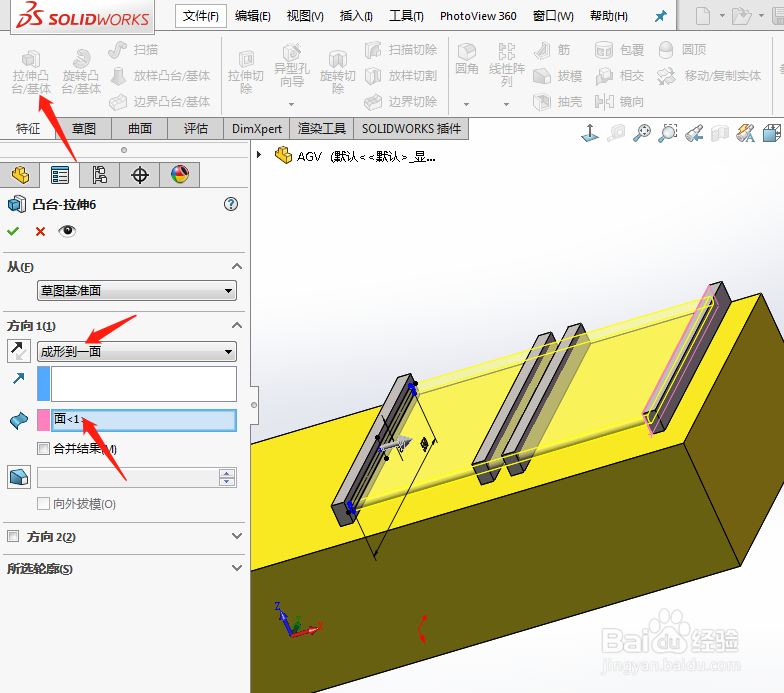
12、12然后选择侧面,用草图绘制出下图所示的图形,并用智能尺寸标注好尺寸,使图形完全定义。

13、13在“特征”里单击”切除”,在出现的设置里面输入“距离”、“方向”等参数,如图:
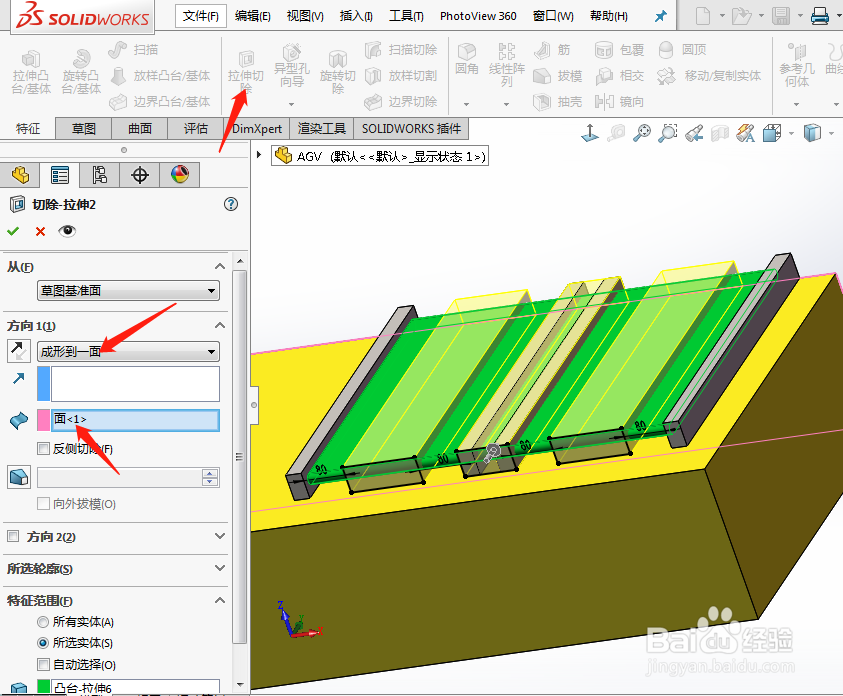
14、14然后选择上表面,用草图绘制出下图所示的图形,并用智能尺寸标注好尺寸,使图形完全定义。

15、15在“特征”里单击”拉伸”,在出现的设置里面输入“距离”、“方向”等参数,如图:

16、16画6根支持的柱子,先画出草图,用拉伸的方式实现,如图:
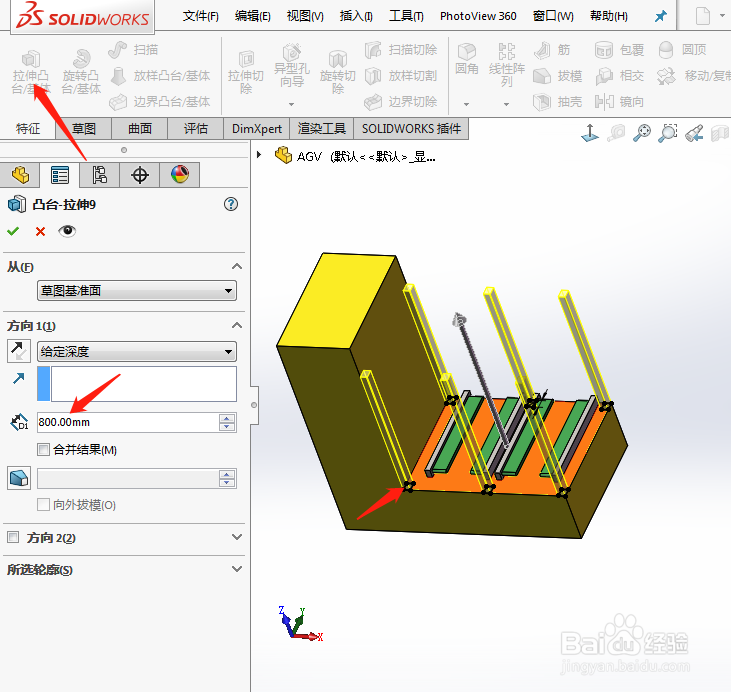
17、17在“特征”里单击”移动/复制实体”,在出现的设置里面输入“实体”、“数量”、距离等参数,如图:

18、18画一个三角形的草图,用拉伸切除的方式,如图:

19、19然后在切出来的侧面上,画一些长方形、圆形的草图,用拉伸的方式,如图:

20、20一个三维的双层皮带式AGV模型就大功告成了。