1、如下图所示,点击标题栏中的“新建”图标,弹出“新建SolidWorks文件”对话框,先在对话框中点击“工程图”图标,再点击对话框下方放的“确定”按钮,
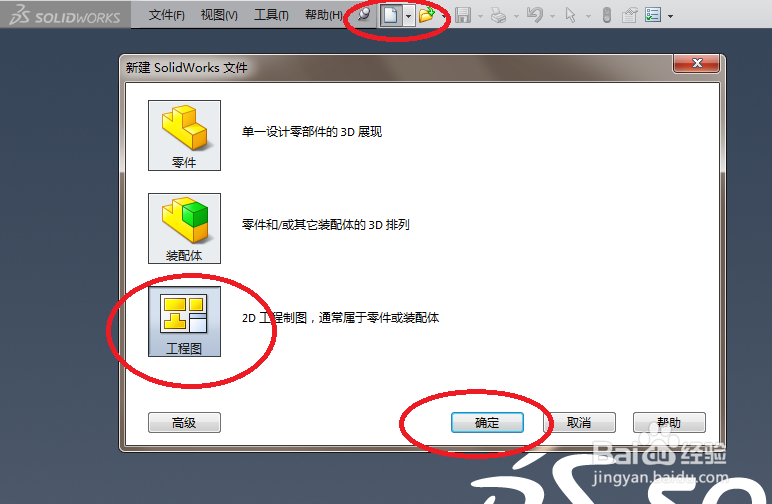
2、如下图所示,成功创建一个SolidWorks工程图,软件自动弹出“模型视图”对话框,对本经验而言,这个对话框是没用的,可以叉掉。

3、如下图所示,点击草图工具栏中的“矩形”兔脒巛钒图标右下角的三角形,在弹出下拉菜单中点击“平行四边形”。(或者直接点击矩形图标,后面在对话框中再修改也行。)

4、如下图所示,出现“矩形”对话框,对话框中矩形类型一栏默认的就是刚刚选择的“平行四边形”。

5、如下图所示,在工程图空白处点击一下鼠标左键,指定第一个点。
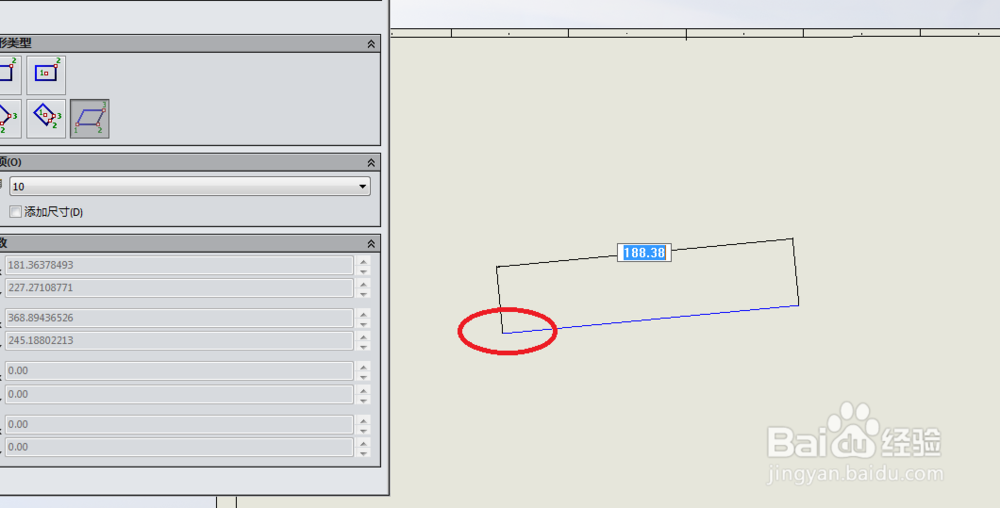
6、如下图所示,在工程图空白处点击一下鼠标左键,指定第二个点。
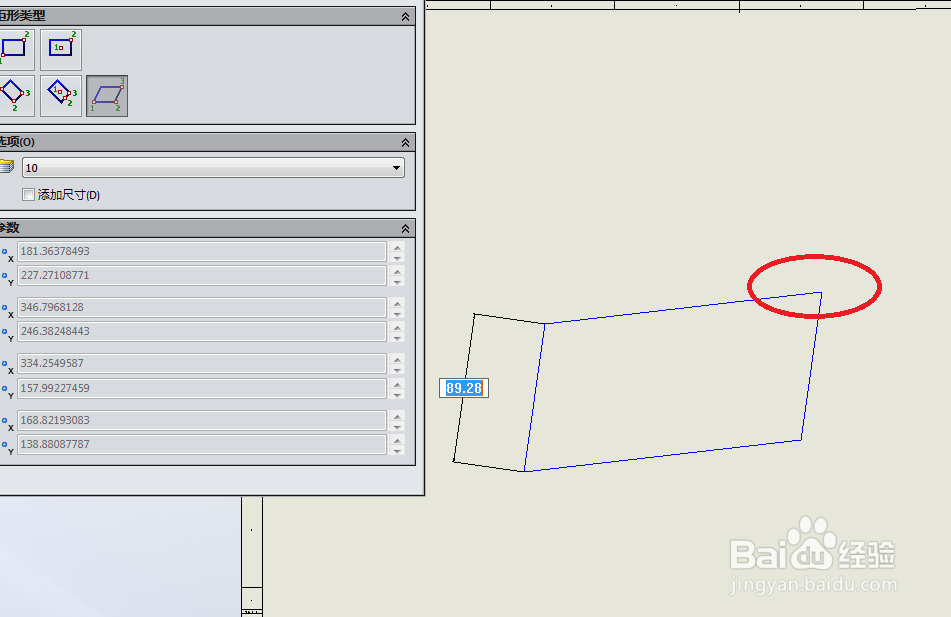
7、如下图所示,在工程图空白处点击一下鼠标左键,指定第三个点,至此,平行四边形绘制完成。
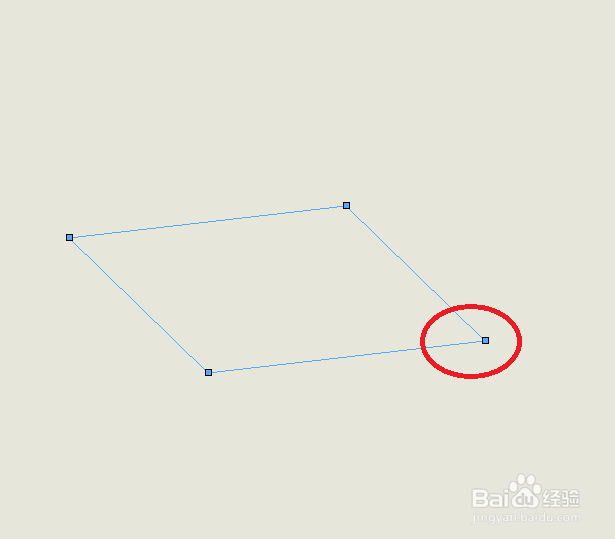
8、如下图所示,点击对话框左上角的√,关闭对话框。
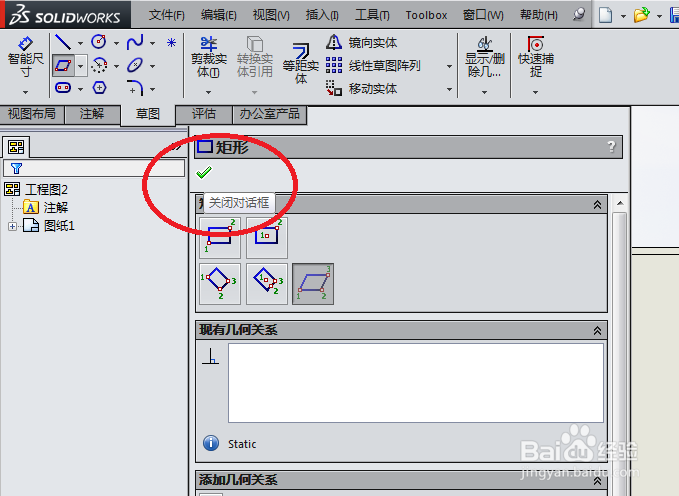
9、如下图所示,成功在SolidWorks工程图中绘制了一个平行四边形。
