1、首先我们要将这个人物的名单信息和图片放在一个文件夹里。

2、然后打开图片,复制图片的路径信息。

3、将其粘贴到excel表格中,注意要写全,最好将图片编号。

4、然后点击邮件——选择收件人——现有列表,将Excel信息导入进来,选中姓名点击——插入合并域中的姓名。

5、然后在边框中双击出现光标,点击文档部件中的域。

6、之后在对话框中找到include picture,在上方输入图片文件名,点击确定。

7、之后我们按快捷键alt加F9,然后出现这样的代码。
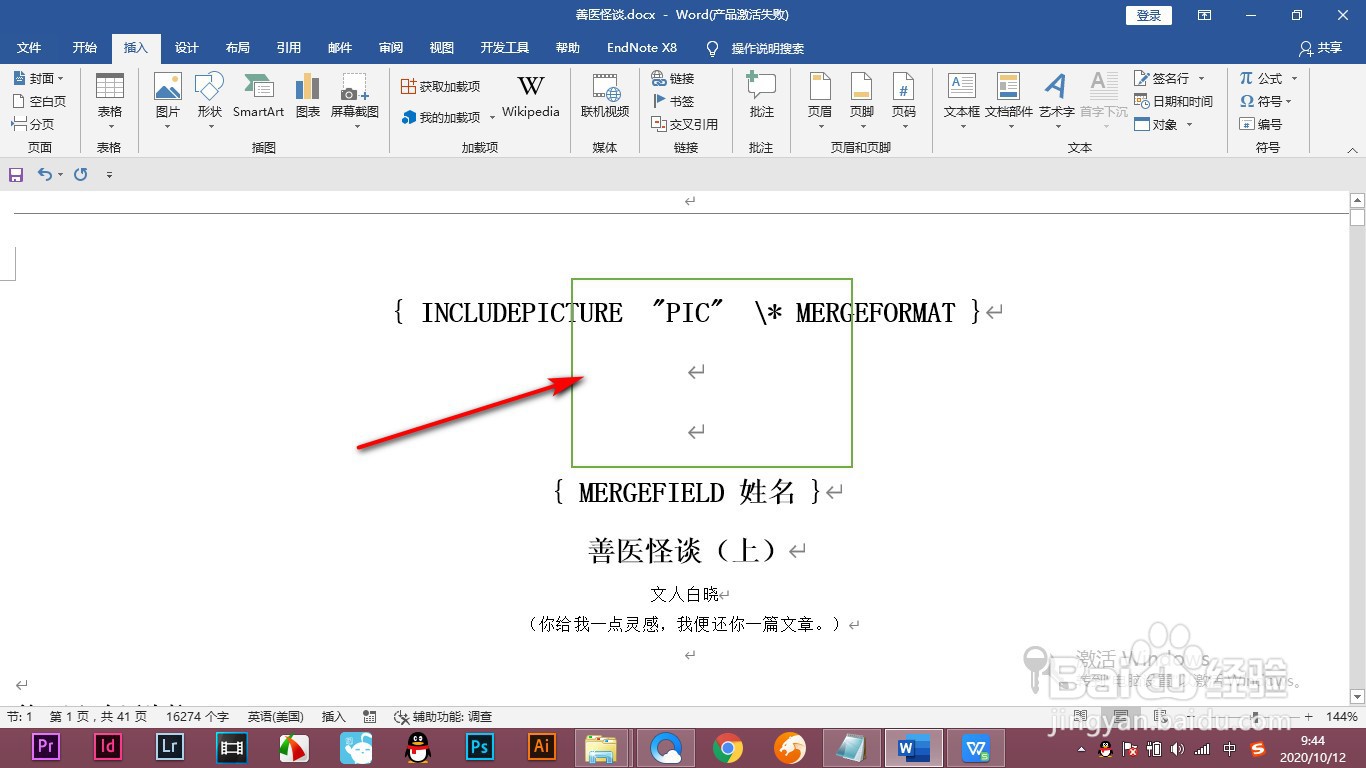
8、我们将上方的pic选中删除掉,将光标放在中间。

9、然后点击插入合并域,找到图片并点击,将图片的代码插入进去。
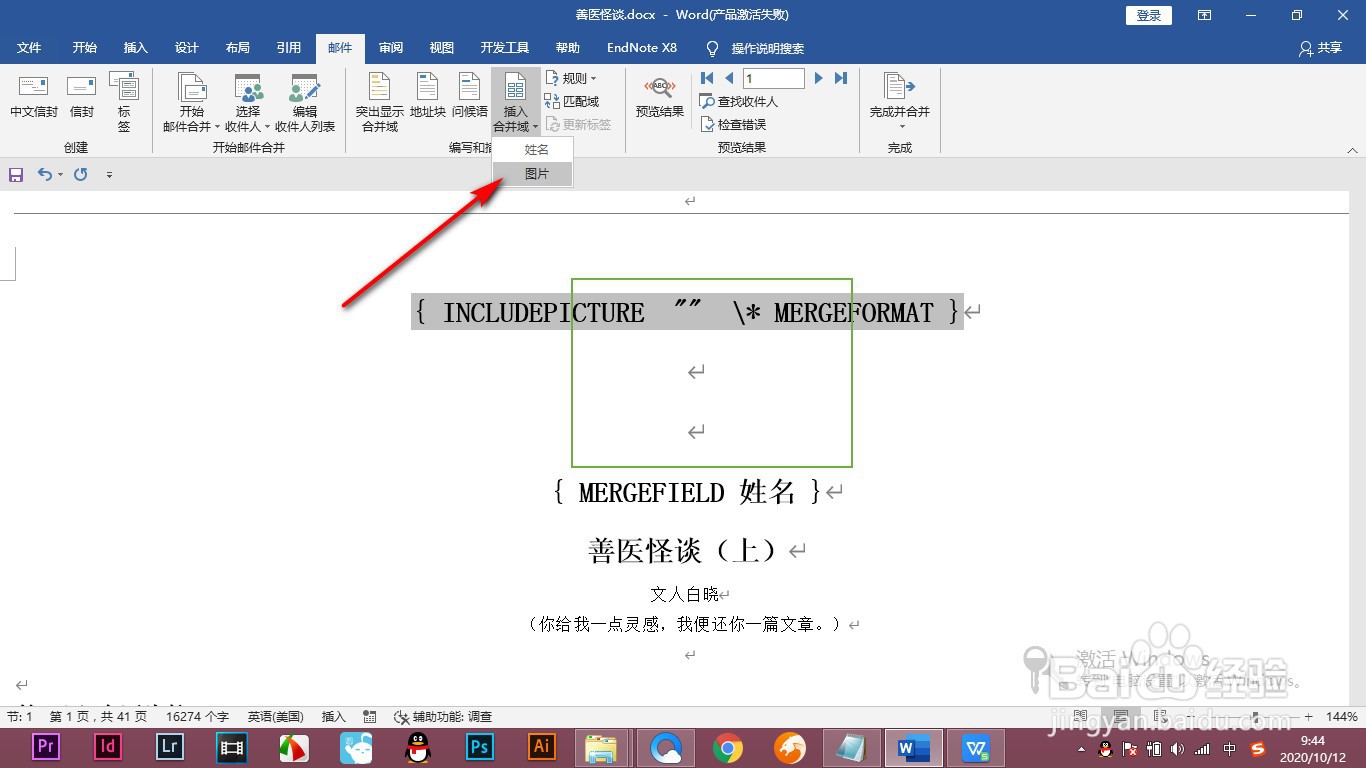
10、然后按快捷键alt加F9,点击预览就可以将图片批量导入了。
