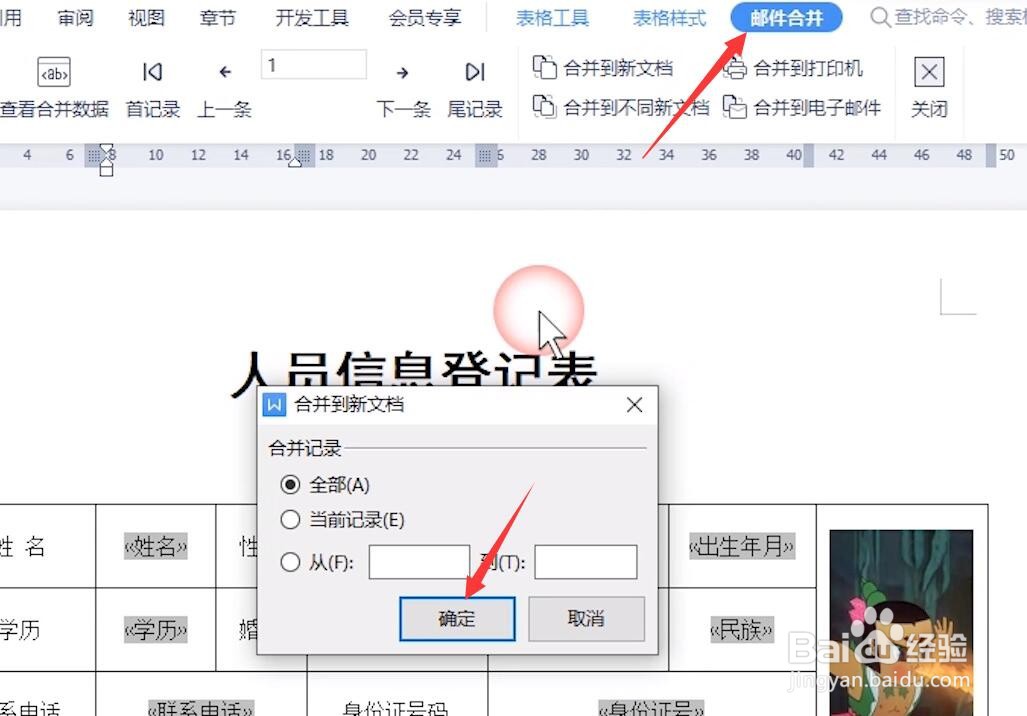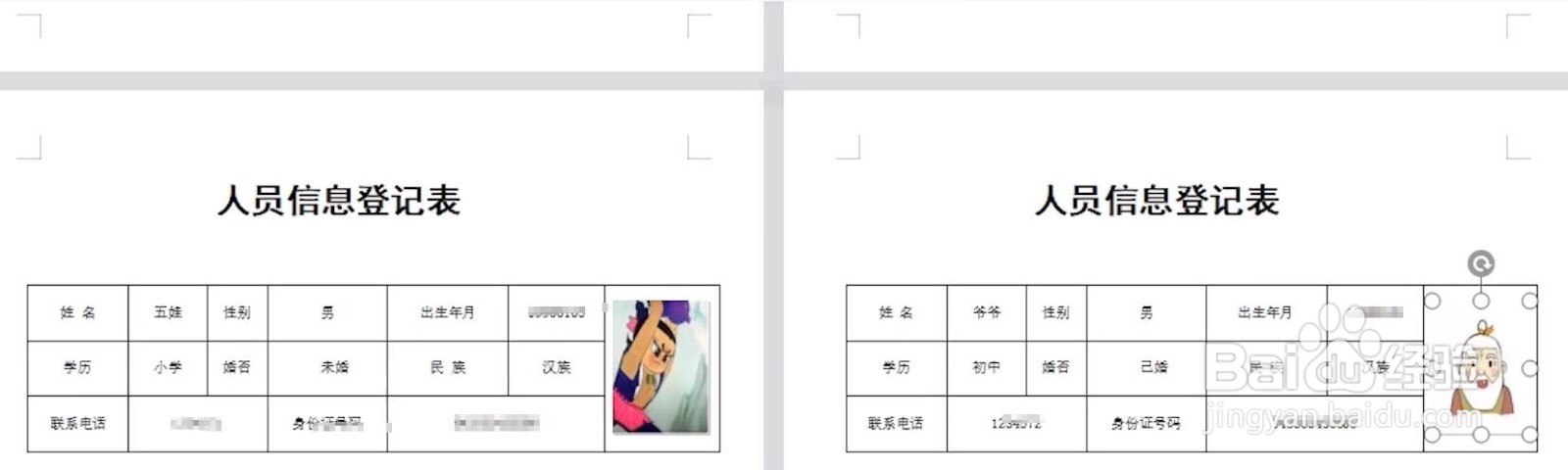1、首先,我们需要制作证件标签的模板,如图所示:

2、接下来就是相关数据表格的制作 ,如图所示,在此需要说明的一点是,照片名称需要与对应的图片名称进行对应。
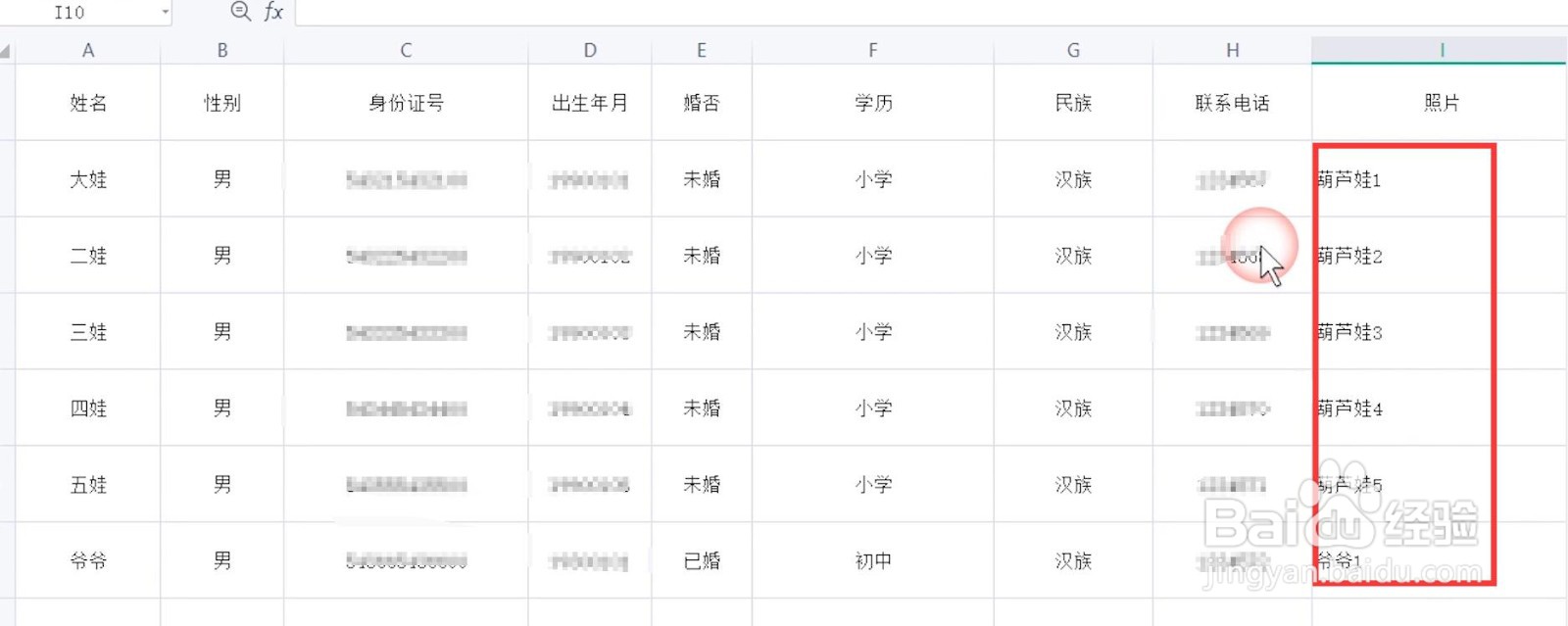
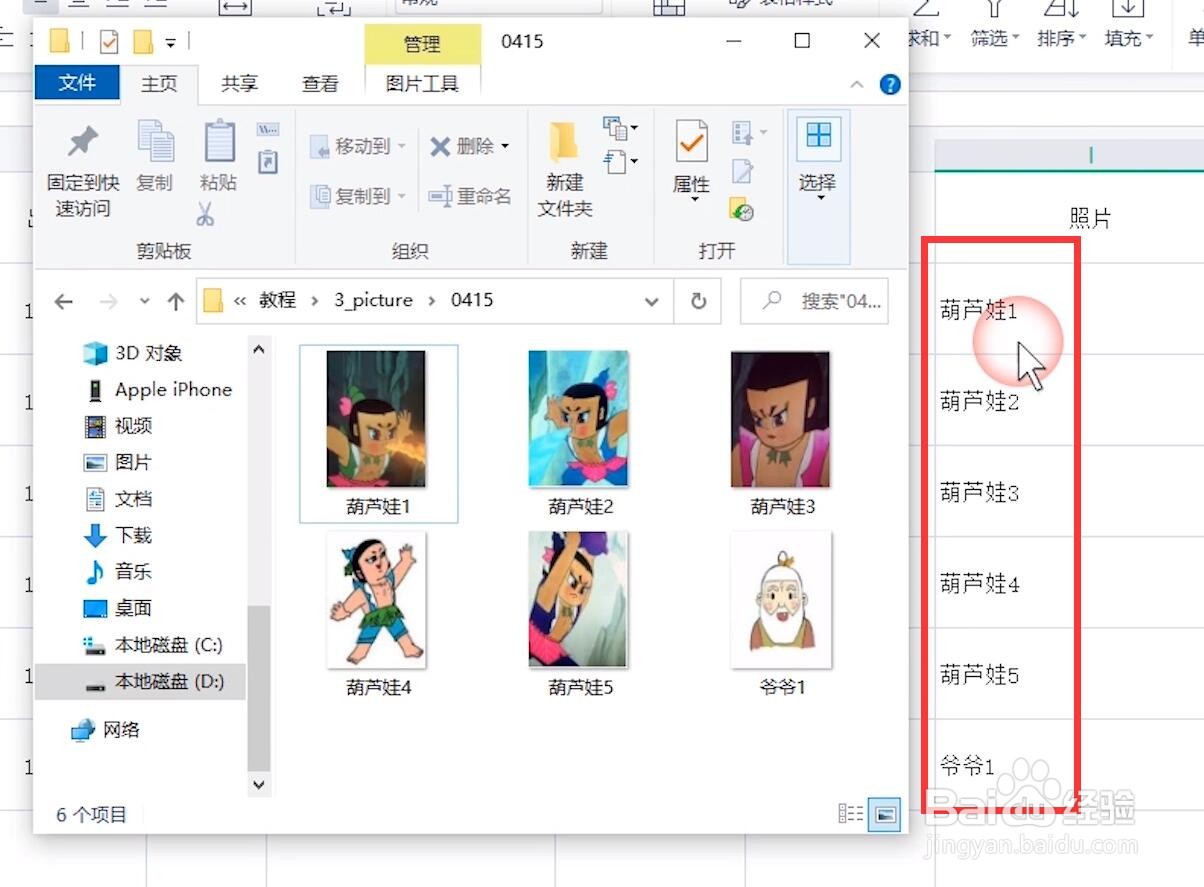
3、如图所示,切换到“邮件合并”功能区,点击“插入数据源“项,并选择相应的数据表格插入。
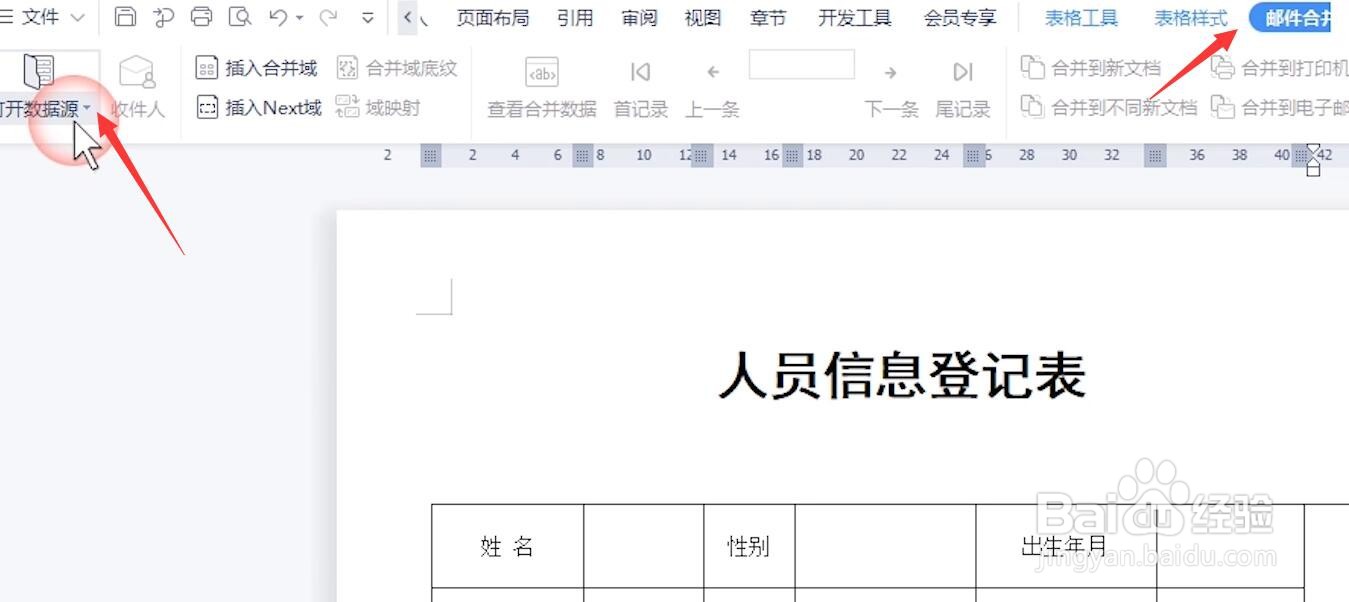

4、接下来点击”文档部件“列表中的”插入域“项,按图示进行操作,输入图片所在的位置。
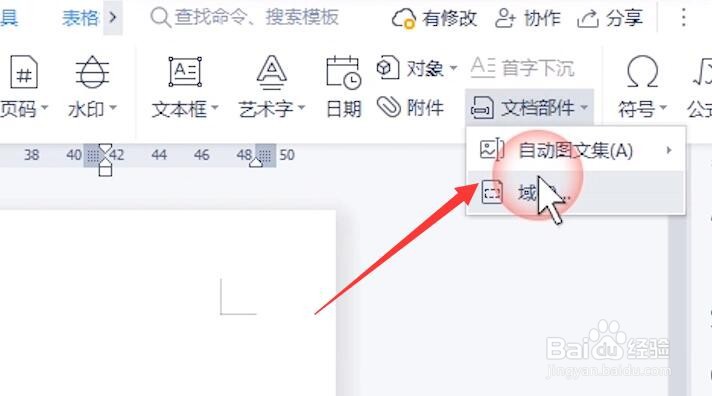


5、按键盘组合键”Alt陴鲰芹茯+F9“开启域代码显示模式,选中图片名称,并插入域,在”域“界面中,选择”图片“项点击确定。最后再按Alt+F9退出域模式。


6、接鼠标定位到表格中其它单元格,点击”插入域“列表中的相应字段进行插入操作,如图所示:
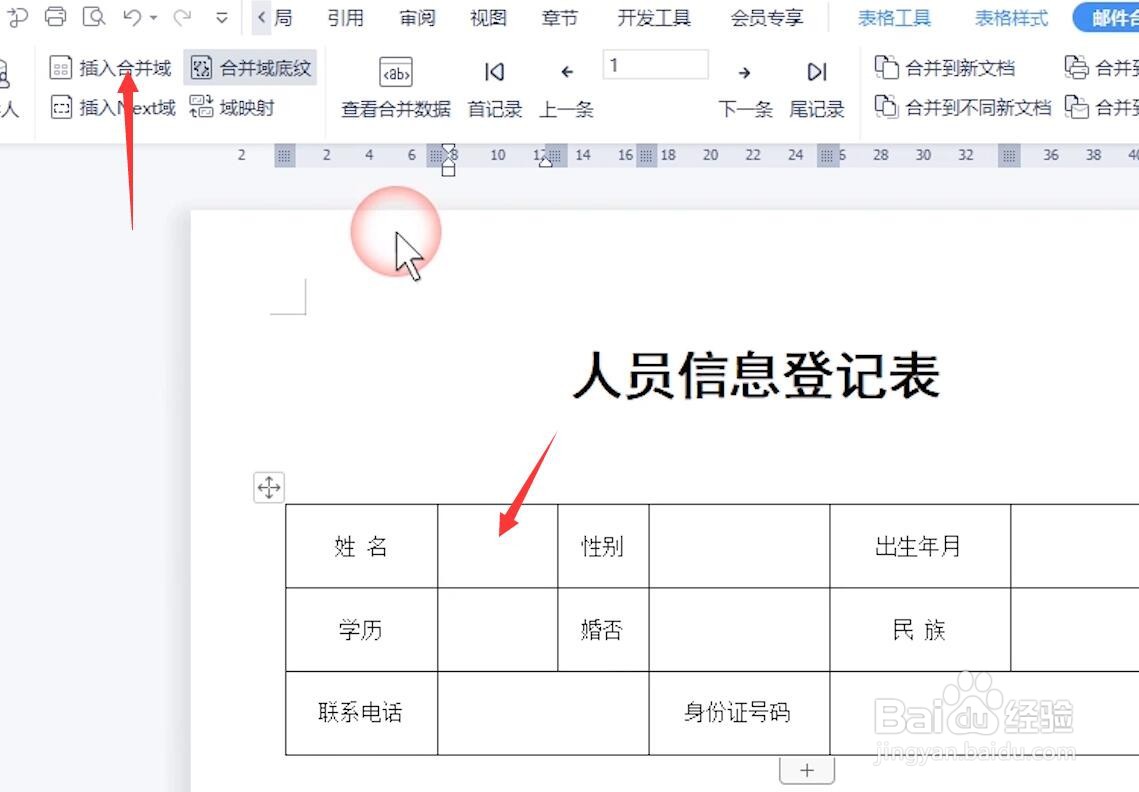

7、当所有字段插入完成后,点击”合并到新文档“按钮,即可自动完成批量插入图片操作。