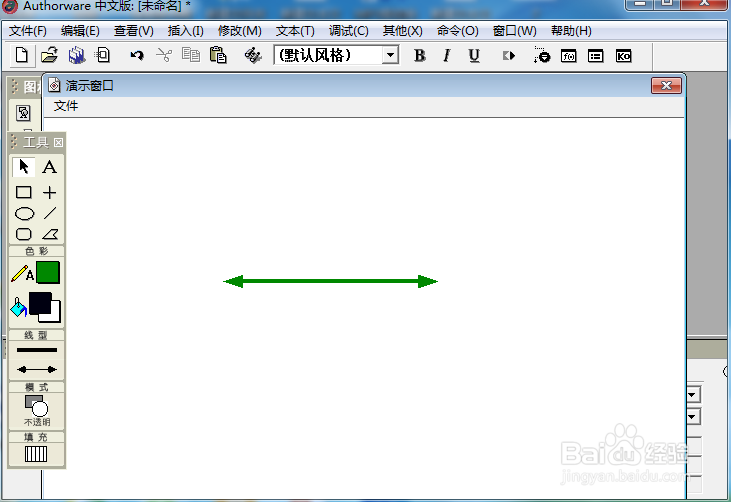1、打开Authorware 7.0,进入其主界面;

2、找到并选中显示图标,将它拉到流程线上;
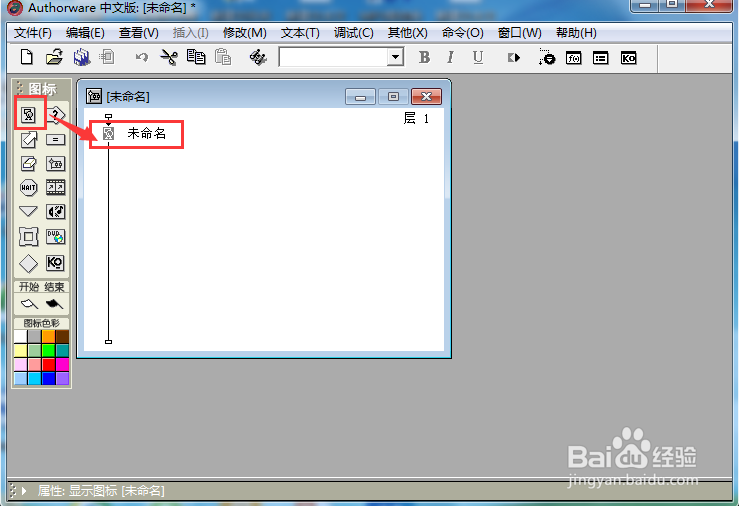
3、双击显示图标,打开演示窗口和工具箱;

4、选择直线工具;

5、在线型中选择双向箭头;
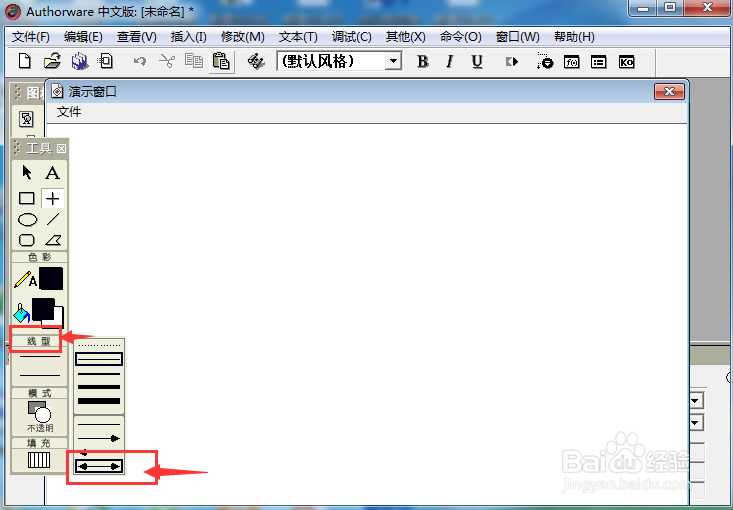
6、在线型中设置好线条的粗细;

7、点击描边颜色,选择需要的绿色;
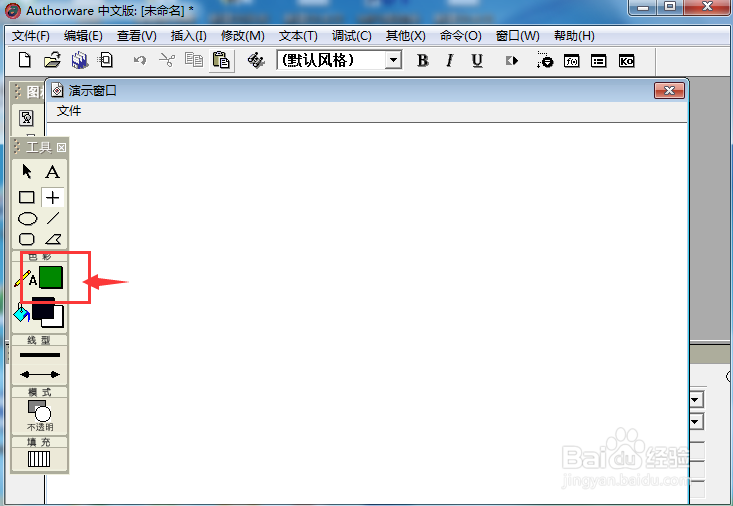
8、按下鼠标左键不放,在演示窗口拖动鼠标,画出一个水平方向的双向箭头;

9、我们就在Authorware中创建好了一个绿色水平方向的双向箭头。
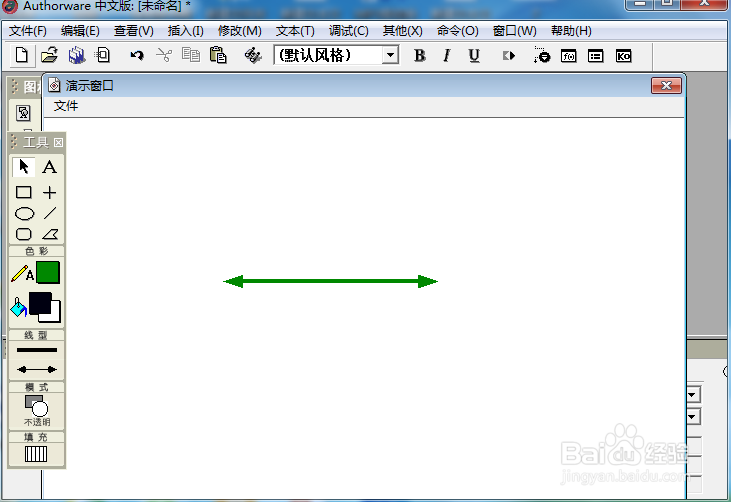
1、打开Authorware 7.0,进入其主界面;

2、找到并选中显示图标,将它拉到流程线上;
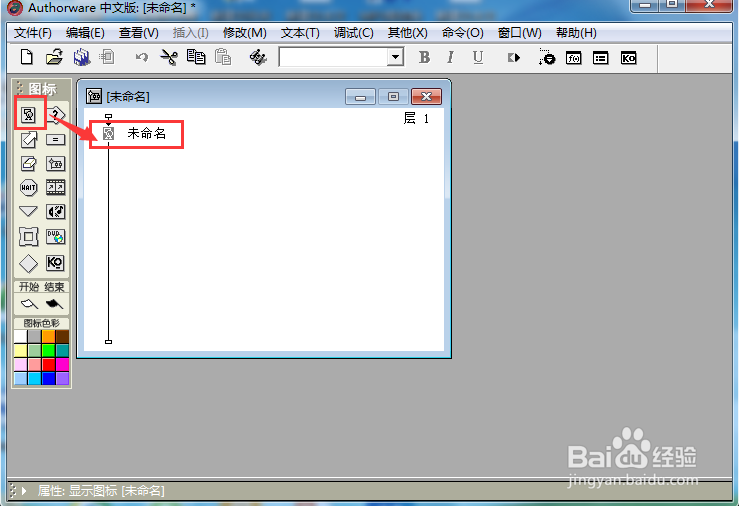
3、双击显示图标,打开演示窗口和工具箱;

4、选择直线工具;

5、在线型中选择双向箭头;
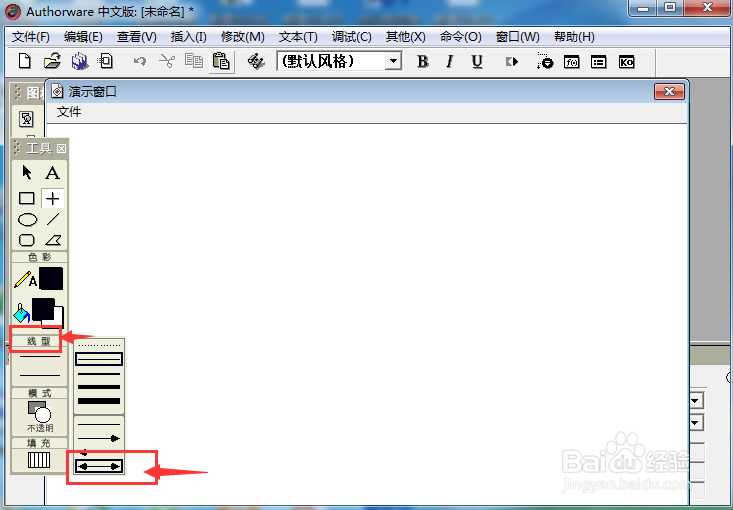
6、在线型中设置好线条的粗细;

7、点击描边颜色,选择需要的绿色;
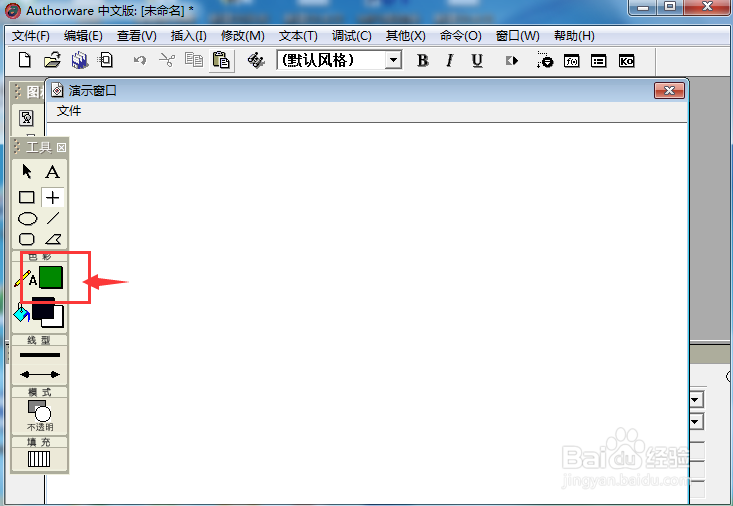
8、按下鼠标左键不放,在演示窗口拖动鼠标,画出一个水平方向的双向箭头;

9、我们就在Authorware中创建好了一个绿色水平方向的双向箭头。