1、新建文件,给背景填充你喜欢的颜色

2、选择椭圆形工具,画一个圆形,命名为【糖果】
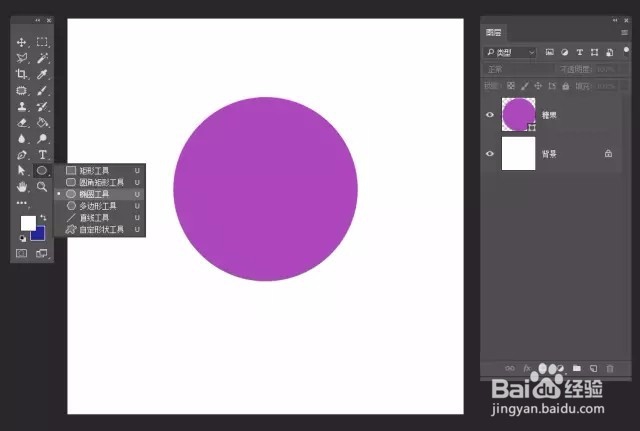
3、选择【糖果】图层,添加图层样式-内发光


4、重新调了圆的颜色
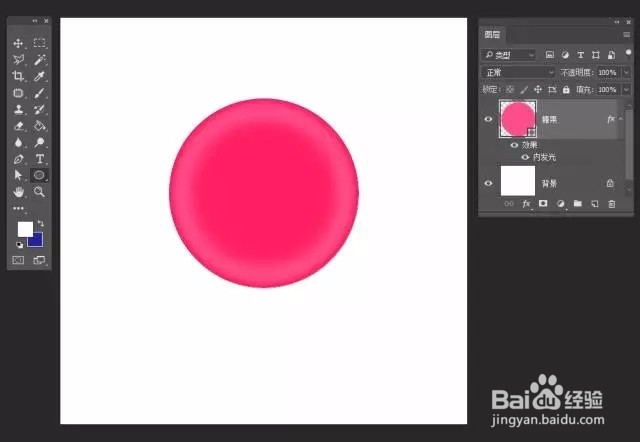
5、选择【糖果】图层,Ctrl+J复制一个图层,Ctrl+t变形,缩小它(如图)删除它的图层样式,并填充一个浅一点的颜色
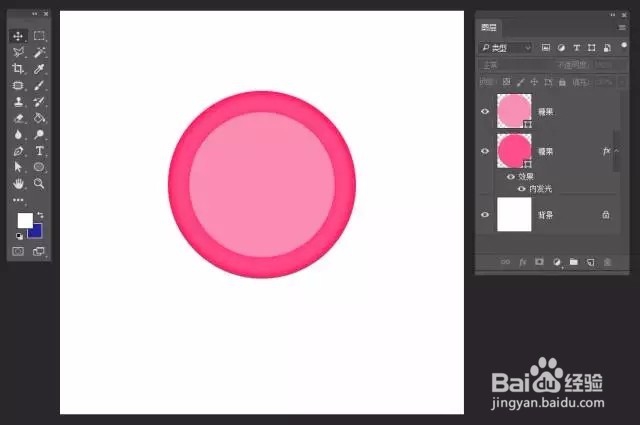
6、选择上面的【糖果】图层,添加图层样式
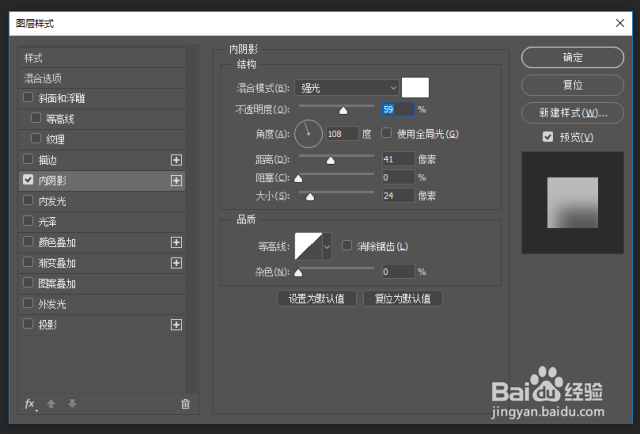
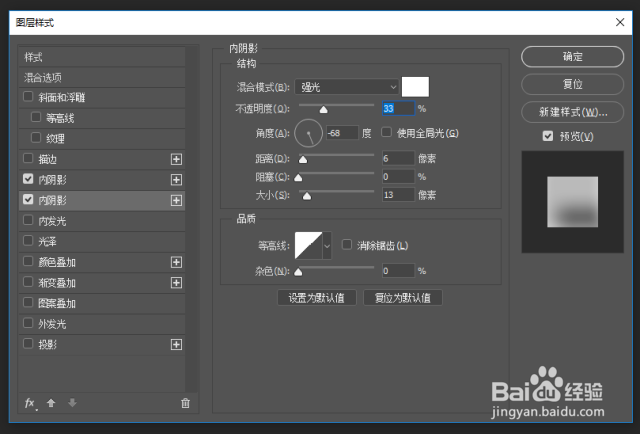

7、选择矩形工具,也可以用钢笔工具画,画出如图形状,命名为【花纹】(如图)在这里,我拉了两根参考线,为了方便对齐,并把上面的【糖果】图层隐藏了
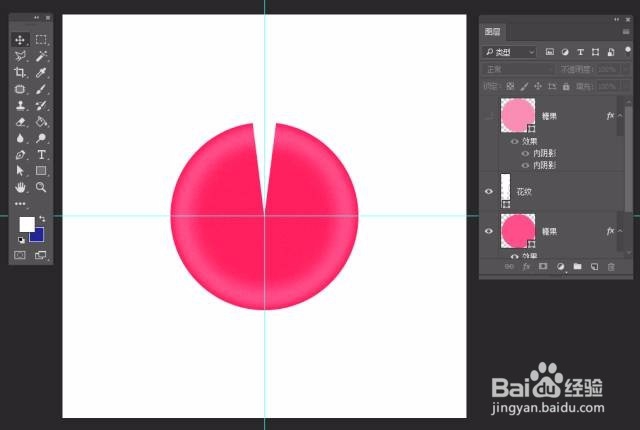

8、选择所有【花纹】图层,转换为智能对象


9、选择【花纹】智能对象图层,Ctrl+t变形

10、然后选择

11、选择扭曲
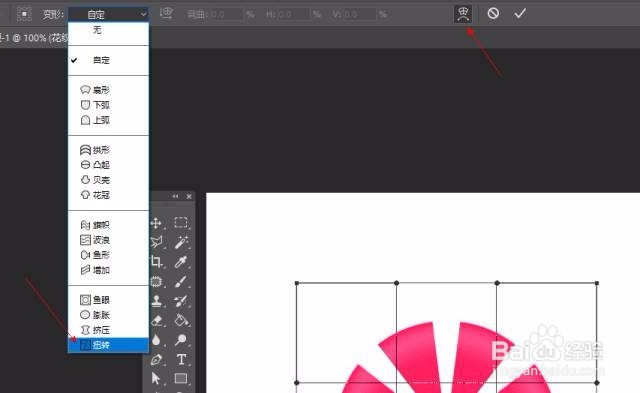
12、设置扭曲100%
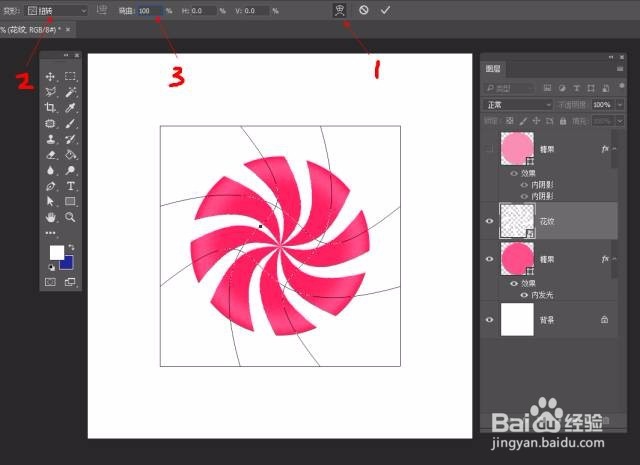

13、选择【花纹】智能对象图层,建立剪切蒙版,调整透明度

14、选择【花纹】智能对象兔脒巛钒图层,Ctrl+J复制一层,移到最上面,打开隐藏的【糖果】图层,选中【花纹】智能对象图层,建立剪切蒙版,调整透明度
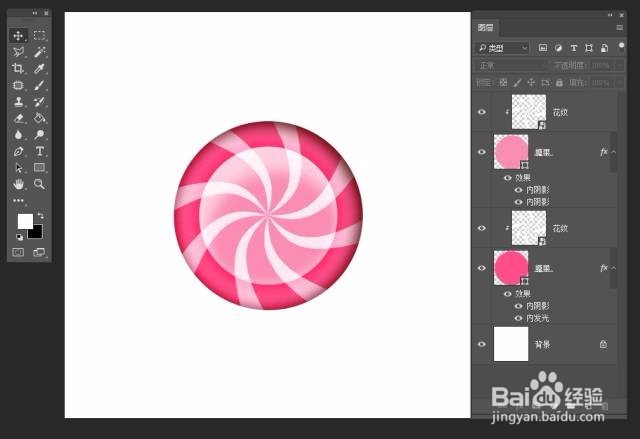
15、在最上面新建图层,命名【暗面】建立剪切蒙版,设置该图层的图层混合模式为叠加,并用画磺拎噱租笔工具刷上深灰色,目的加深一下颜色

16、选择上面的【糖果】图层,添加图层样式—内发光

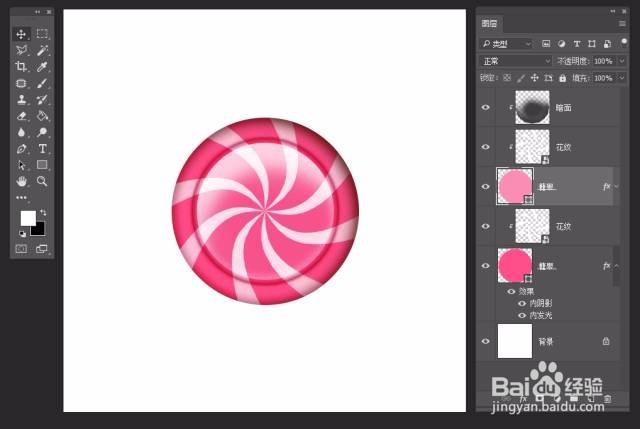
17、最后加上小棒棒,适当调整一下细节,添加投影,高光

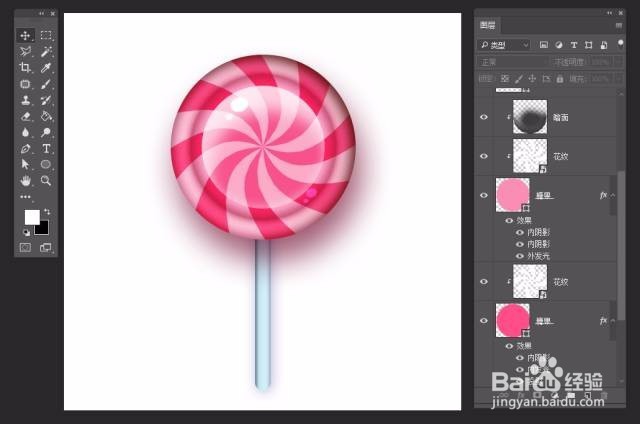
18、最后保存导出
