1、首先,我们找到并打开桌面上的【ps】,没有的需要提前下载;

2、点击左上角【文件】选择【新建】打开新建图层的页面框;

3、【名称】随意填写;【宽度】460;晃瓿淀眠【高度】60;【分辨率】72像素;【背景内容】白色,其他默认点击【确定】;

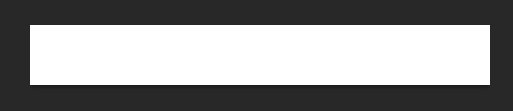
4、点击左侧【渐变工具】,点击上方渐变框打开【渐变编辑器】;


5、使用上面几个调整的按钮进行阴影的调整后点击确定,用笔画在背景上画出合适区域;
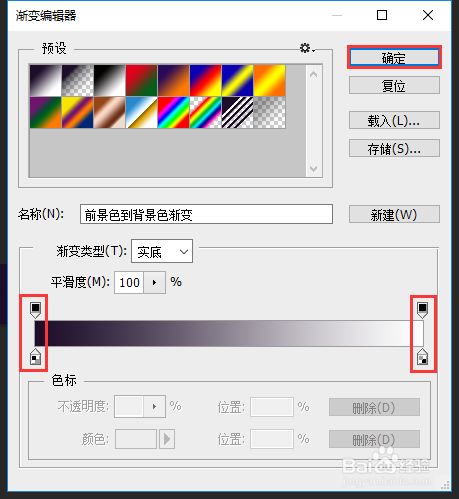

6、点击左侧【横排文字工具】输入象征公司的英文,这里随意输入【photoshop】;
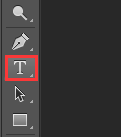

7、我们选中英文,在上方功能栏可设置字体、大小、样式;在右上角可以设置颜色;

8、按照【ctrl】然后鼠标点击按住可以移动调整好英文所放位置回车即可确定;


9、点击左侧【横排文字工具】输入公司名称在右方白色区域;


10、选中正文,在上方功能栏可设置字体、大小、样式;在右上角可以设置颜色;

11、选中文字,点击上方【创建文字变形】可以选择文字的样式回车确定即可。


