什么是VBD虚拟磁盘? 简单的说就是:系统自带的 一个特别棒的一个功能;可以通过创建VHD虚拟磁盘 来增加本机电脑的分区! 额! 想象下其他小伙伴看到你电脑有辣么多分区,每个分区辣么大空间!会不会觉得你装备特 "高 大 上".嘿嘿
工具/原料
Windows 系列系统(建议Win 7 以上)
VHD 虚拟硬盘 创建
1、首先,我们打开"磁盘管理"桌面 "计算机" 右键 --> 点击 "管理" --> 下发的 "存储" --> 点击 "磁盘管理" 就是啦!


2、在 "磁盘管理" 最右边有个 "更多操作" 点击 后在 点击 "创建VHD"
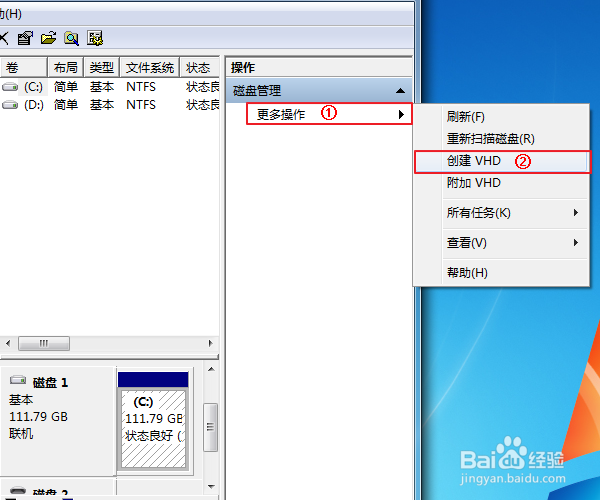
3、在弹出的 "创建和附加虚拟硬盘" 中填入以下信息! ① "位置" 在这里 点击 "浏览(B). . ." --> 输入你的VHD虚拟硬盘 "文件名" -->保存(S)② "虚拟硬盘大小(S):" 这里我就随随便便给个"1024"GB 嘿嘿③ "虚拟硬盘格式" 这里必须选择 "动态扩展(D)" 不然无法装 "高 大 上"最后 点击 "确定" 这样偶们的VHD虚拟硬盘就创建完毕了! ! !

VHD 虚拟硬盘 初始化并格式化
1、我们新买来的硬盘出厂到用户手里装机都是需要 初始化硬盘 并 格式化硬盘; VH D 虚拟硬盘创建也是要这样做滴首先在磁盘中 找到刚邙陕缥埋刚创建的"VHD虚拟硬盘"如何找到呢! 有N个办法.①看磁盘颜色 "VHD虚拟硬盘" 颜色是"天蓝色"的② 看磁盘容量,是不是我们刚刚分配的 "1024GB"其他自己对比看看区别吧!
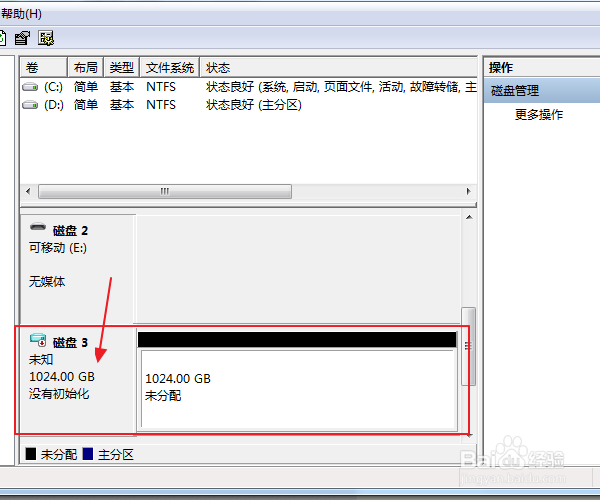
2、初始化 "VHD 虚拟硬盘" 右键 "磁盘3" --> 点击 "初始化硬盘(I)" --> 点击 "确定"PS 偶这里"磁盘3" 你们的就不一定是咯!


3、格式化"VHD 虚拟硬盘"右键 "1024.00 GB 未分洧粽袄淖配" --> 点击 "新建简单卷(I)..." --> 盼内溲铫点击 "下一步(N) >" --> 点击 "下一步(N) >" --> 点击 "下一步(N) >"--> 点击 "下一步(N) >" --> 点击 "完成"稍等一会儿;系统正在格式化分区!
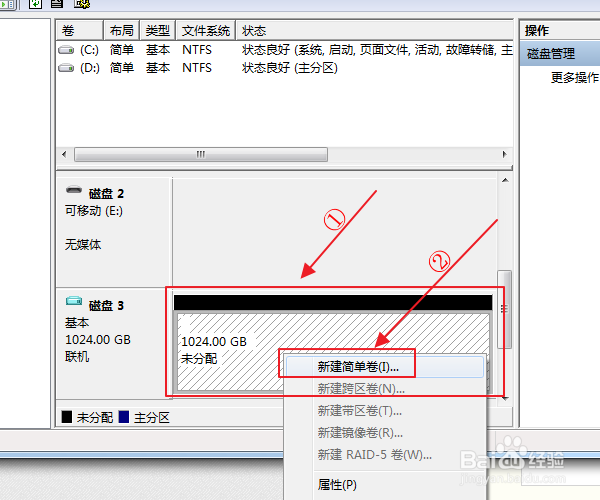




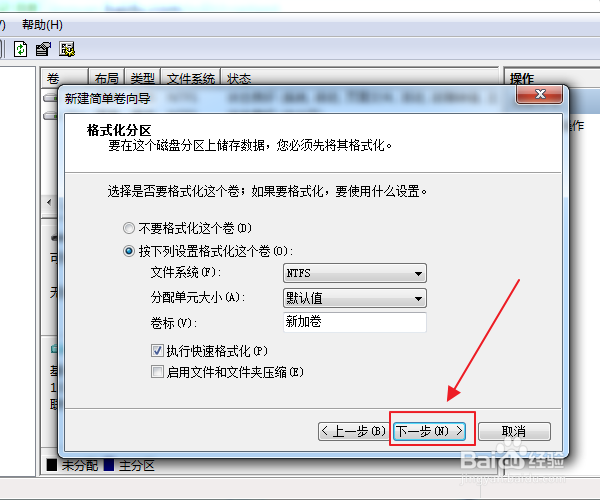
4、我们等待 几十秒 就可以打开偶们的计算机 查看我们创建的 "VHD 虚拟硬盘"PS 下一篇 讲述 "关机或重启电脑后如何 加载已经创建好的 VHD虚拟硬盘"
