1、打开我们需要编辑的文档,点击从【插入】-【页眉】-【编辑页眉】,如图1

2、点击【设计】-勾选【奇偶页不同】,如图2

3、在页眉位置编辑你想要的文字,奇数页设置的页眉只会同步在所有奇数页,偶数页设置的页眉孀晏弁钾也同样如此,设置好后,在开始菜单中调整文字的位置,为了方便观察,这里奇数页和偶数页的内容设置是不一样的,如图3

4、我们可以看到设置好后,奇数页和偶数页显示的页眉是不一样的,如图4

5、下面我们来设置页脚和页码。点击【设计】-【转至页脚】。如图5
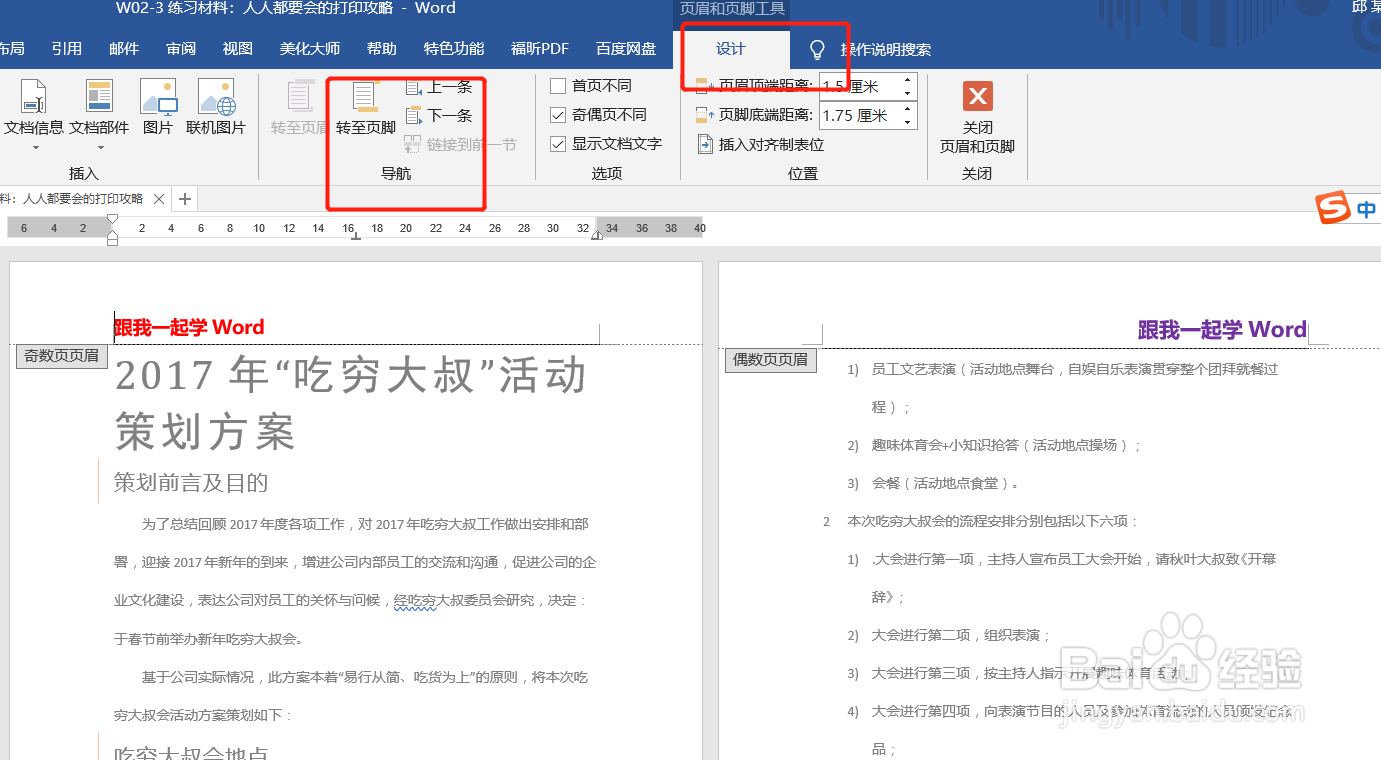
6、点击【页码】-【页面底端】-选择你想要的页码版式,页码会自动生成,如图6

7、和页眉的设置一样,在奇数页设置的页码不会影响到偶数页,我们先设置奇数页的页码,如图7

8、偶数页的页码设置和奇数页是一样的,选择同样的版式就可以了,页码会自动生成。如图8

9、设置完成后点击【关闭页眉和页脚】,如图9
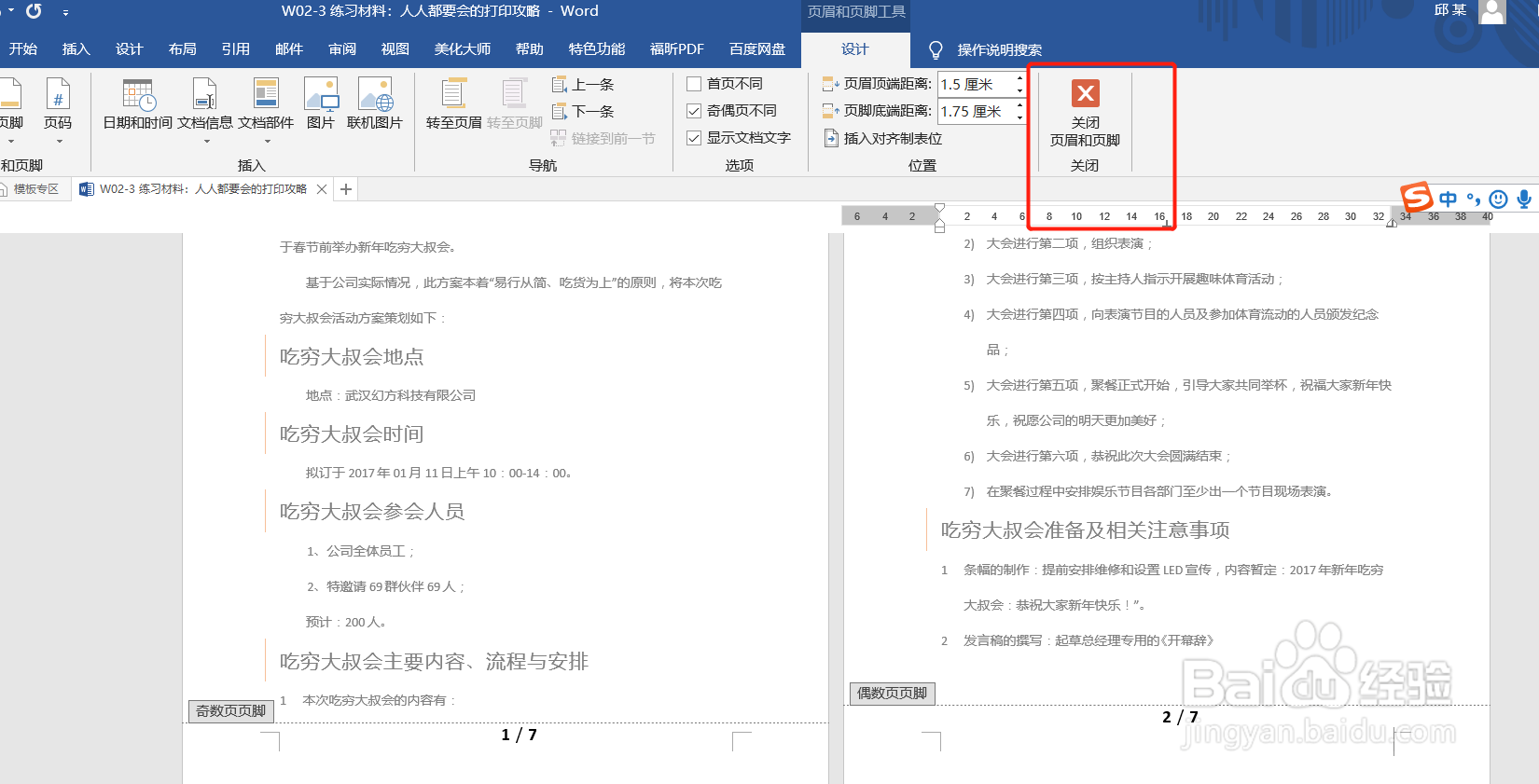
10、这样整个奇偶页的页码就分别设置完成了,如图10

11、以上就是泰迪猪和大家分享的经验。如果觉得有帮助:点个赞如果想长期关注,点击右上方的【关注】如果想留着下次看,点击右边的【收藏】如果想分享,点击右边的【双箭头】如果想支持一下,点击下方的【投票】