在本教程中,您将学习如何在Photoshop中创建粒子效果。我将详细解释所有内容,以使每个人都可以创建它,即使是那些初次打开Photoshop的人也是如此。

工具/原料
PS
1.如何开始创建动作
1、首先,打开要使用的照片。要打开您的照片,请进入“ 文件”>“打开”,选择您的照片,然后单击“ 打开”。现在,在我们开始之前,只需检查以下几件事:您的照片应处于RGB彩色模式,8位/通道。要对此进行检查,请转到图像>模式。为了获得最佳效果,您的照片尺寸应为2000–4000像素(宽/高)。要进行检查,请转到图像>图像尺寸。您的照片应为 背景图层。如果不是,请转到“ 图层”>“新建”>“来自图层的背景”。
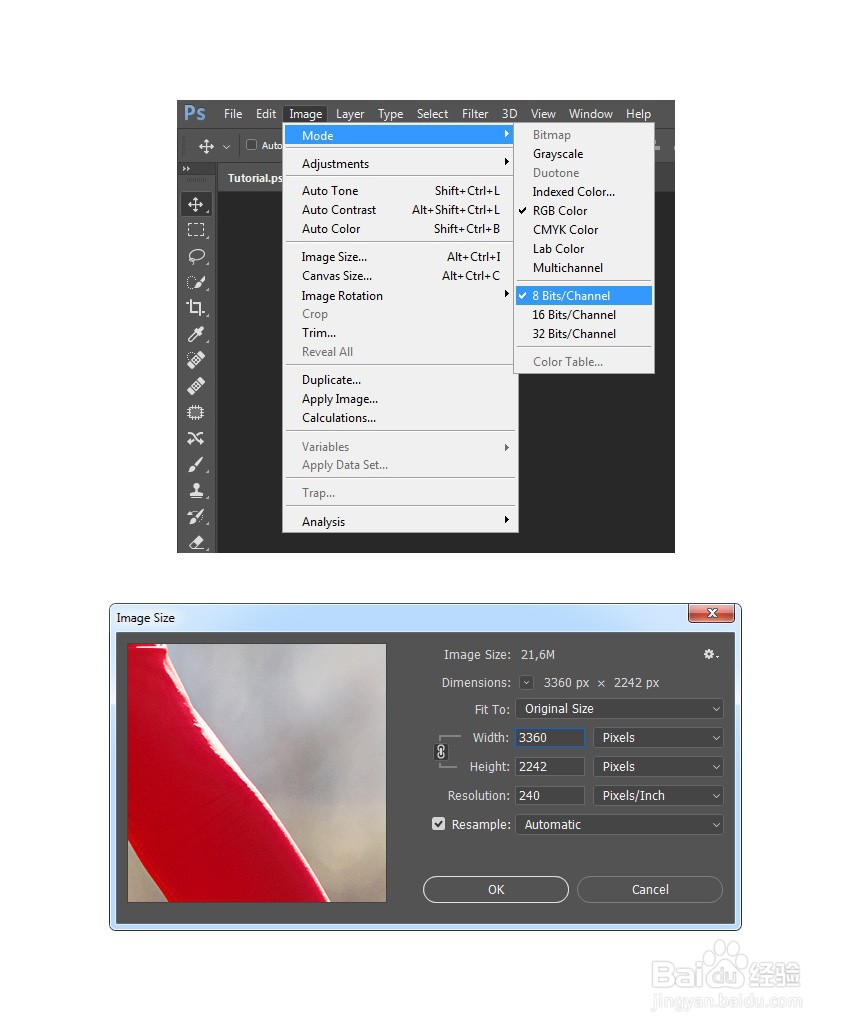
2.如何选择主题
1、第1步在本节中,我们将选择主题,然后将主题复制到单独的图层。选择快速选择工具 (W), 然后选择照片的背景。使用键盘上的 Sh足毂忍珩ift-Alt 按钮可在选择中增加或减少区域。做出完美选择之后,请按键盘上的Control-Shift-I反转选择。
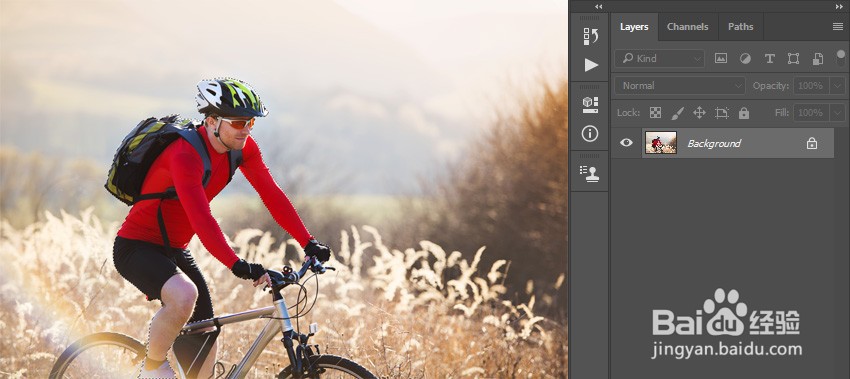
2、第2步现在转到“ 选择”>“修改”>“平滑” ,并将“ 采样半径”设置 为5 px。接下来,转到选择>修改>稆糨孝汶;合同,并将合同依据设置为2 px。最后,转到“ 选择”>“修改”>“羽毛”,并将“ 羽毛半径”设置为1 px。

3、第3步在键盘上按Control-J使用选择创建新层。然后,将此新层命名为Subject。

3.如何创建粒子
1、第1步在本节中,我们将创建粒子。转到“ 滤镜”>“像素化”>“结晶”,然后将“像元大小”设置为60。
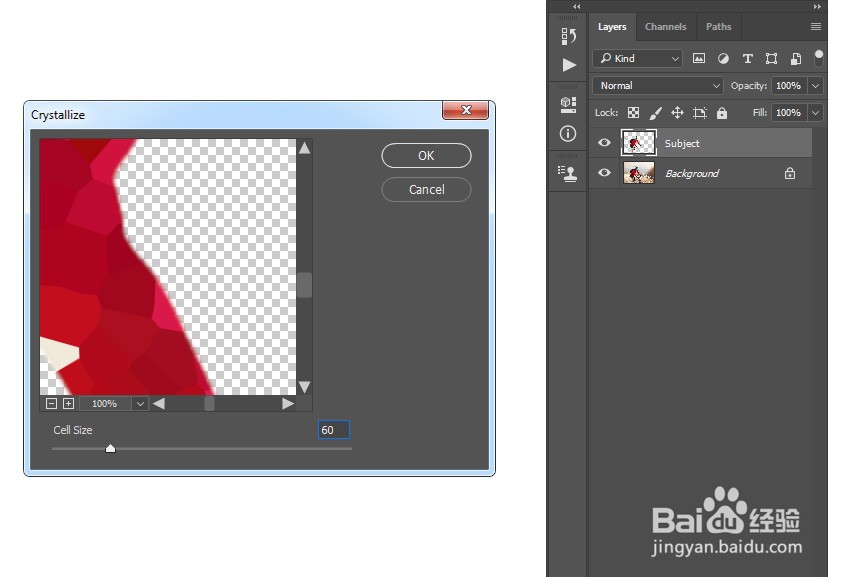
2、第2步现在,按键盘上的Control-Shift-U组合键使该层去饱和并隐藏Background层。然后,转到“ 选择”>“颜色范围”,将“ 模糊度”设置为10,然后使用“ 吸管工具”通过单击主题区域内的任何粒子来选择任何颜色的粒子
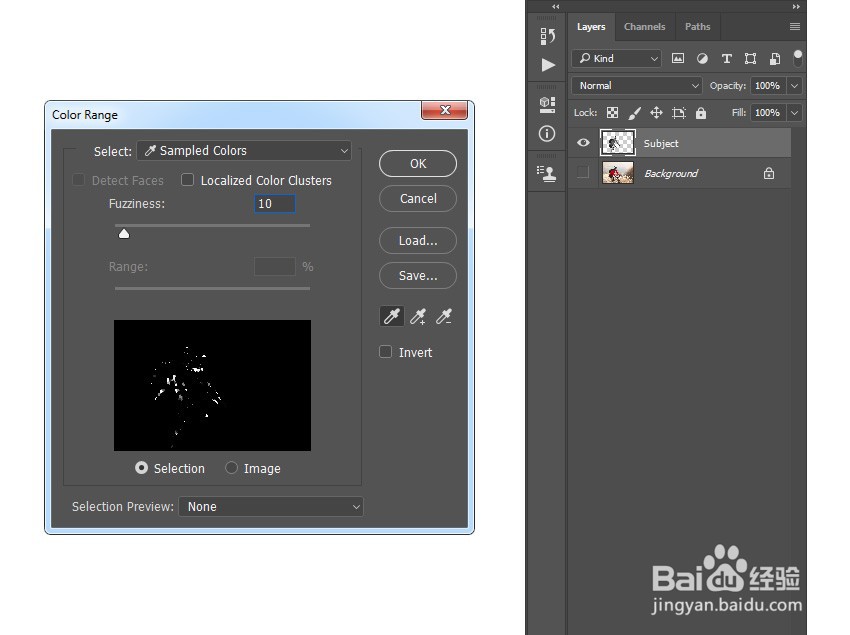
3、第3步转到选择>选择和口罩,并设置平滑至2,羽毛至2像素,对比度至50% , 并移位边沿到-2% 。

4、第4步现在选择Background图层,然后按Control-J使用所选内容创建一个新图层。将此新层命名为P_1。
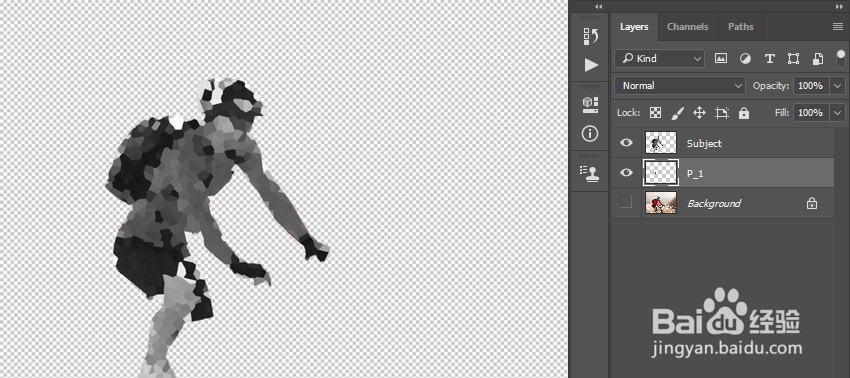
5、第5步按照前面的两个步骤重复此过程,以创建任意数量的粒子层。根据粒子层的序列号命名层。每次都可以使用不同的“ 颜色范围”以及“ 选择和遮罩”设置。

6、第6步现在,用鼠标右键单击该对主题层,然后选择删除图层。然后,显示Background图层并选择P_1图层。之后,使用“ 移动工具(V)”,单击并拖动到画布内的任意位置以根据需要放置图层。
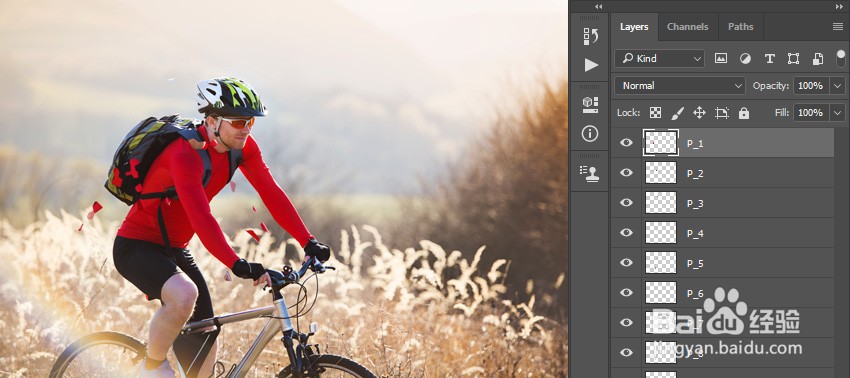
7、第7步重复此方法以根据需要定位其余的粒子层。这是我的结果:
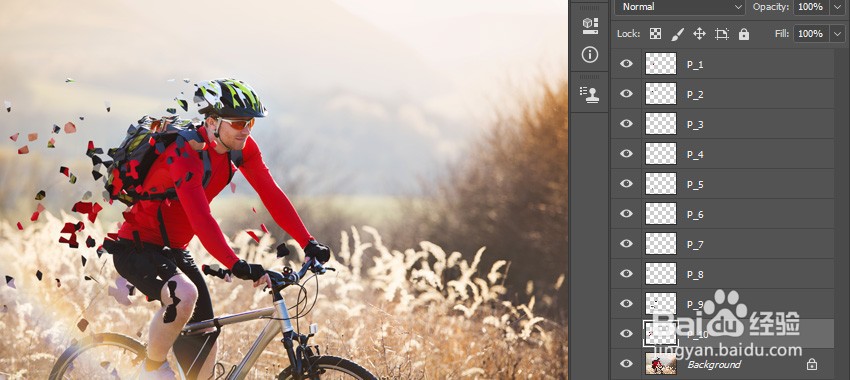
4.如何进行最终调整
1、第1步在本节中,我们将对设计进行一些最终调整。选择P_1层,然后按D重置色板。然后,转到“ 图层”>“新调整图层”>“渐变贴图”以创建一个新的渐变贴图调整图层,并将其命名为“ 总体对比度”。
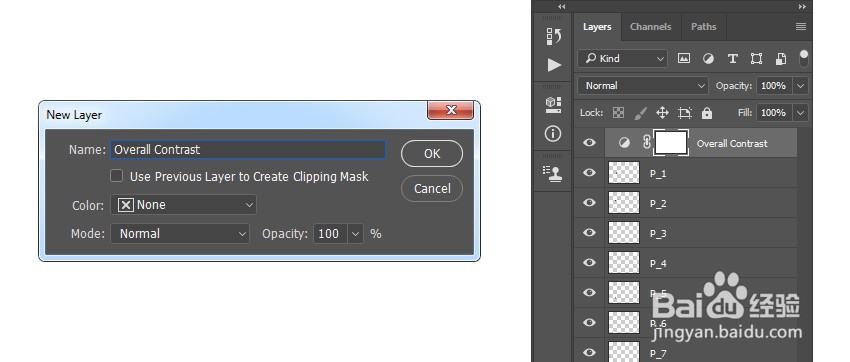
2、第2步现在,将该层的混合模式更改为柔光,并将不透明度设置为40%。

3、第3步转到图层>新调整图层>色相/饱和度以创建新的色相/饱和度调整层,并将其命名为总体饱和度。
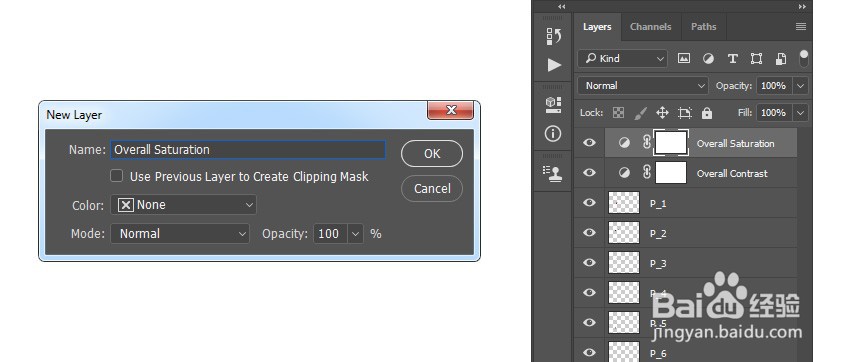
4、第4步现在,双击该图层缩略图,然后在“ 属性”面板中将“ 饱和度”设置为+18。

5.如何裁剪图像
1、在本节中,我们将裁剪图像。选择“裁剪工具”(C)并转换“裁剪框”,如下所示:
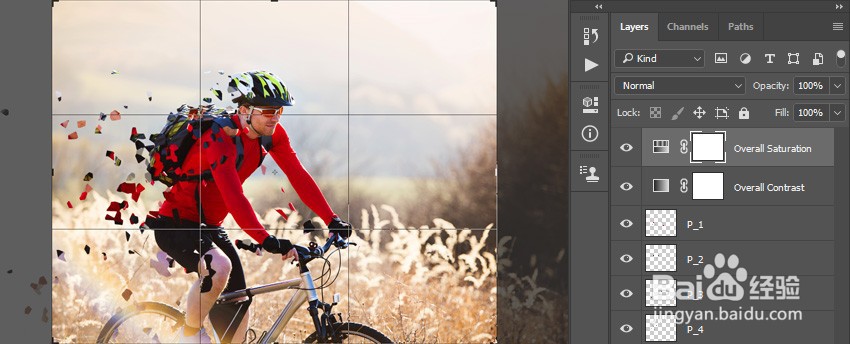
2、你做到了!恭喜,您成功了!您已经了解了如何创建Photoshop粒子效果。这是我们的最终结果:
