1、Windows10系统打开管理员命令提示符的六种方法方法一:右键点击系统桌面左下角的“开始” - 命令提示符(管理员)(A);

2、可以打开管理员命令提示符窗口(标题为C:\管理员命令提示符)。
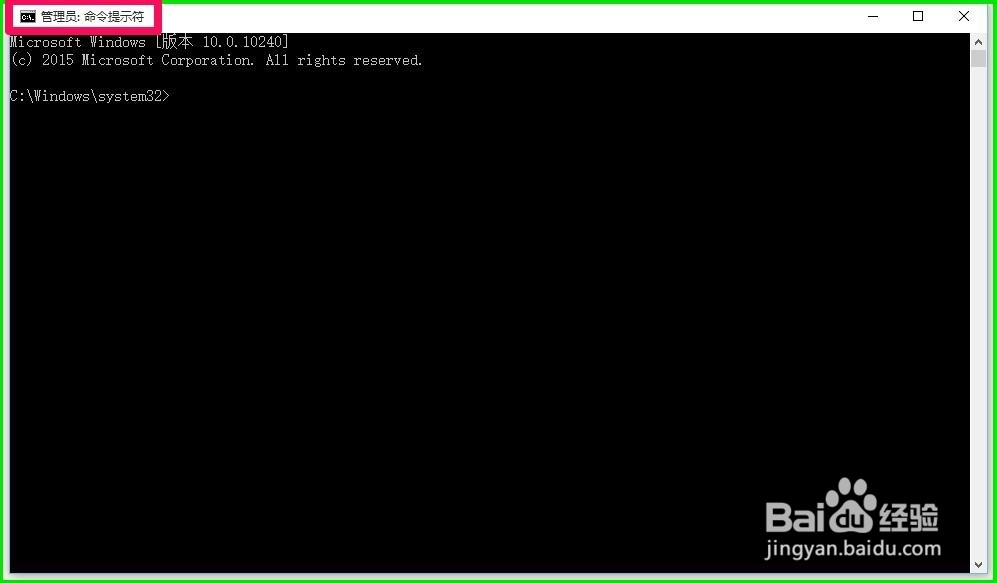
3、方法二:进入资源管理器,点击“计算机”下的向上的箭头;
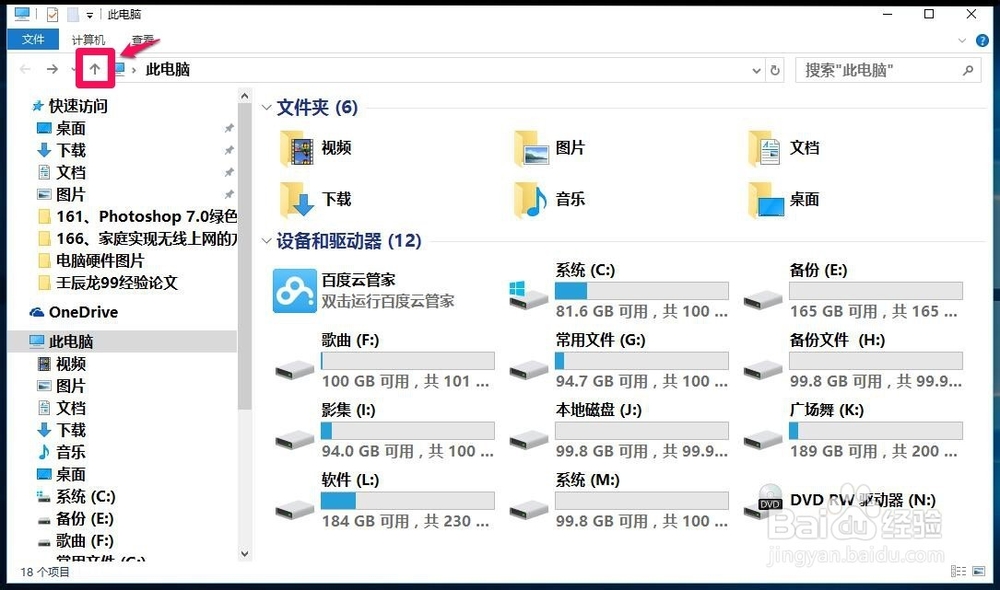
4、我们再点击:文件 - 打开命令提示符(P)- 以管理员身份打开命令提示符(A);
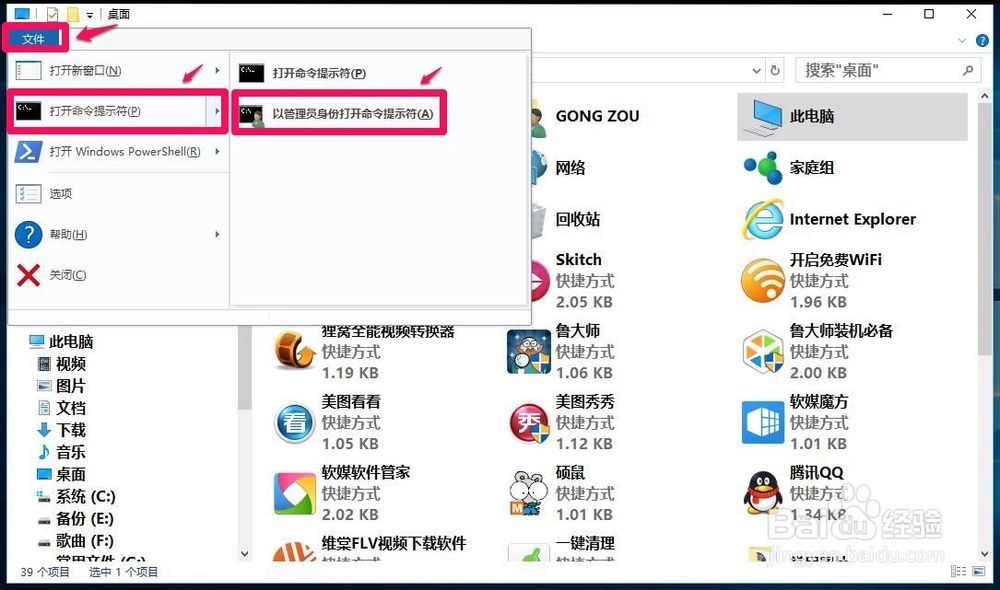
5、点击以管理员身份打开禅旄褡瘦命令提示符(A)以后,可以打开管理员命令提示符窗口。【注意:如果点击打开命令提示符(P),打开的不是管理员命令提示符窗口,而是普通的C:概嗤先眚\Windows\system 32\cmd.exe窗口。】
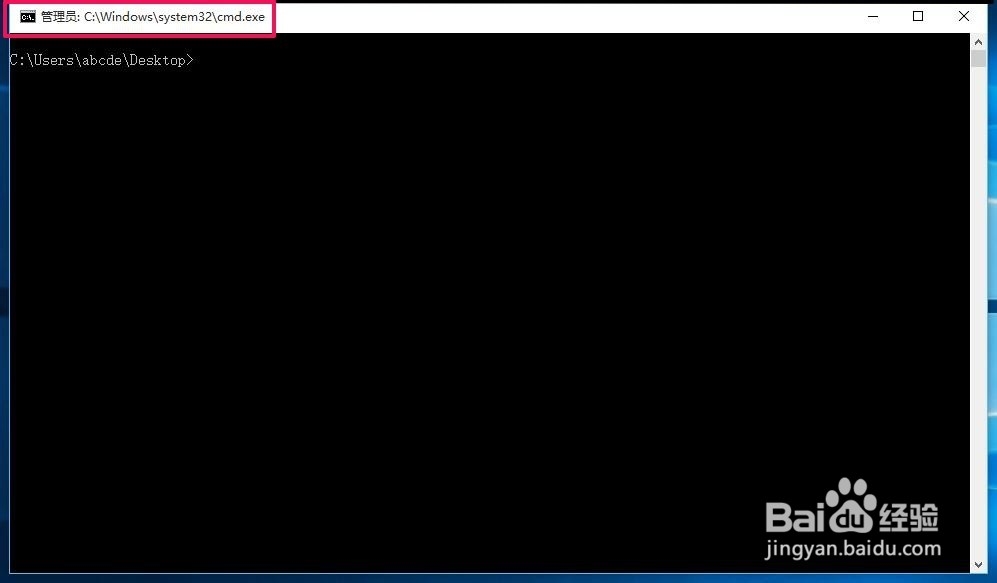
6、方法三:进入C:\Windows\system 32文件夹,右键点击:cmd.exe - 在右键菜单中点击:以管理员身份运行(A);
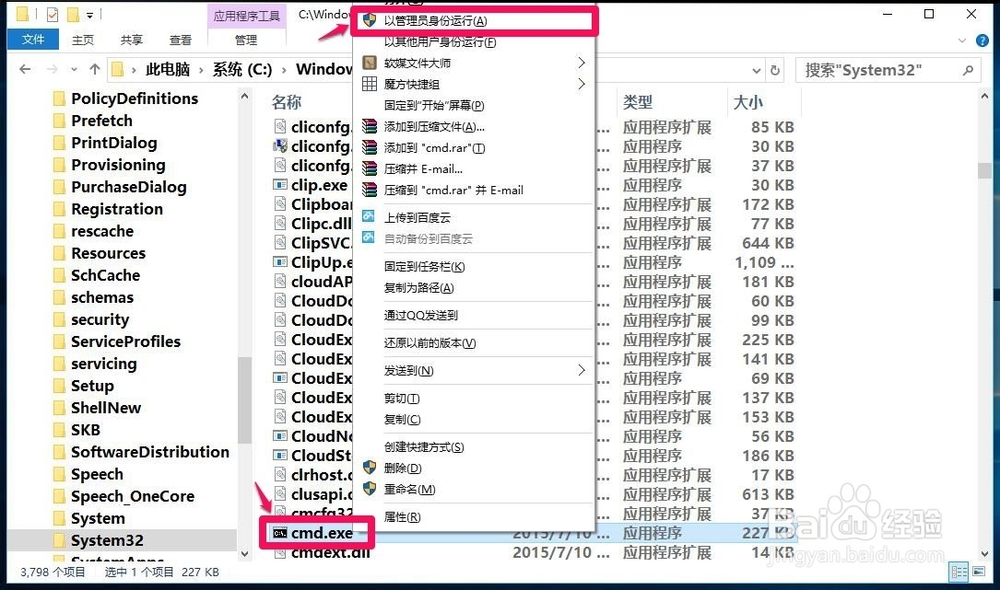
7、可以打开管理员命令提示符窗口(标题为管理员:C:\Windows铳曹扑钜\system 32\cmd.exe,与方法一中管理员命令提示符窗口标题不同)。

8、方法四:右键点击任务栏空白处 - 任务管理器,在打开的任务管理器窗口点击“文件”;

9、点击“文件”以后,按驽怛判涮住键盘上的Ctrl键,在下拉菜单中左键点击:运行新任务,可以打开管理员C:\Windows\system 32\cmd.exe命令提示符窗口。

10、方法五:同时按下键盘上的Win+X+A键;

11、可以打开管理员命令提示符窗口。
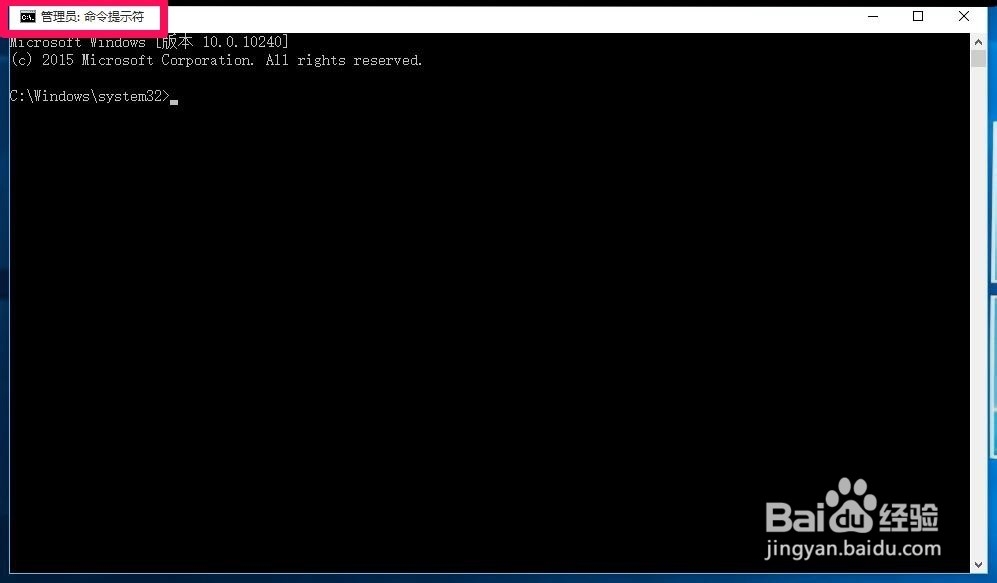
12、方法六:右键点击桌面空白处 - 新建 - 快捷方式;

13、在打开的创建快捷方式窗口的请输入对象的位置栏输入:CMD,再点击:下一步(N);
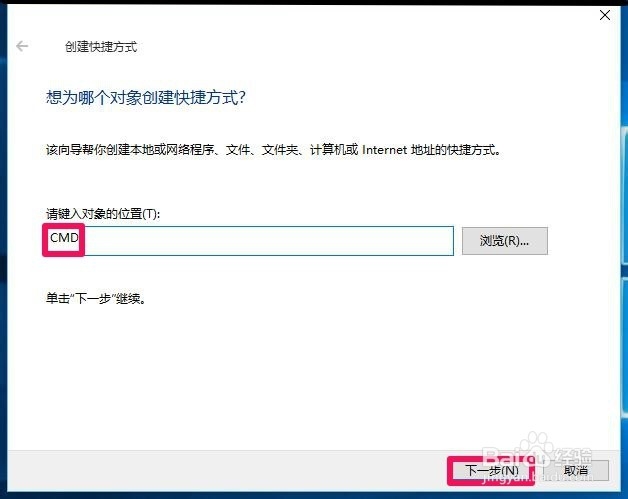
14、点击下一步以后,我们在打开的窗口默认快捷方式的名称为cmd.exe,点击:完成;

15、此时系统桌面上会显示一个cmd.exe的图标,我们右键点击cmd.exe图标,在右键菜单中点击:以管理员身份运行(A);
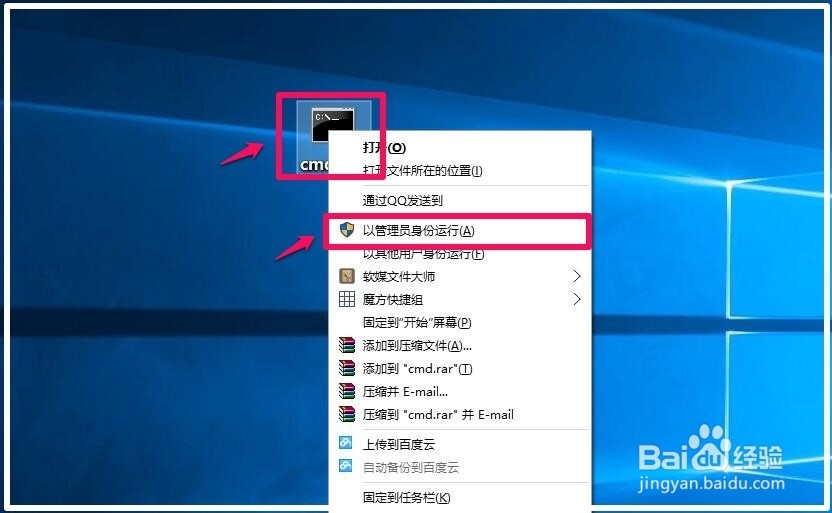
16、点击:以管理员身份运行(A)以后,可以打开管理员:cmd.exex命令提示符窗口。
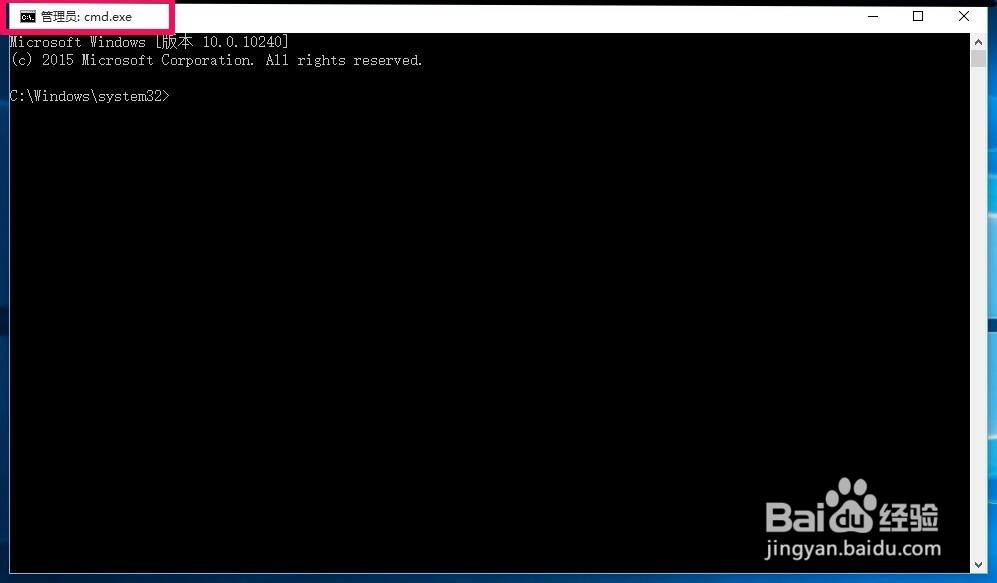
17、以上即:Windows10系统打开管理员命令提示符的6种方法,供朋友们参考使用。