1、我们要把u盘制作成u盘启动盘把制作好的U盘启动盘,插入电脑的USB插口,等待重启电脑看到开机画面的时候,我们同时按下启动快捷键“F12”(每款电脑的型号不同,所以快捷键也有不同,前往U盘启动中快捷启动键查看匹配你电脑的快捷键)进入到U盘装机大师主菜单,利用键盘上的“↑”和“↓”选取“【03】启动Win8PE装机维护版(新机器)”选项,按下回车键确认,如下图所示:
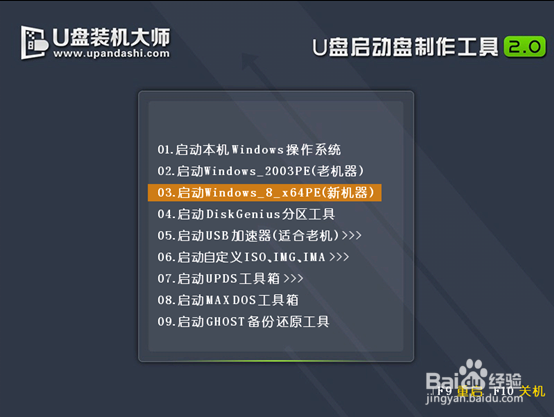
2、然后我们会进入win7PE系统页面,画面上会自动弹跳出安装工具,这个时候,我们只要点击“打开”进行,C盘中会有默认好安装的win7系统镜像。

3、稍等片刻,U盘装机大师pe装机工具会为我们自动加载win7系统镜像包安装文件,我们只需要选择考虑将磁盘安装在什么位置,点击“确定”就可以了。
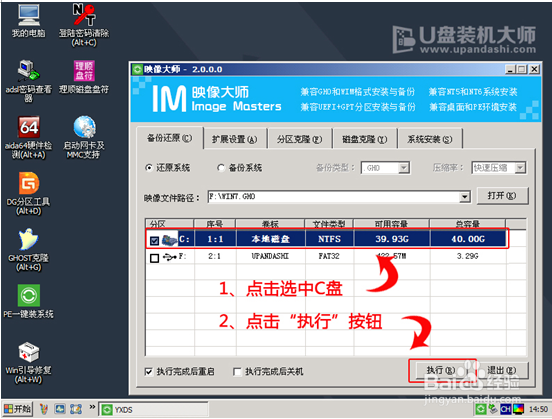
4、当看到安装完毕后弹跳出的窗口时,直接按下“确定”按钮就可以了,如下图所示:

5、接下来安装工具便会自动开始工作,请耐心等上一会,如下图所示:

6、系统完成操作后,窗口跳出的提示框,直接点击“立即重启”按钮就可以,如下图所示:

7、最后,系统就开始重新进行安装了,这个时候无需进行任何操作,只需要等待一会,安装win7系统便完成了。

8、以上几个简单的步骤,便是火神V5笔记本一键U盘装系统win7教程的全部过程了。通过上述的方法,朋友们便可以为自己的电脑轻松安装win7系统了。