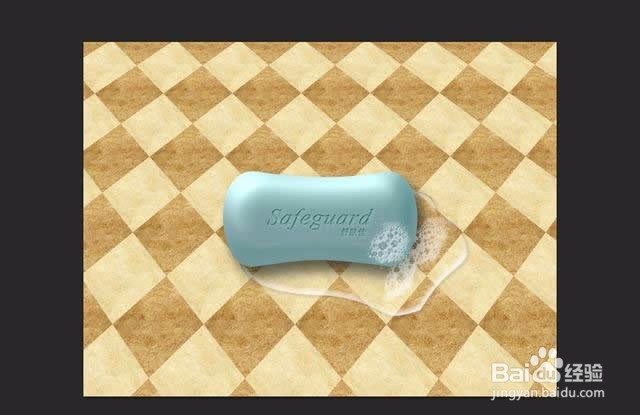1、新建800*600PX白色画布,选择工笔工具绘制出肥皂的形状,形状自定义,填充颜色随便

2、鼠标双击图层,添加“斜面和浮雕”、“等高线”、“内阴影”、“渐变叠加”、“投影”图层样式,相关参数设置如图
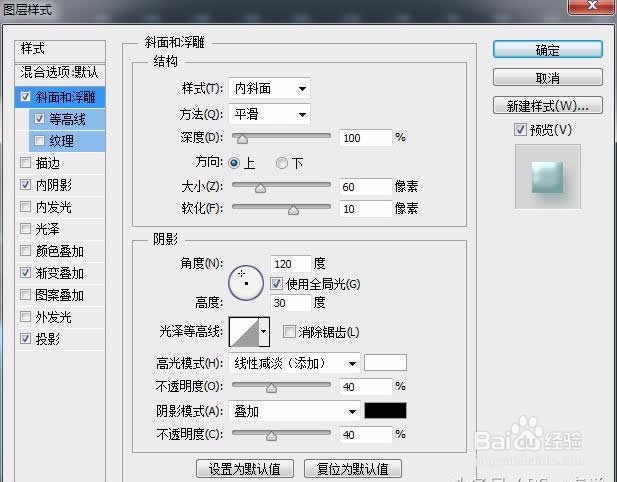



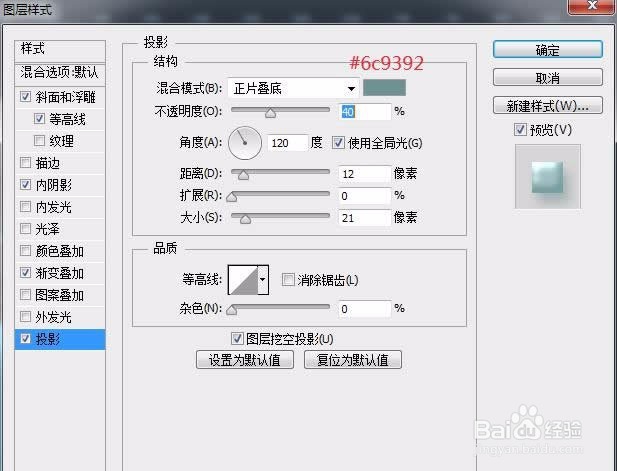
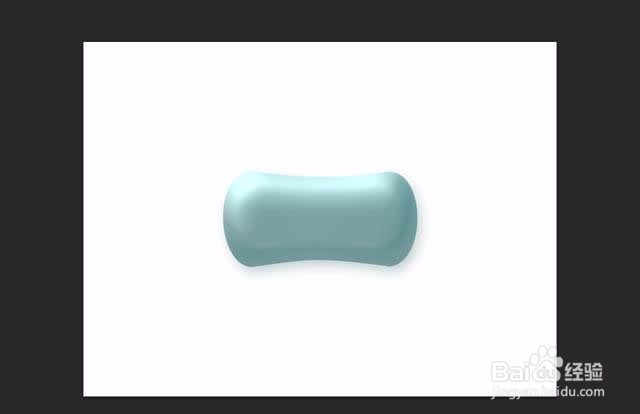
3、新建图层,鼠标点击肥皂图层缩略图载入选区,填充黑色,执行滤镜-模糊-高斯模糊,半径为10(具体数值自己根据效果自由调节),不透明度适当降低一下,然后稍微向右侧移动,图层放到肥皂图层下方

4、选择字体工具,打上需要的字体,字体选择vijaya,颜色无所谓,填充设置为0%,然后添加“内阴影”、“外发光”、“投影”图层样式,相关参数设置如图。
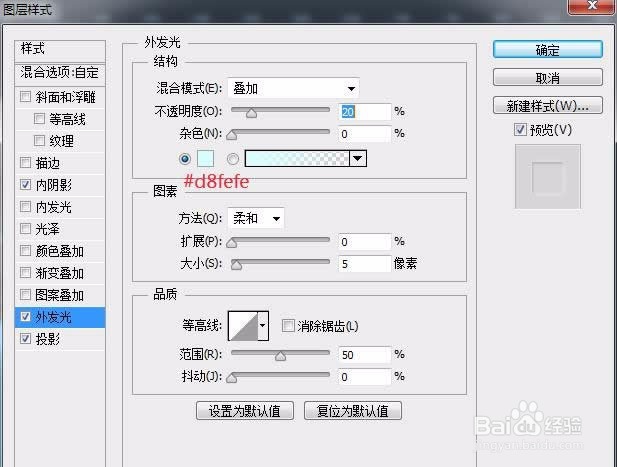

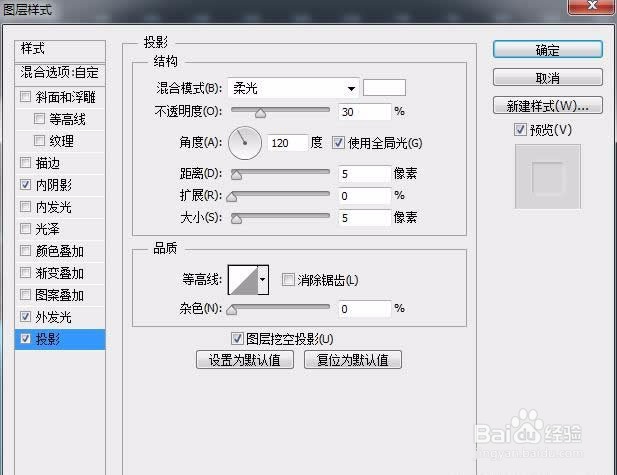
5、选择钢笔工具画出水的形状(形状随意),颜色随便,填充设为0%,然后添加“斜面和浮雕”、“内阴影”、“内发光”、“投影”,相关参数设置如图。
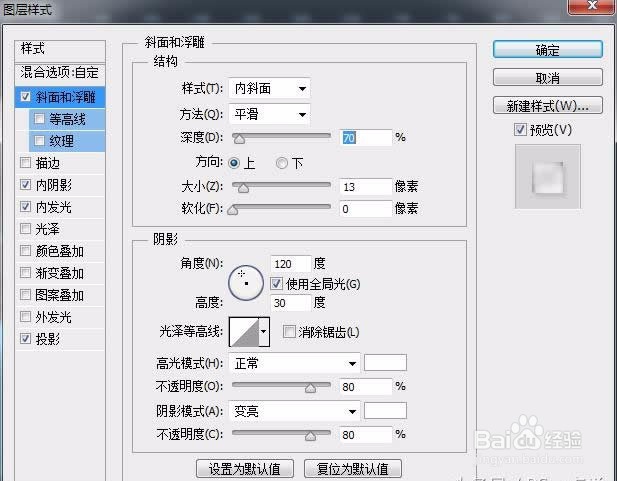

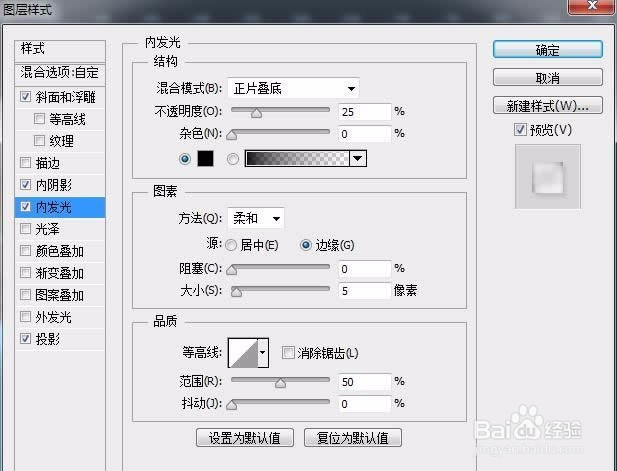

6、将水图层移到背景图层上方,然后找一张地砖素材,拉入进来,如果本身是平面的话,执行CTRL+T,右键选择透视,适当拉动上下点,最后调整好所有图层和位置即可。