2020年1月14日,微软终止win7系统支持。随着win10系统的不断完善,其安全性和兼容性也有劲忧商偌了很大的提升。小伙伴们也想装win10体验一把,但苦于自己没有空闲的U盘,那怎么用高性能的硬盘装机呢?下面跟小编来看看吧。

工具/原料
台式机,笔记本电脑2010年以后的电脑
Windows10
软媒硬盘装机1.0
Windows 10系统镜像文件
准备工作
1、检查电脑配置是否达到最低配置要求
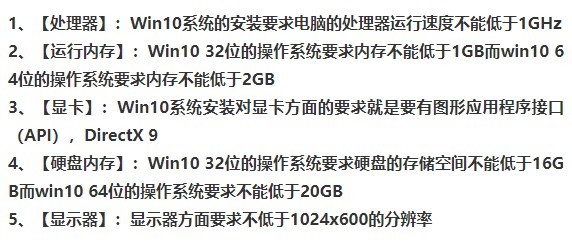
2、备份重要文件,不建议直接保存在硬盘上,否则安装系统时如果出现意外,很容易造成文件丢失,造成不可挽回的损失
3、Windows徽标键+R打开“运行”,输入“diskmgt. msc”打开磁盘管理


4、选择1个分区右键,点击压缩卷,输入8192,点击压缩。

5、选择刚分出的那个区,右键新建简单卷,下一步走起

添加引导
1、方法一------------------EasyB觊皱筠桡CD安装法1.解压刚下载的文件到分区根目录,一定要是根目录,不然就无法安装系统。分区榄蝈蒈缩根目录:指的是该分区的第一级目录。根目录指逻辑驱动器的最上一级目录,它是相对子目录来说的。打开“我的电脑”,双击C盘就进入C盘的根目录,双击D盘就进入D盘的根目录。其它类推。根目录在文件系统建立时即已被创建,其目的就是存储子目录(也称为文件夹)或文件的目录项。

2、打开EasyBCD,点击添加新条目,winPE,名称设置为“Windows PE”【注意不要含有中文】,点击图中4,选择你刚才解压的分区,进入sources文围泠惶底件夹,选择boot.wim,点击打开,点击右下角的加号,稍等。PS:EasyBCD可能会出现假死现象,不要关闭,如果关闭,会出现黑屏无法开机现象。


3、方法二-----------------------颍骈城茇---软媒硬盘装机法打开软媒硬盘装机,①“镜像文件路径”:首先选择下载好的ISO系统映像文件,这里我们选择的是“Windows10_Bu足毂忍珩ild9860_X86.ISO”文件;②“镜像解压位置”:可以选择任意一个非系统分区,且剩余可用空间在5GB以上的盘符;③“附加软媒魔方”:选择“否”,或是在安装完成后完全卸载;④“启动项描述”:是系统重启后所出现的启动项名称,默认为“软媒安装模式”,修改为Windows PE。
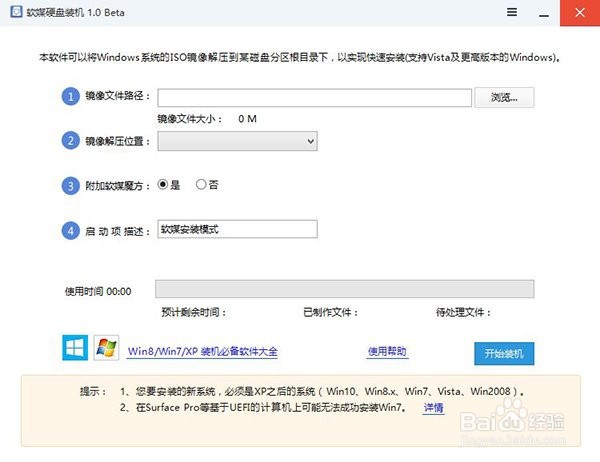

4、⑤最后点击“开始装机”按钮:最后点击右下角的按钮,等待进度完成,并在弹出的窗口中确认重启就可以了。

5、由于镜像会解压到上面选择的盘符根目录下,因此会在相应盘符下产生大量的系统文件,系统安装后可以手工进行删除;另外,用户们也可以将这些文件长期保存在硬盘中,以备使用。
6、若盘符内含有相应的镜像解压文件,那么下次再次重装系统时,只需直接在步骤二中选择相应盘符,就会提示“安装镜像文件已存在”。直接选择“是”就可以使用了,无需二次解压。
