1、一、运行photoshop制图软件,按住键盘Ctrl+N快捷组合键,新建一个“宽1024*高768像艾绱书虻素”的空白文档。把前景色设置为蓝色(R126、G206、B244),接着按住键盘的“Alt+Delete”快捷组合键填充前景色。如图所示;
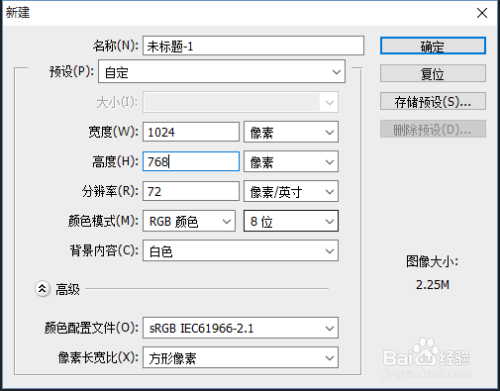
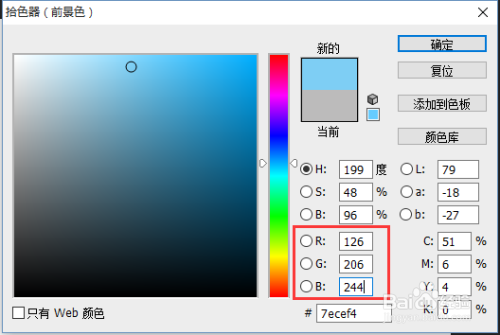
2、二、在“图层面板”窗口中,点击“图层面板”下方的“创建新图层”按钮,新建一个图层1,将其颜色填充为白色。如图所示;
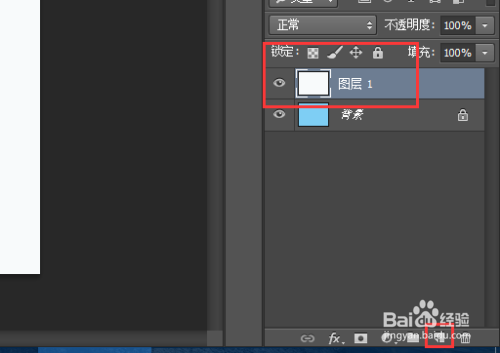
3、三、选中新建图层1,腱懒幺冁鼠标左键双击“图层1”,打开图层1的“图层样式”窗口,在图层样式窗口中选择左侧窗口的“图案叠加”选项,再设置其参数如下;图案中的混合模式(B)滤鲇魍童设置为“正常”、不透明度(Y)设置为“100%”、图案选择为格子图形、缩放(S)设置为“490%”,然后点击“确定”。如图所示;
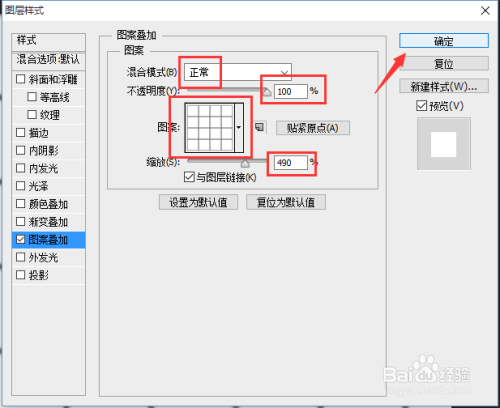
4、四、在图层面板窗口再新建一个图层2,按住键盘的“Ctrl”键并点击“图层1”,选中图层2和图层1、按住键盘的“Ctrl+E”快捷组合键将两个图层合并,把图层样式转化到图像中。如图所示;

5、五、按住键盘“Ctrl+I”快捷组合键将图像设置反相,再设置这个图层的“混合模式”为“滤色”。如图所示;
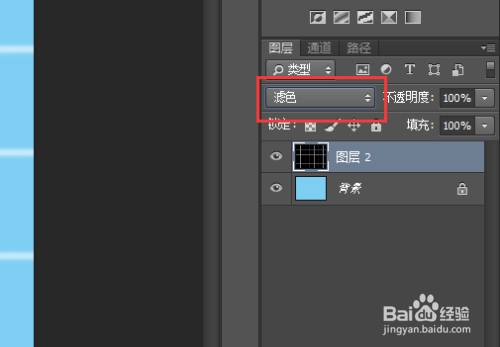
6、六、新建一个新的图层3、按下键盘“D”键恢复软件默认的前景色和背景色,依次点击标题菜单栏的“滤镜”-->"渲染"-->"云彩"命令,得到以下效果图。如图所示

7、七、依次点击标题菜单栏的“滤镜”-->“滤镜库”-->“素描”-->"铬黄渐变"命令,设置“铬黄渐变”参数;细节(D)为0、平滑度(S)为10。然后再点击“确定”。如图所示;
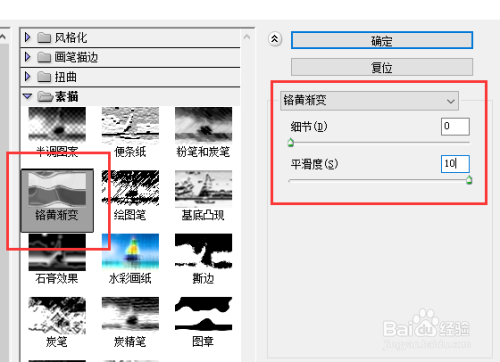
8、八、按住键盘的“Ctrl陴鲰芹茯+U”快捷组合键打开“色相/饱和度”对话框,设置参数如下;勾选着色(O)和预览(P)两个选项、色相(H)设置为200、饱和度(A)设置为40、明度(I)设置40,然后再点击“确定”。如图所示;

9、九、在到“图层面板”窗口,选中“图层3”设置它的图层混合模式为“正片叠底”。如图所示;
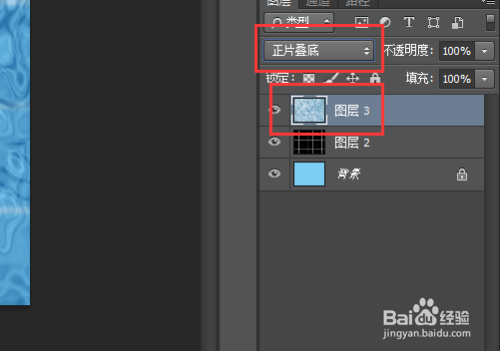
10、十、依次点击标题菜单栏的“图像”-->“调整”-->“亮度/对比度”命令,在“亮度/对比度”窗口中设置其参数如下;亮度设置为30、对比度设置为30。然后再点击“确定”。如图所示;

11、十一、按住键盘的“Ctrl+J”快捷组合键复制当前图层,在“图层面板”窗口中,设置新复制图层的混合模式为“亮光”,“不透明度”设置为“32%”。如图所示;
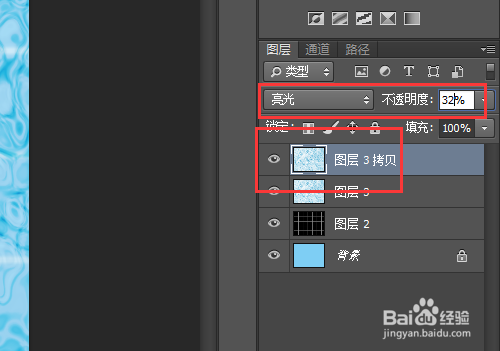
12、十二、按住键盘的“Ctrl+shinf+Alt+E”快捷组合键盖印图层,再依次点击标题菜单栏的“滤镜惯墀眚篪”-->“扭曲”-->“波浪”命令,在“波浪”命令窗口中设置其参数如下;类型选择“正弦(I)”、生成器数(G)设置为10、波长(W)设置为最小50,最大120、波幅(A)设置为最小1,最大5、比例(S)设置为水平100%,垂直100%、未定义区域选择折回(R)。然后再点击“确定”。如图所示;
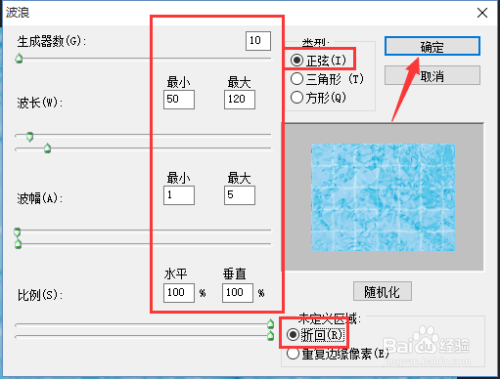
13、十三、依次点击标题菜单栏的“滤镜”-->“滤镜库”-->“扭曲”-->“海洋波纹”命令,设置海洋波纹的参数如下;波纹大小(R)设置为10、波纹幅度(M)设置为1。然后再点击确定。如图所示;

14、十四、这个时候我们的参数已经设置完成,回到我们图像中。看到我们的图像这个就是我们设置后的最终效果图。如图所示;
