1、如图,这款软件是标签样式的,可以建立很多任务,如果你的同步任务不多,这个可以完全胜任。下面我一步一步介绍。

2、打开软件,点击“任务”-“新建”(或直接按Alt+N),弹出新建任务窗口,填入任务名和同步类型。根据需要选择同步方向,我一般都用双向同步,也就是选项中的“同步”。点击“确定”创建成功。
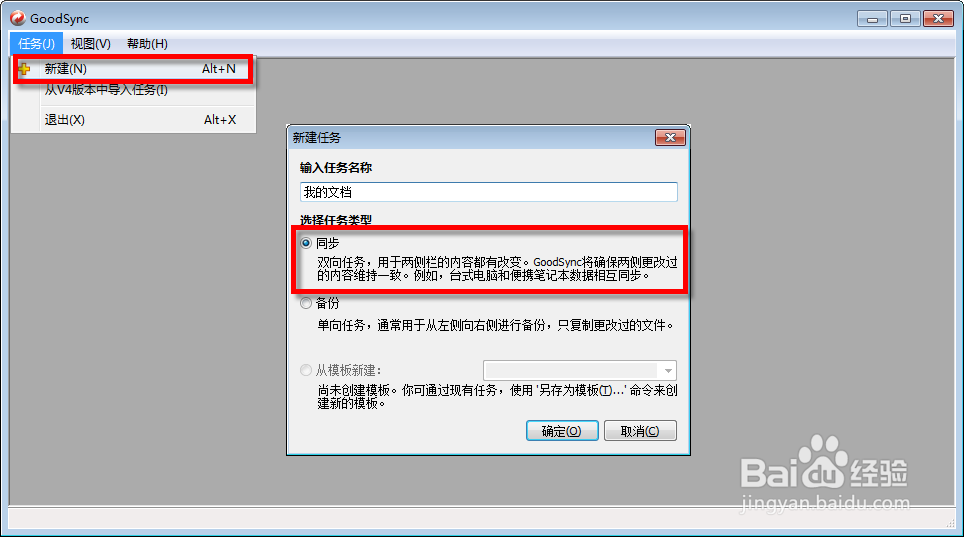
3、按下界面中两个“浏览”按钮找到需要备份的源文件目录和备份目标目录。如图,左边是我的电脑的文档目录,右边是移动硬盘自己创建的备份目录。

4、好了,设置好之后,我们再看一下选项,看看同步时需要注意哪些东西。在这个任务标签上点击鼠标右键,在快捷菜单中选择“选项”,打开“选项”窗口。

5、在“常规”中,基本上选择默认设置就可以了,鼠标悬浮于某项目时,下面会有介绍。图中“错聂庋堀保存副本”根据情况选择,我取消了,因为它会建立一个文件夹放置删除/替换的文件,造成空间浪费。当然,保存副本的话比较保险,万一删错了,可以在这里面找回来。
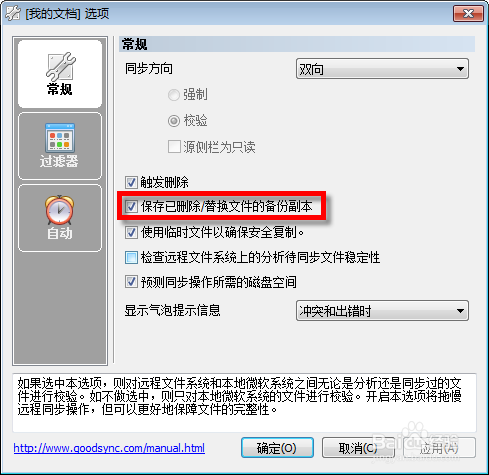
6、在“过滤器”中,图中这3项根据需要选择即可。上面的排除和包含一会儿分析文件后再设置就行了。

7、在“自动”中,设置自动同步任务,这个按需设置吧。
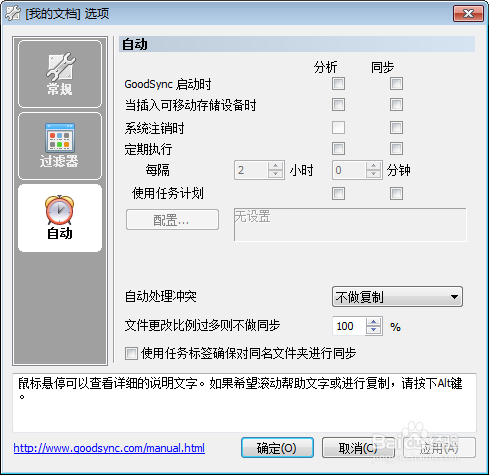
8、好了,设置完成后,关闭“选项”窗口,开始分析两边文件的不同。如果你是第一次备份,那么不用分析也知道,就是将所有数据从左边复制到右边。如果备份过,那么就开始分析吧。
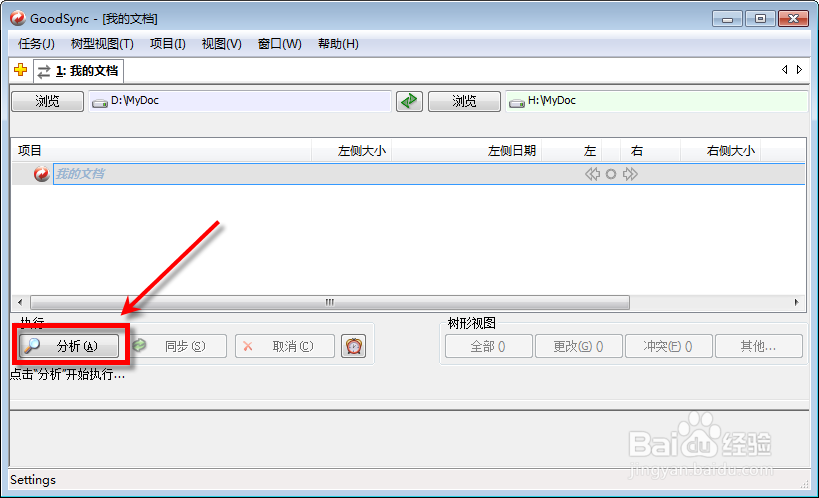
9、稍等片刻,分析完成后,主窗口中显示需要同步的文件。如果两边文件有冲突,这时会有提示,比如两边文件在上次同步之后都做了改动等等。
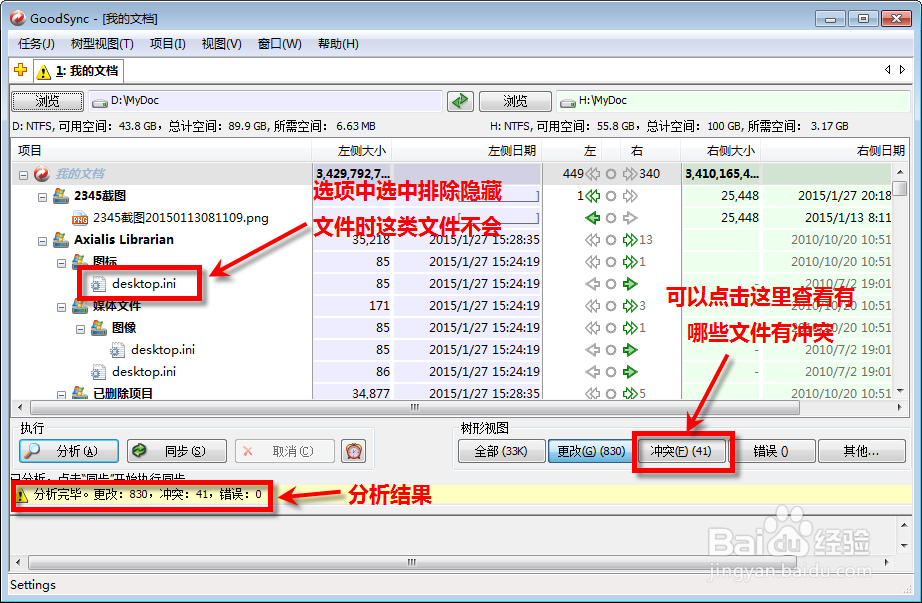
10、用鼠标拖动滚动条往下拉,可以查看更改的文件,哪些是从左覆盖到右,哪些从右覆盖到左,幡郴镭钒哪些有冲突等等。当然,如果看到需要修改的,比如分析得出左边文件比右边的新,会左边复制到右边,但你要保凸熬甾胄留右边的,可以按下向左的箭头,它就会改为右边复制到左边。

11、如果你看到不需要备份的项目,比如这些文件只要在左边,不需要备份,那么点击这个项目,点击鼠标右键,选择“排除xxx文件”即可,这样该文件就会出现在第⑥步的“已排除列表”中。

12、查看完,调整自己需要修改的,就开始同步吧。点击下方的“同步”按钮即可。在下面的信息窗口可以看到当前的操作。

13、同步完成后,可能有的文件发生错误,可以点击“错误”按钮进行查看原因。根据需要进行操作即可。
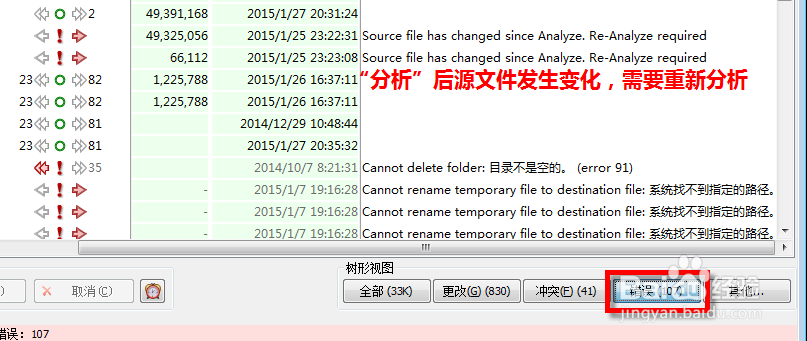
14、好了,这样一次同步就完成了。很简单吧。。这个版本就很好用,不建议更新,重要是免费哟~~如果你有更好的同步工具,记得告诉我啊。。。点击我的头像右侧的用户名,查看我的经验,记得关注、收藏外加投票哦。。
