1、打开Excel表格,新建并输入数据。

2、选中数据,依次点击“插入”→“二维饼图”→“圆环图”,插入图表。

3、插入后默认的图如下所示。

4、这时我们通过“系列”→“圆环图内径大小”来调节圆环粗细,可以调节的最大值为90%,可是即使当我们调到最大值时,圆环仍无法显示为极细的状态。

5、所以我们需要增加圆环的数量,首先将数据复制出几行,作为辅助数据,用以增加圆环数量。

6、插入圆环图后如下所示。
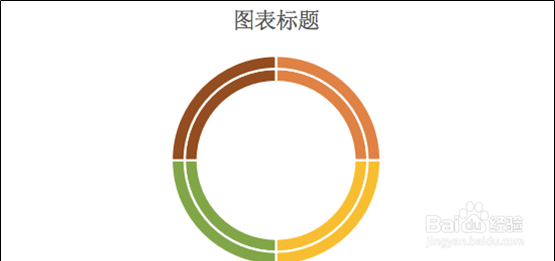
7、然后选中圆环图,通过菜单栏的“切换行列”予以调整圆环图显示。

8、切换后如下所示。

9、然后我们将内部3个圆环分别调整为“无填充”“无线条”。
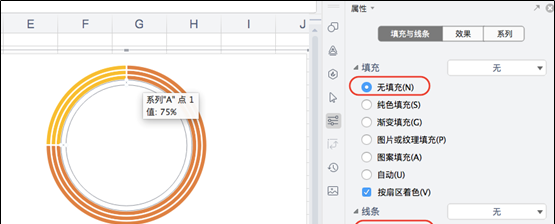
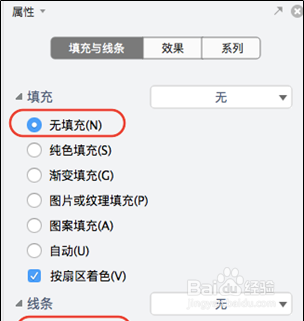
10、内部都填充后只剩下最外圈的圆环。

11、同样调整圆环图内径大小,此时调至80%以上便可调出非常细的圆环。

12、这样极细的圆环图便基本完成了。

13、随后插入文本框,输入具体数值。
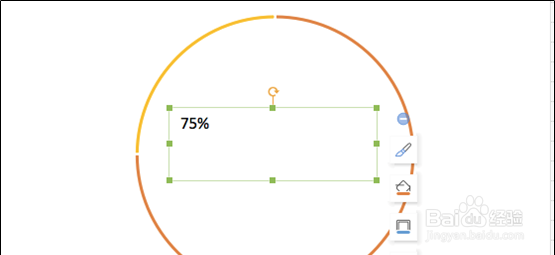
14、调整文本格式及位置。
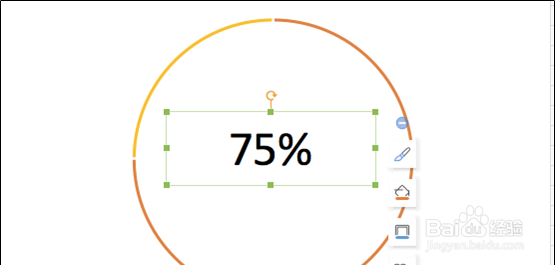
15、这样封闭的极细圆环图便完成啦。

16、此外,我们还可以将部分圆环选中后修改为“无填充”“无线条”。

17、这样就是另一种形式的极细圆环图了。到这里,两种形式的极细圆环图便完成啦。
