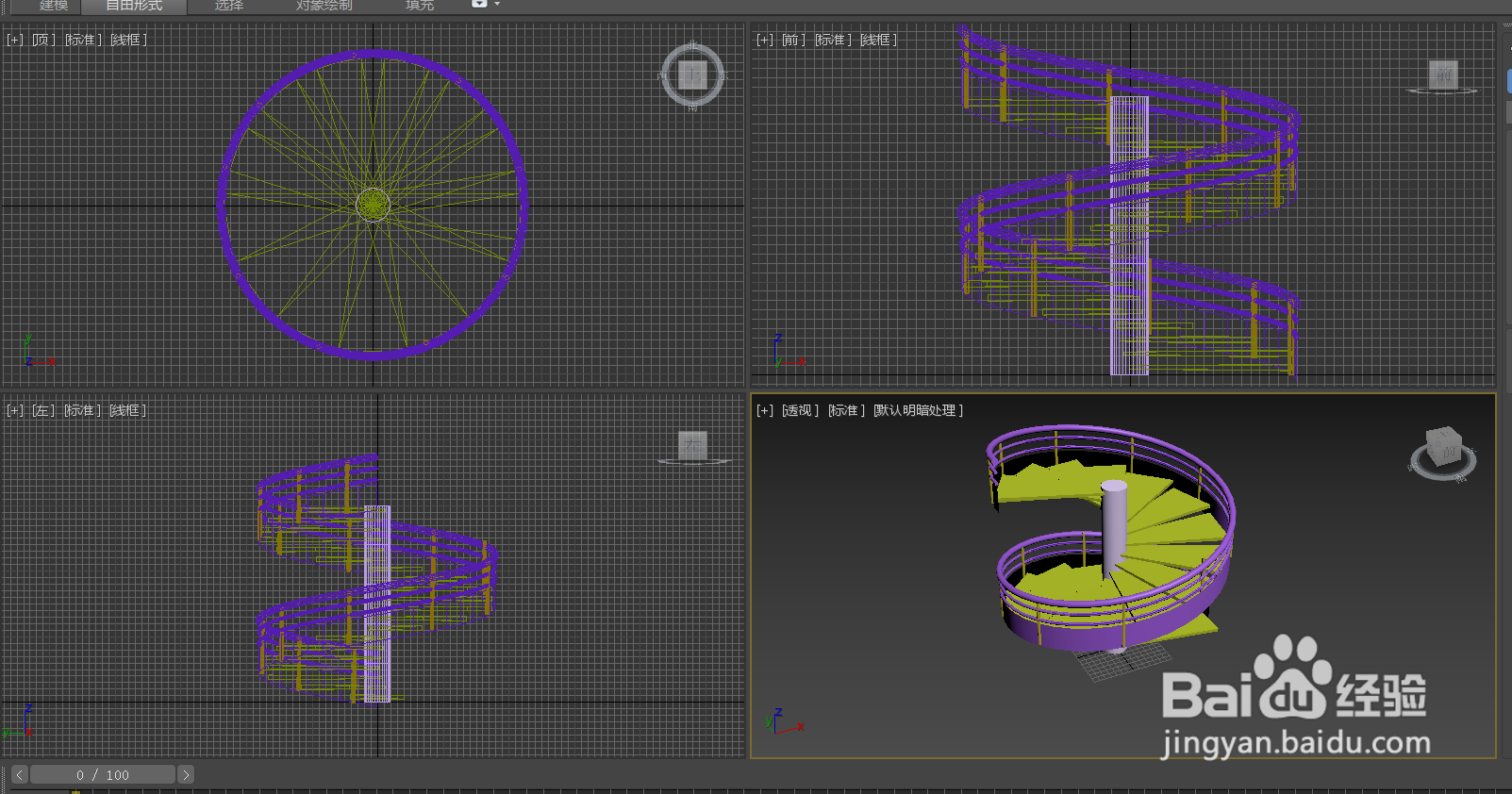1、首先打开我们的3Dmax,我们来到顶视图。

2、接下来我们找到圆柱体工具,在顶视图中画出一个圆柱体,并修改他的参数。
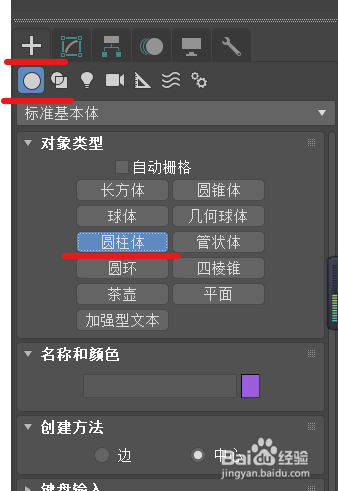
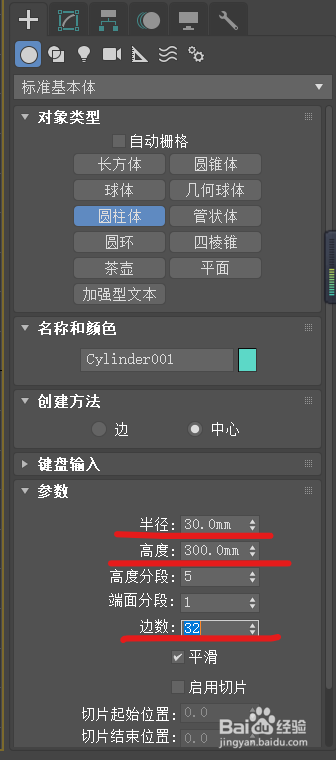
3、接下来画一个矩形,并修改它的参数。
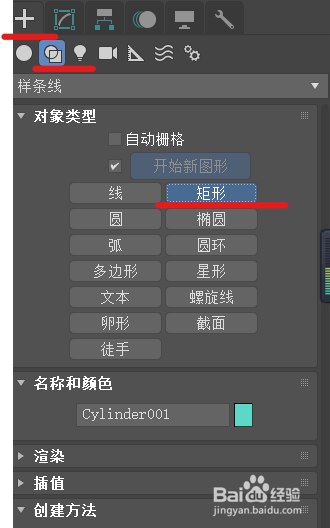
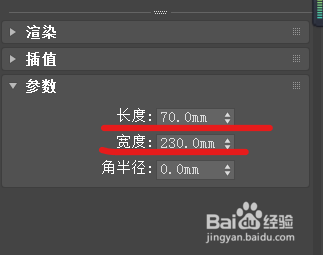
4、我们选中矩形,右击将它转换为可编辑多边形。

5、我们在修改器面板中,选择他左侧的边。使用缩放工具将矩形的左侧边缩小到圆形里面。
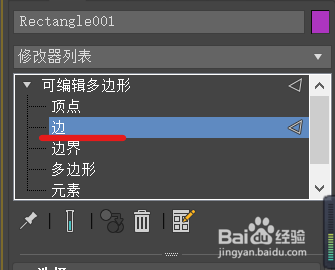

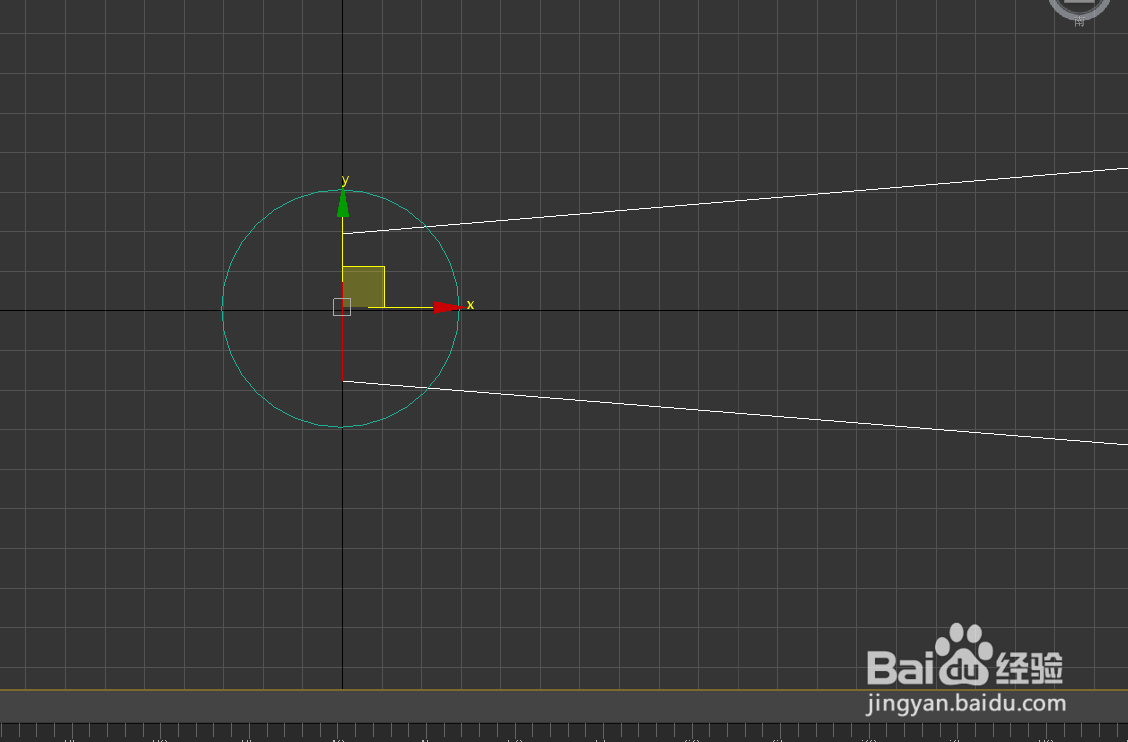
6、将工具栏中的视图改为拾取,点击圆柱体,然后将拾取旁边的中心工具改成第三个。
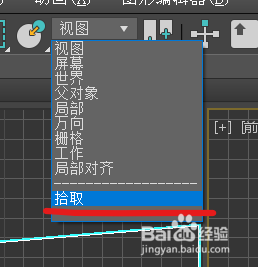
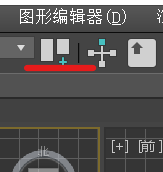
7、在菜单栏中找到工具--阵列。在弹出的对话框中根据个人要求修改他的参数。
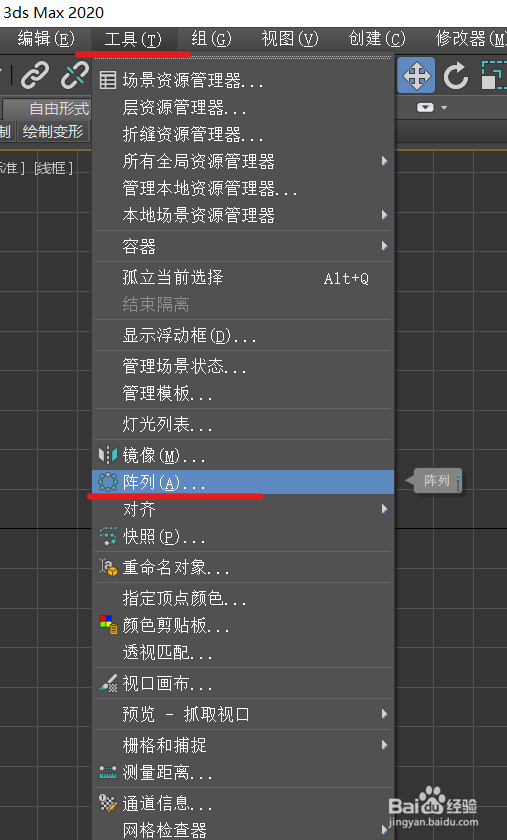

8、然后我们找到螺旋线,在顶视图中心的位置开始画,直到螺旋线包裹整个图,这时点击两下鼠标在松手,来形成一个圆形,然后再来修改他的参数。
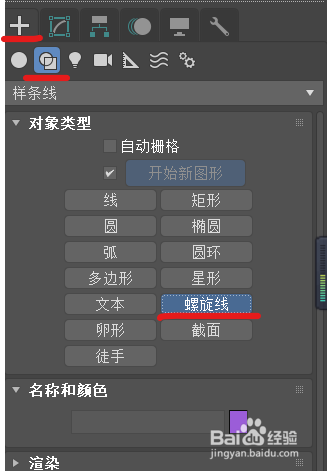
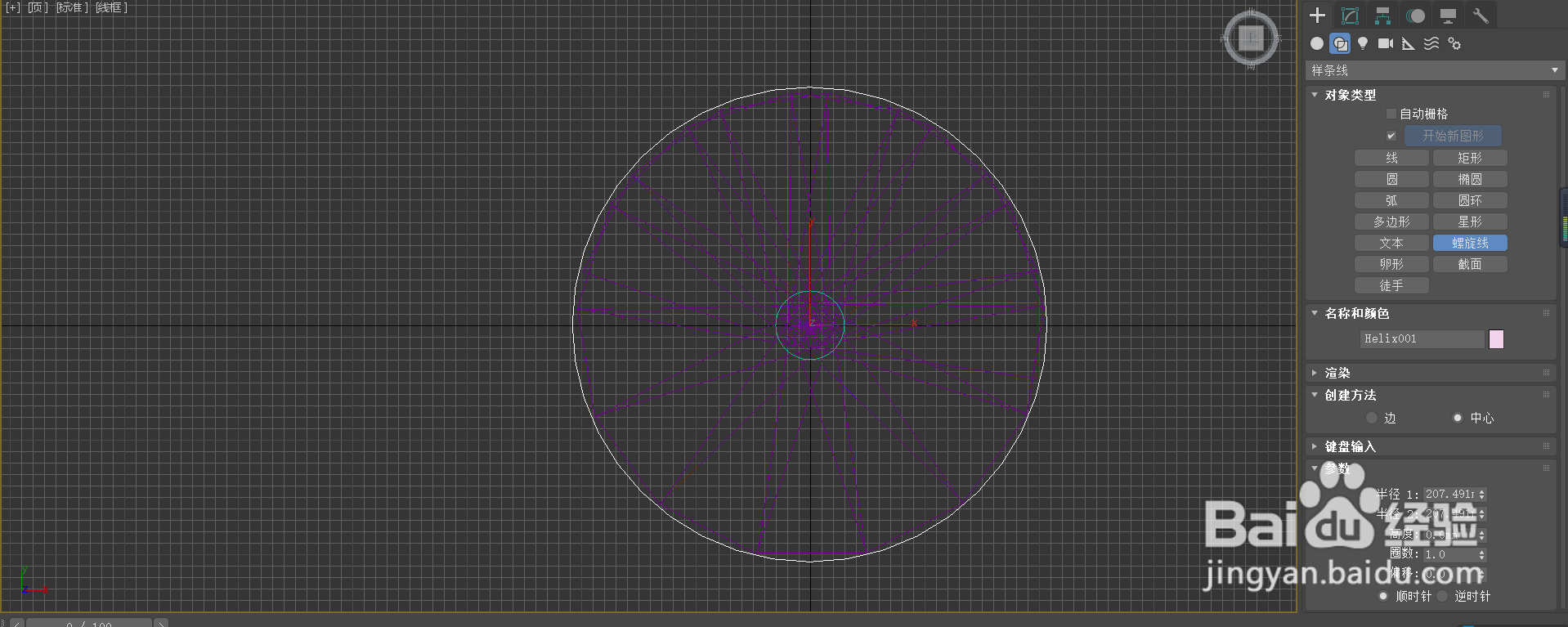

9、我们选择螺旋线,点击它的修改器列表。在里面选择挤出。然后将参数中的数量改为适宜大小。
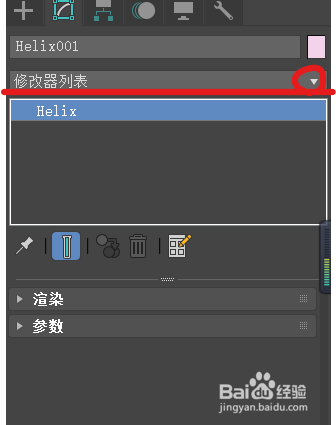
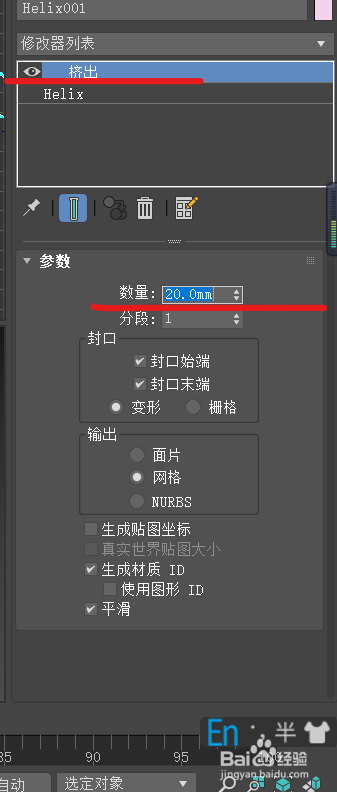
10、看一下最终呈现的效果。

11、接下来如果想更加美化一下,可以复制我们刚刚的螺旋线,然后去掉挤出效果,在渲染中修改他的厚度。
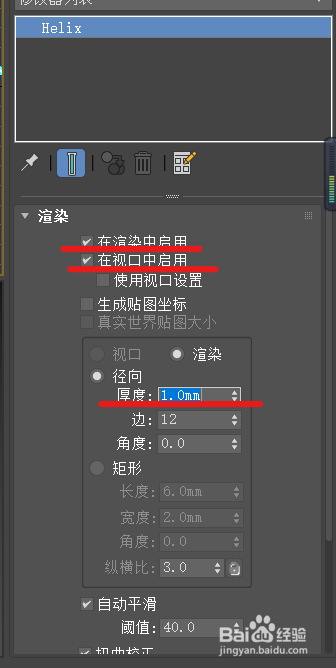
12、继续修改可以达到这样的效果,大家可以仿照这个来完成我们的楼梯。