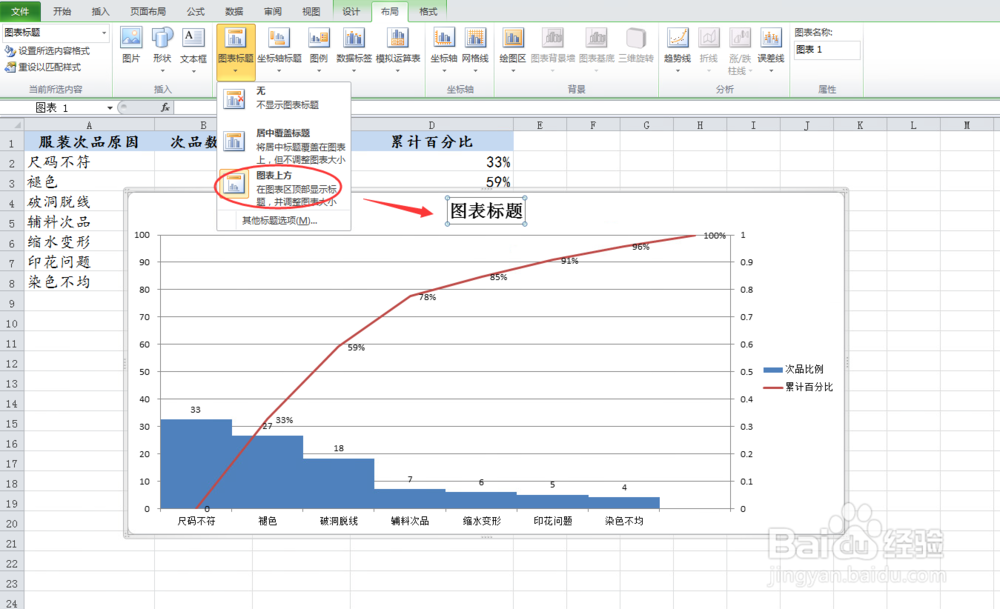1、首先,我们先按次品的数量进行一个从高到低的排序。
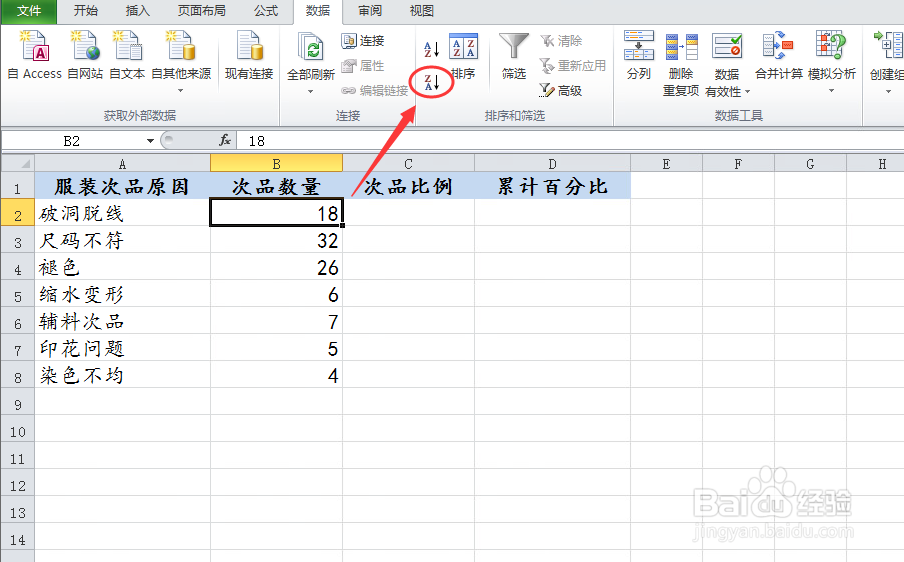
2、接下来,计算出次品的比例和累计百分比。次品的比例使用整数的方式显示,因而公式计算后乘以100.C2=B2/SUM($B$2:$B$8)*100,累计百分比栏中的下属位数保留为0
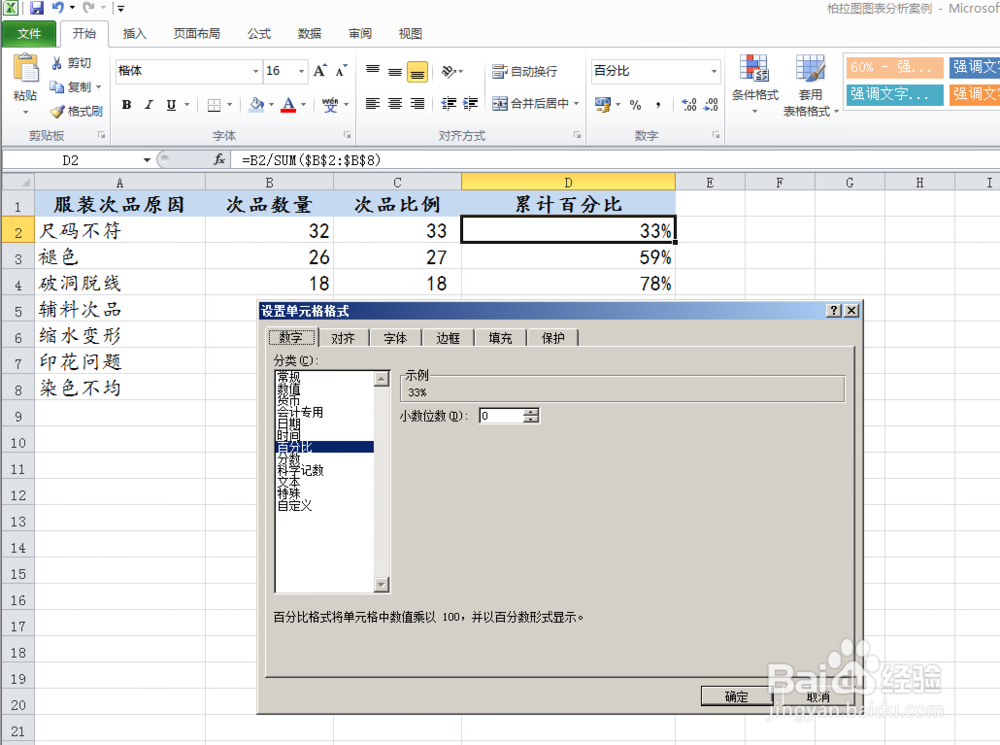
3、选择需要制作图标的数据区域,这里为“服装次品原因,次品比例,次品累计百分比”三列,选择Excel菜单上的插入,在下方柱形图的下拉图形中选择二维柱形图中选择第一个图形。
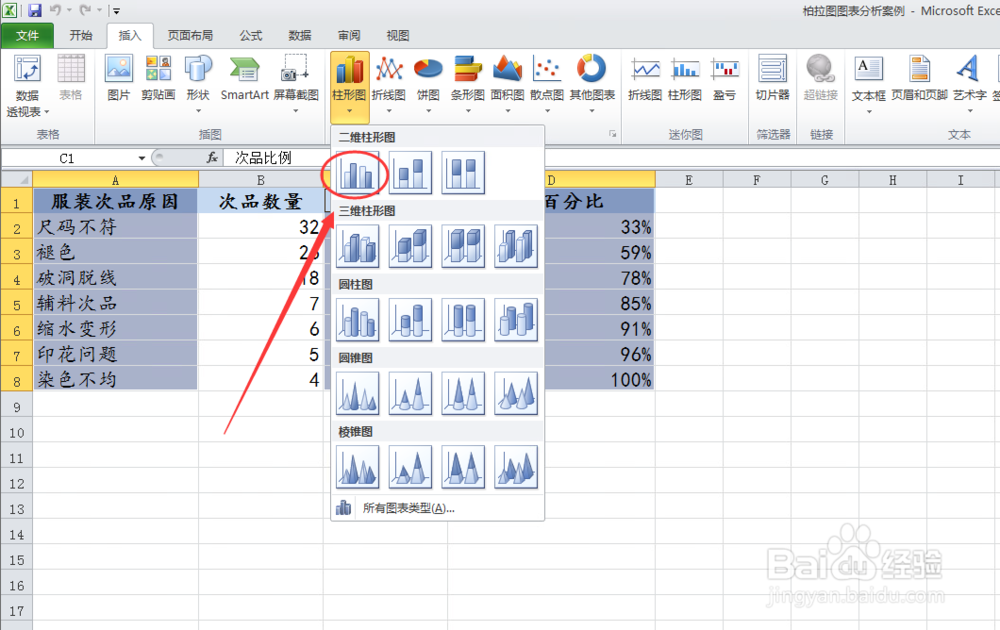
4、接下来,选择二维柱形图中红色的柱形图,使用鼠标右键点击。在弹出的弹框选项中选择“更改系列图表类型”。

5、将红色柱形图改为折线图。
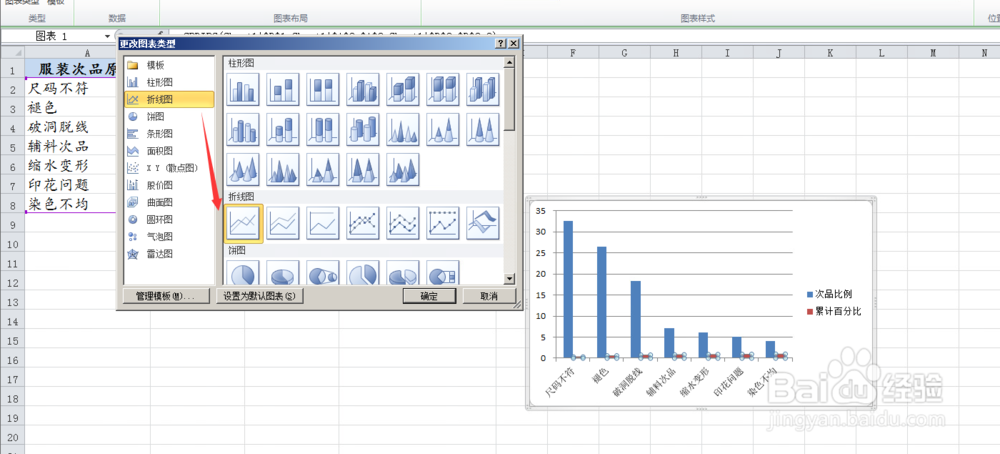
6、接下来,鼠标右键点击蓝色的柱形图,选择“设置数据系列格式”,将分类间距调整为0.

7、使用鼠标右键点击折线图,选择“设置数据系列格式”,在系列选项中选择“次坐标轴”
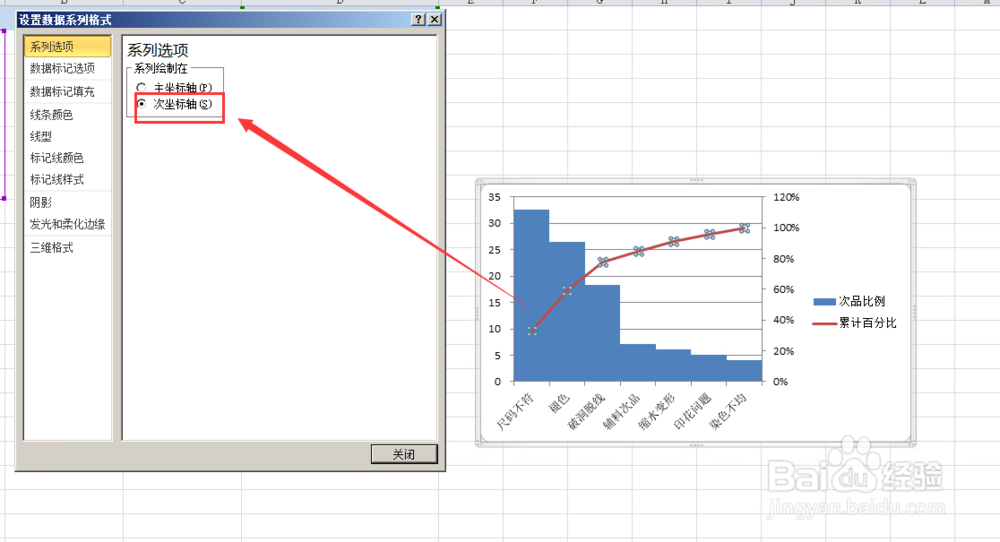
8、图表中的折线图没有从0开始,可以通过下面的设置达到相关的效果。鼠标右键点击折线图,选择“选择数倌栗受绽据”,在图表的系列选择图例项下面的“累计百分比”。点击编辑。,将系列值改为“$D$1:$D$8"

9、接下来,进行柏拉图表的美化设置。调整主次坐标的轴的格式,将其坐标轴的最大值设置为100或者1.设置方法,选择对应的坐标轴,鼠标右键点击,选择“设置坐标轴格式”,进行坐标轴选项最大值的设定,选择“固定”,再输入最大值。这里分别为100和1
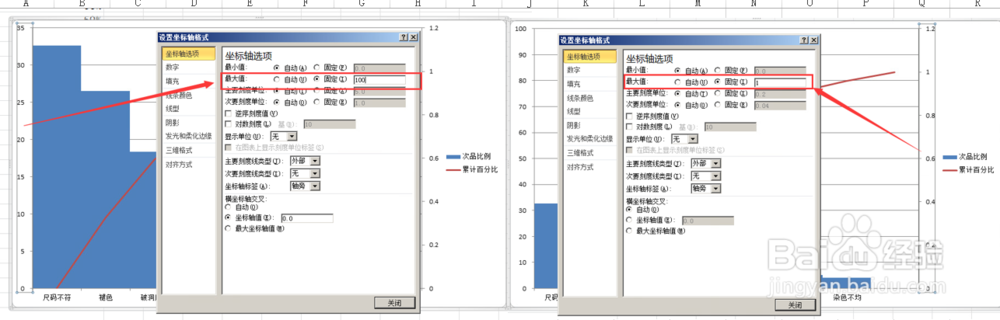
10、为图形中加入数字鼠标右键点击选择蓝色图形柱,在弹出的菜单中选择“添加数据标签”同样的道理,在红色的折线图中,使用鼠标右键点击选择,在弹出额的菜单中选择“添加数据标签”
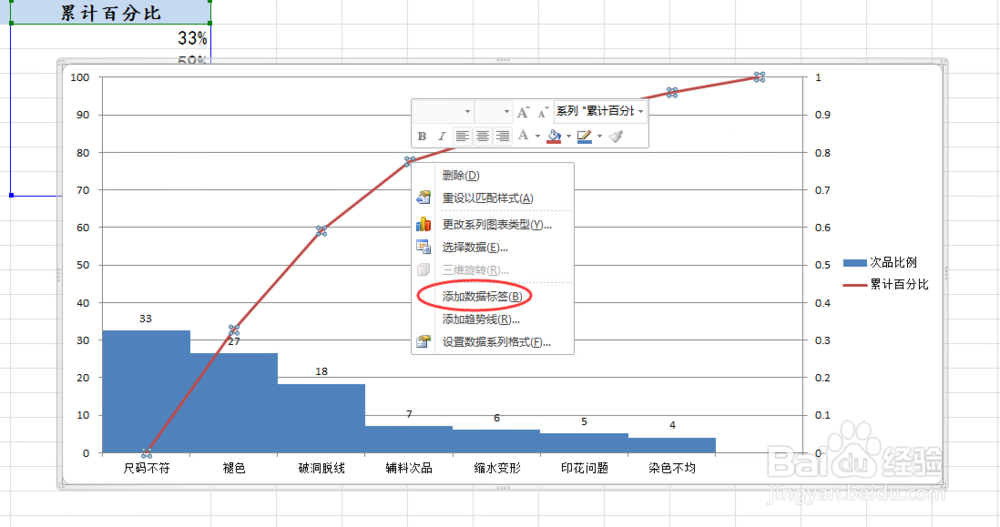
11、完成上面的设置后,给图表添加一个标题,选择Excel的骀荡,在“格式”下选择“图表标题”根据你的需要插入一个图表标题。这样,一份Excel的柏拉图就制作完成了。