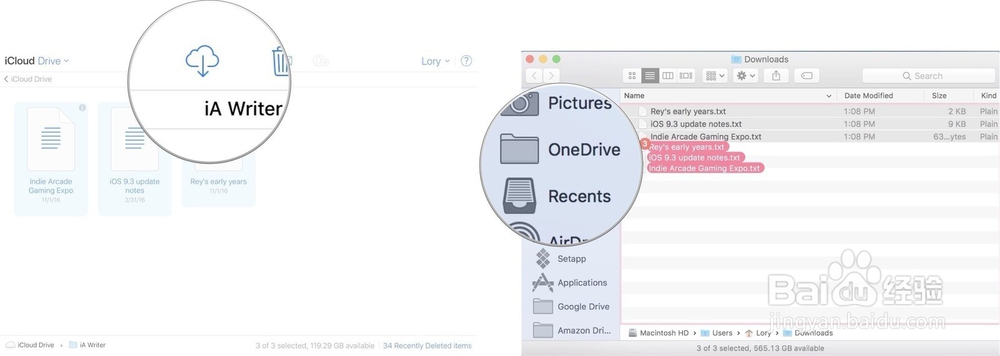1、一、在Mac上复制iCloud Drive文件在Mac上的iCloud Drive中复制文件非常容易。您所要做的就是复制并将文件保存在其他位置。1、在Mac上启动Finder窗口。2、向下滚动并单击Finder窗口侧栏中的iCloud Drive。
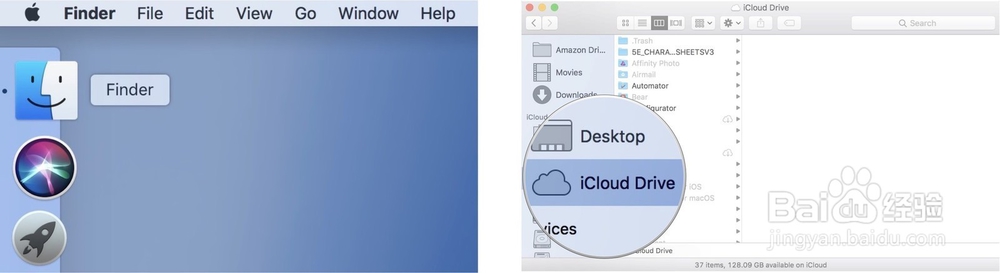
2、单击要从中制作文件副本的应用程序。4、选择要复制的文件。要同时选择多个文件,请单击一个文件,然后按住Command并选择另一个文件或按住Shift并连续选择多个文件

3、按住Ctrl键并单击您选择的文件。6、单击“复制”。这将在iCloud Drive中制作文件的副本。7、将复制的文件拖到要保存备份的位置。我推荐另一种基于云的存储服务,如Dropbox,OneDrive或Google Drive,或连接到Mac的外部硬盘。这只是为了制作现有文件的存档或副本。这不是您应该用来继续工作的文档。如果您仍在使用该文件,则应该从您创建它的应用程序访问它或者正在编辑它。

4、二、从iPhone或iPad上的“文件”应用程序复制iCloud Drive文件从iOS 11开始,iCloud Drive已重命名为Files应用程序,您可以将其中的文件副本从iPhone或iPad发送到另一个位置以便安全保存。1、在iPhone或iPad上启动“文件”应用程序。2、点击位置下的iCloud Drive。3、点击应用程序以从中打开文件。
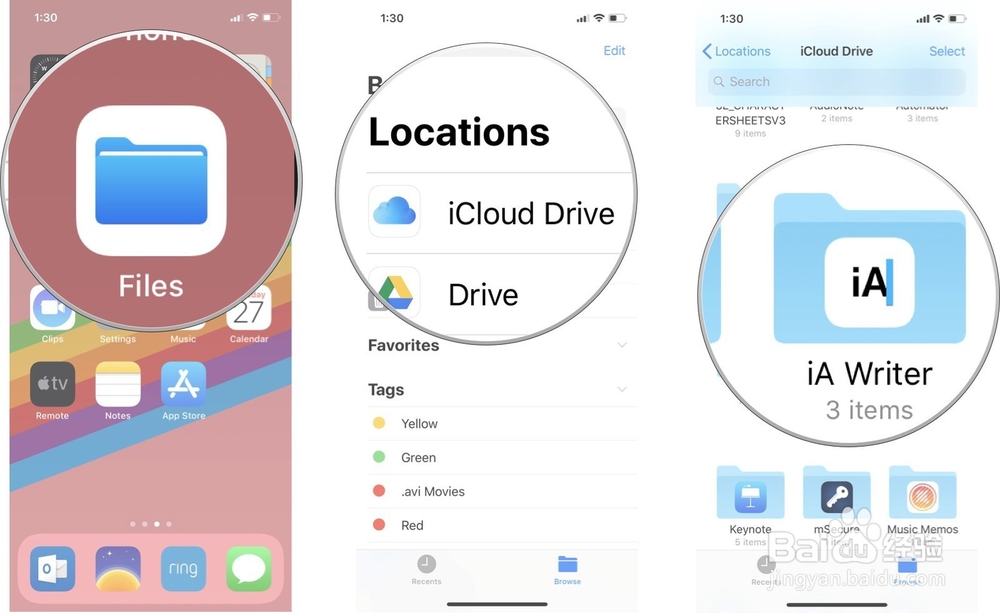
5、点击右上角的选择。5、选择要复制的文件。6、点击屏幕底部的“复制”图标。它看起来像一个带有加号的正方形。

6、再次点击选择。8、选择复制的文件。

7、点按左下角的“共享”图标。10、选择要将副本发送到的应用程序。我推荐另一种基于云的存储服务,如Dropbox,OneDrive或Google Drive。

8、三、如何从iCloud复制文件。com到任何计算机感谢iCloud。com,您可以将存储在iCloud Drive中的任何文件从任何计算机复制到任何计算机。1、从首选的Web浏览器导航到iCloud.com。2、使用您的Apple ID登录。3、单击iCloud Drive。

9、双击应用程序以打开文件。5、选择要复制的文件。要同时选择多个文件,请单击一个文件,然后按住Command并选择另一个文件或按住Shift并连续选择多个文件。

10、单击页面顶部的“下载”图标。它看起来像一个箭头指向下方的云。这些文件将下载到您计算机的“下载”文件夹中。7、打开计算机上的“下载”文件夹8、选择复制和下载的文件。9、将复制的文件拖到要保存备份的位置。我推荐另一种基于云的存储服务,如Dropbox,OneDrive或Google Drive,或连接到Mac的外部硬盘。