1、选取椭圆工具,按SHIFT键,绘制一个正圆,黑色填充,无描边

2、CTRL+C,复制;CTRL+B,粘贴然后,把粘贴出来的正圆填充为白色

3、再按CTRL+2;把这白色正圆锁定住接着,用选择工具选中黑色的正圆
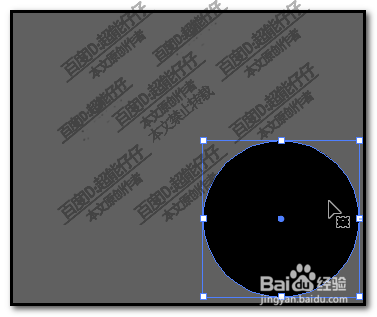
4、用剪刀工具,把正圆左右的两锚点各点一下,此圆已被分为上下两半选中下半部分的

5、鼠标右击,弹出菜单点:变换--缩放弹出缩放对话框,设置缩小50%
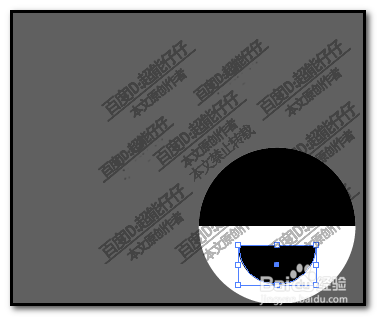
6、把这缩小的半圆移到左边这里,如图中所示保持选中的状态下,水平翻转并复制,把复制出来填充为白色
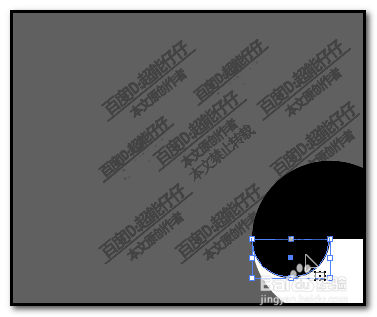

7、把这白色半圆移至右边这里来,如图中所示。
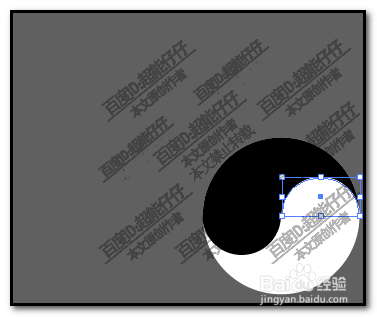
8、再用椭圆工具,绘制一个小的白色正圆;放于图中所示的位置。
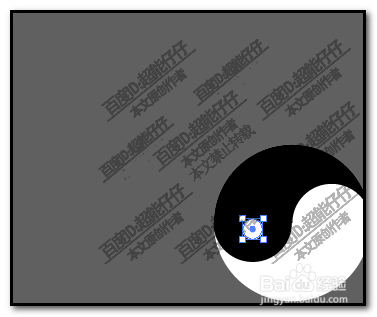
9、按ALT+SHIFT召堡厥熠键,复制出来一个小圆,水平移至右边并填充为黑色,解锁,然后,把所有形状编组;操作完成。
