1、先选择Photoshop的矩形工具。
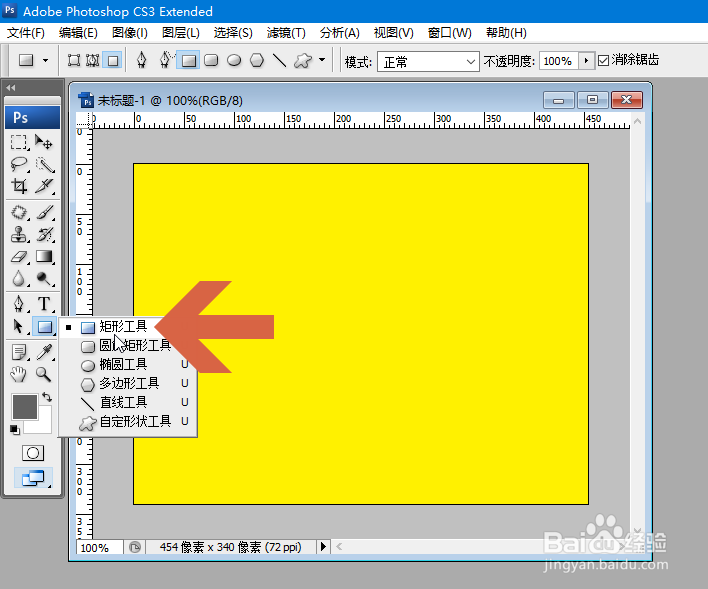
2、点击选择菜单栏下方图示的“填充像素”选项。
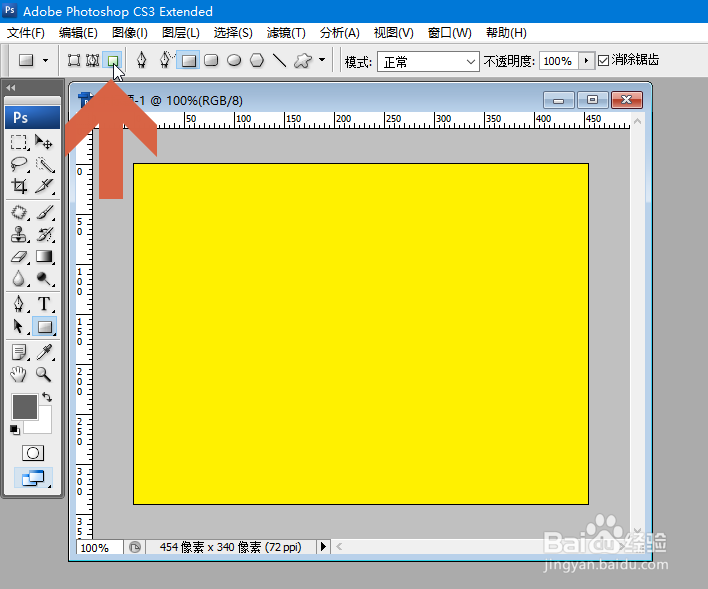
3、将前景色设置成长方形的颜色。
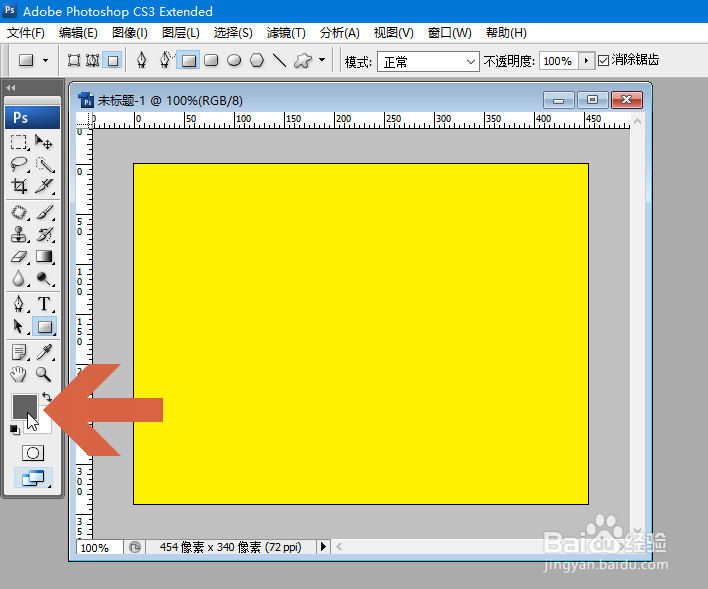
4、新建一个图层。

5、在新建的图层中用鼠标框出一个长方形。
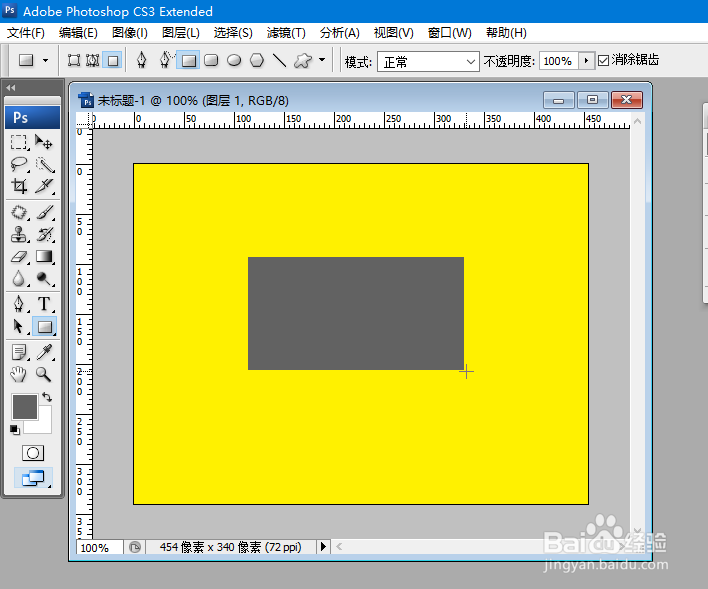
6、在图层面板中长方形所在的图层上点击鼠标右键,再点击右键菜单中的“混合选项”。

7、在弹出的对话框中点击勾选图示的“斜面和浮雕”选项和“等高线”选项,然后在右侧根据需要设置合适的参数。

8、点击确定按钮,简单立体效果的长方形就画好了。

1、先选择Photoshop的矩形工具。
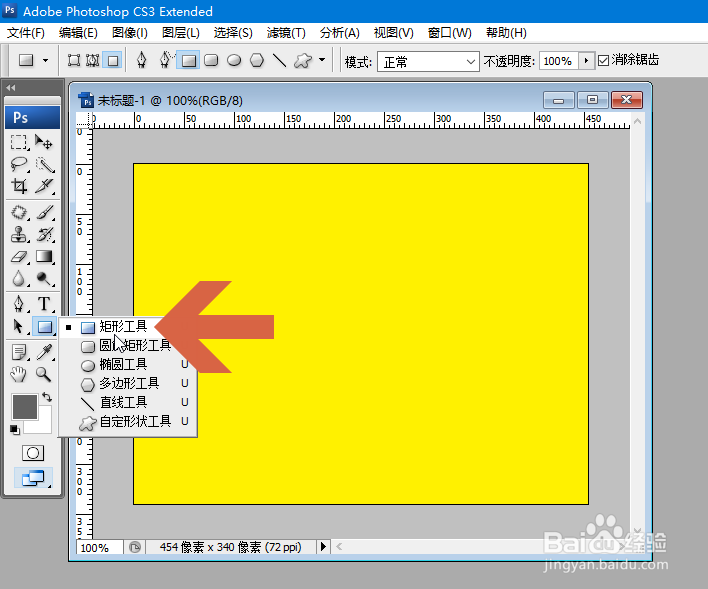
2、点击选择菜单栏下方图示的“填充像素”选项。
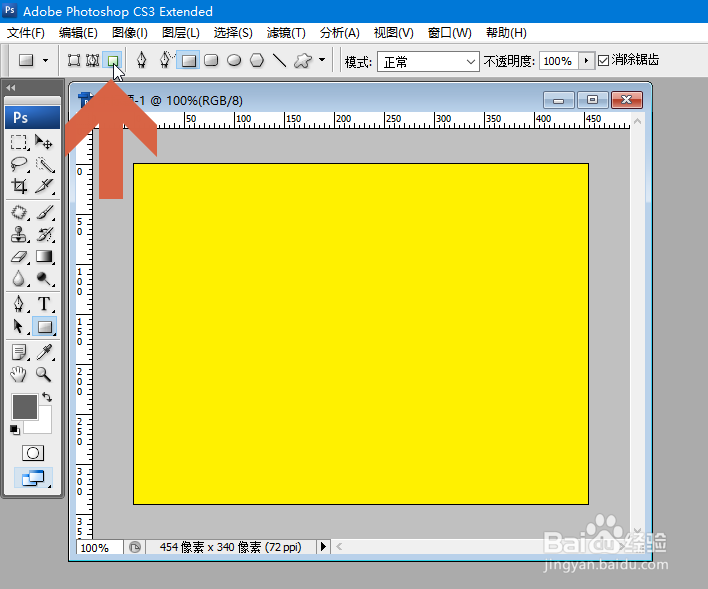
3、将前景色设置成长方形的颜色。
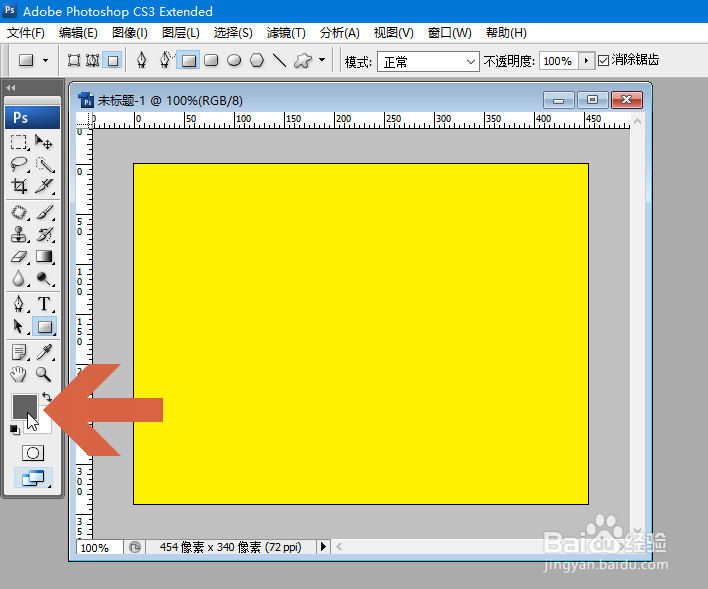
4、新建一个图层。

5、在新建的图层中用鼠标框出一个长方形。
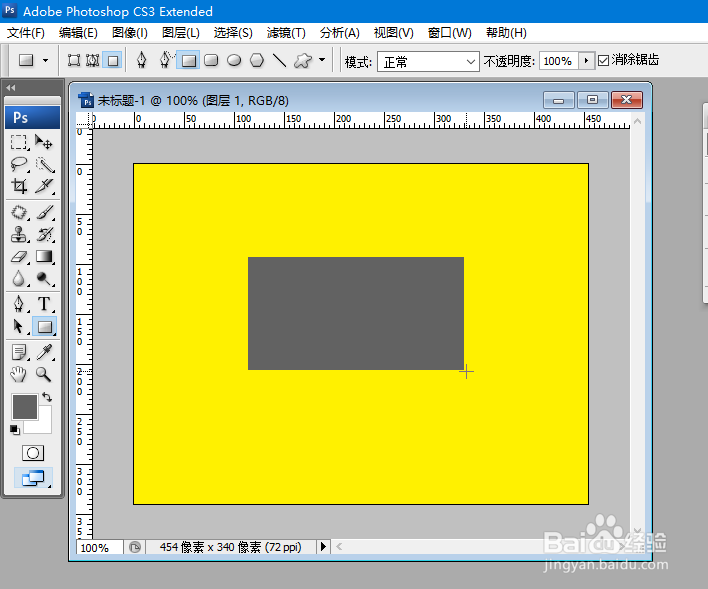
6、在图层面板中长方形所在的图层上点击鼠标右键,再点击右键菜单中的“混合选项”。

7、在弹出的对话框中点击勾选图示的“斜面和浮雕”选项和“等高线”选项,然后在右侧根据需要设置合适的参数。

8、点击确定按钮,简单立体效果的长方形就画好了。
