1、打开PS软件,新建一个宽和高都是800像素的画布文件。

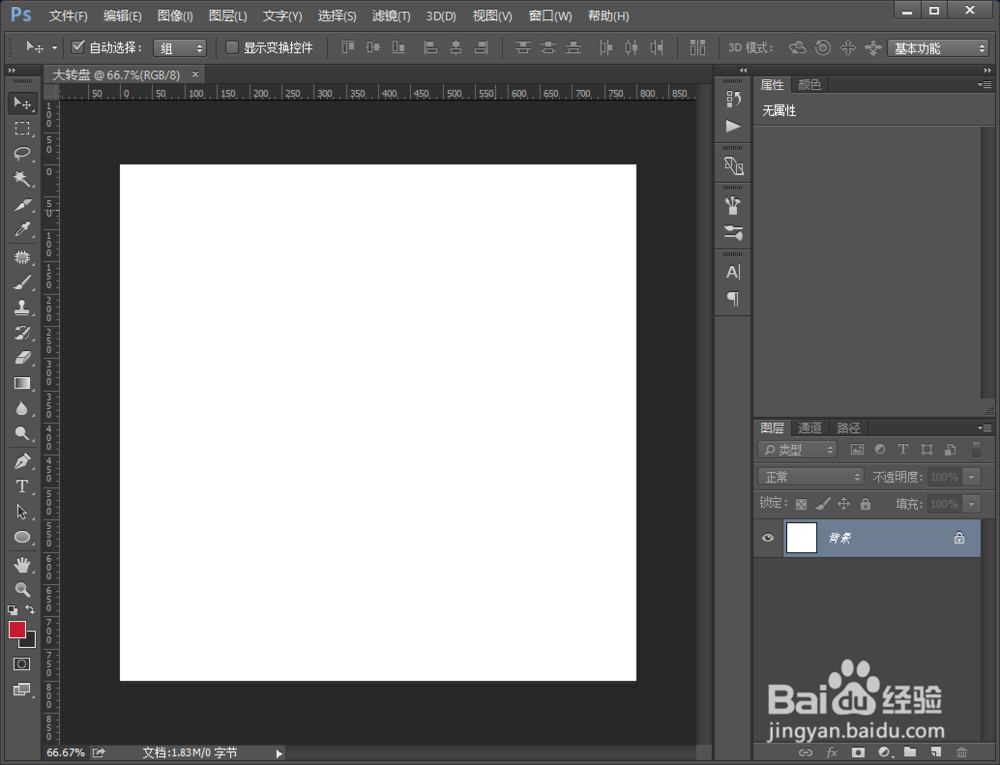
2、选择左侧工具栏的【椭圆工具】,在顶部设置填充蓝色,去掉描边。然后在画布中央点击一下,在弹窗中设置好椭圆的宽和高也是800像素。
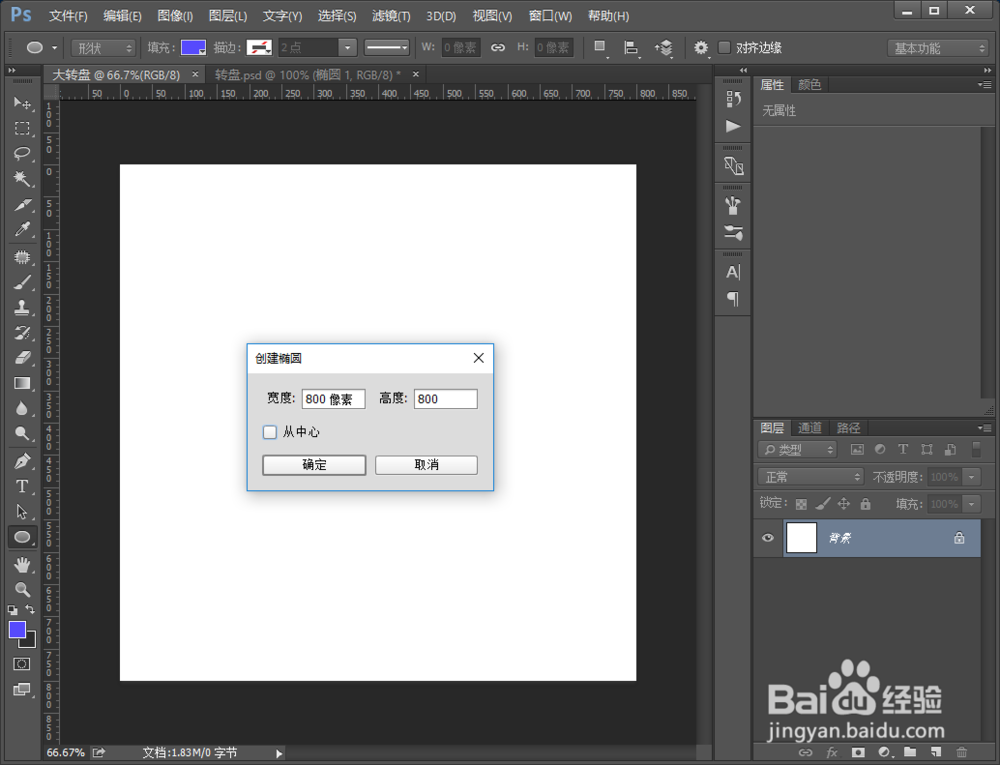
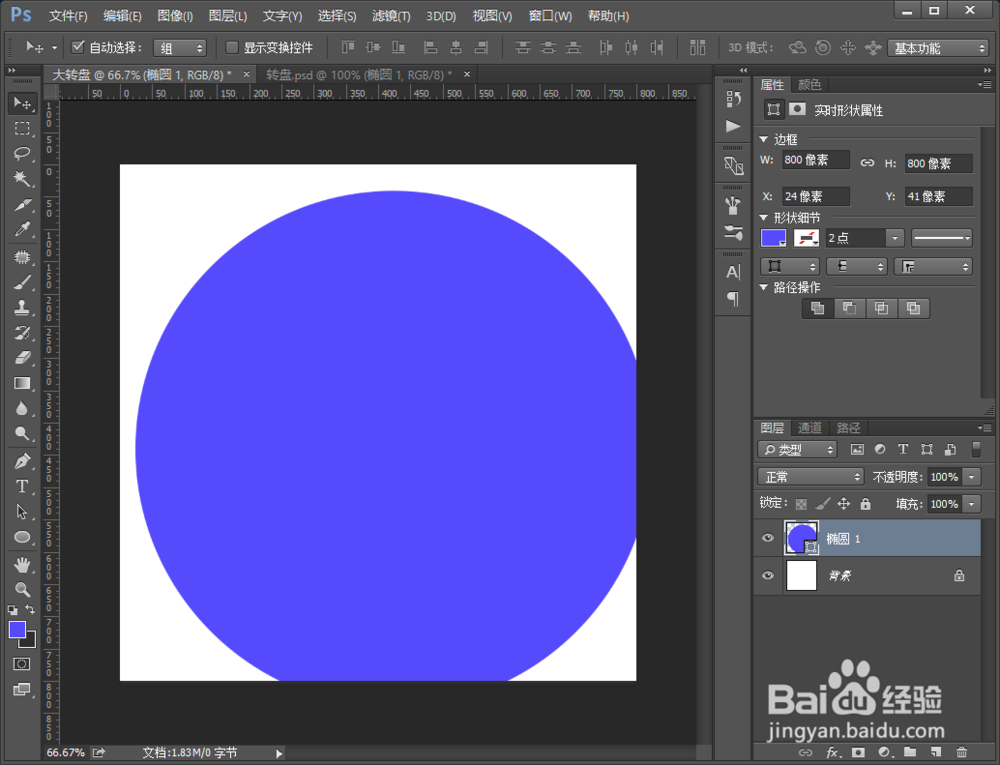
3、同时选择【背景层】和【椭圆1】两个图层,在顶部属性栏中点击【水平居中】和【垂直居中】,刚画的圆就会自动到画布的中间位置。
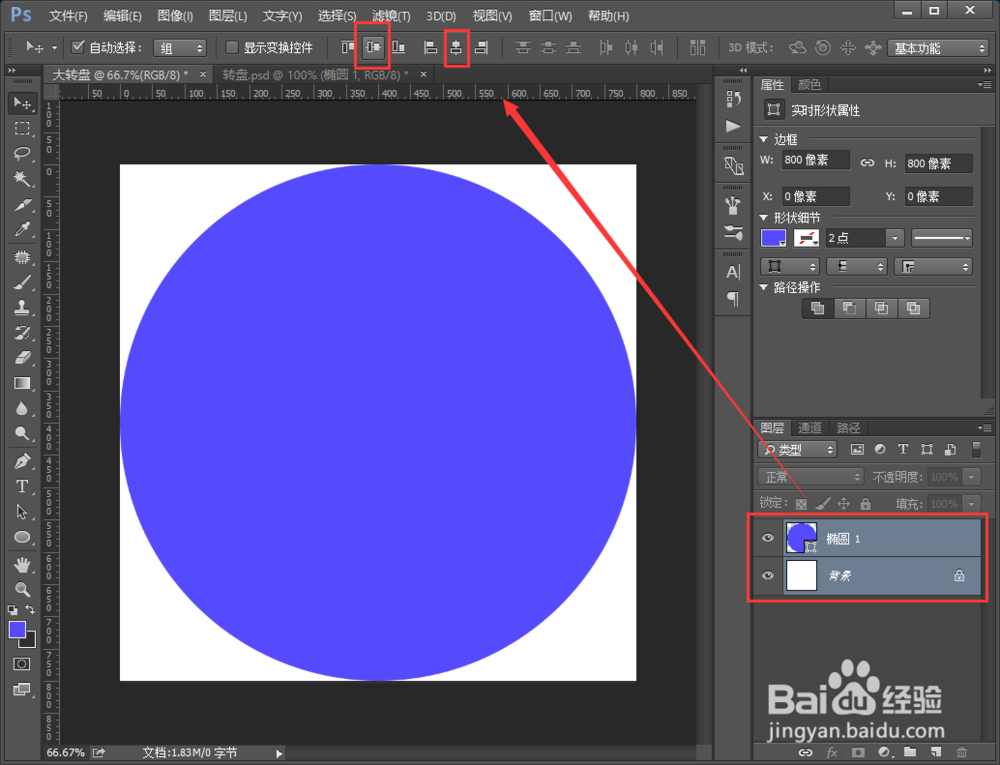
4、选择【椭圆1】图层,岳蘖氽颐按快捷键【Ctrl+J】,复制一个图层,缩小到合适位置,然后点击【添加图层样式】,在上拉列表中点击【外发光】,设置合适的数值,然后点击确定。
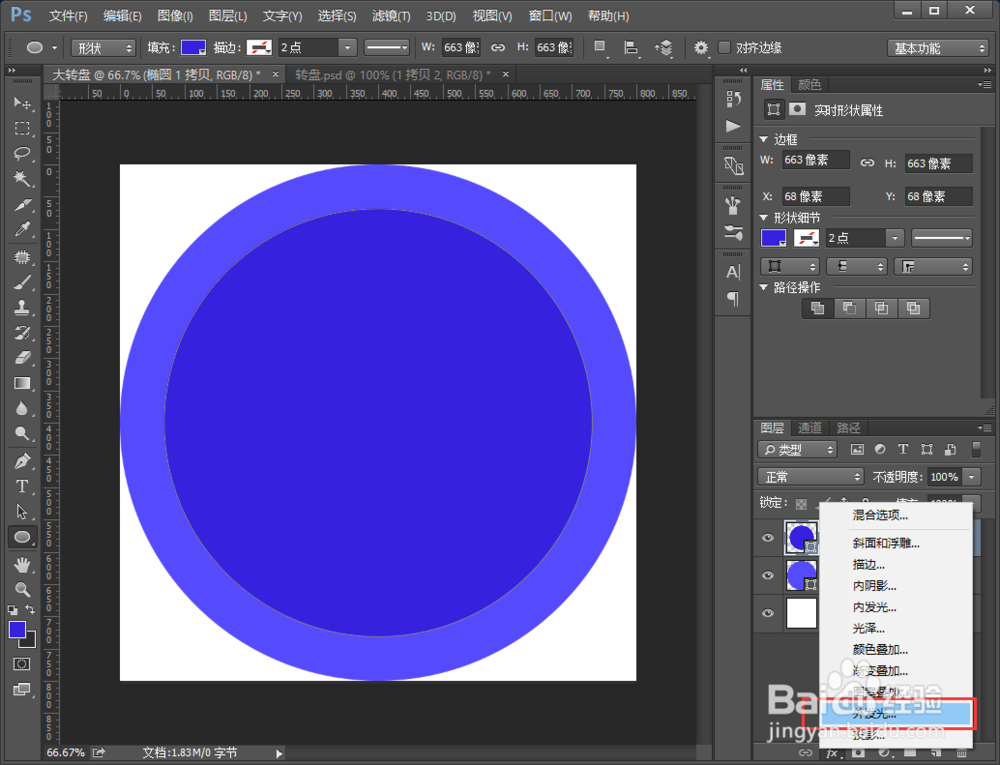
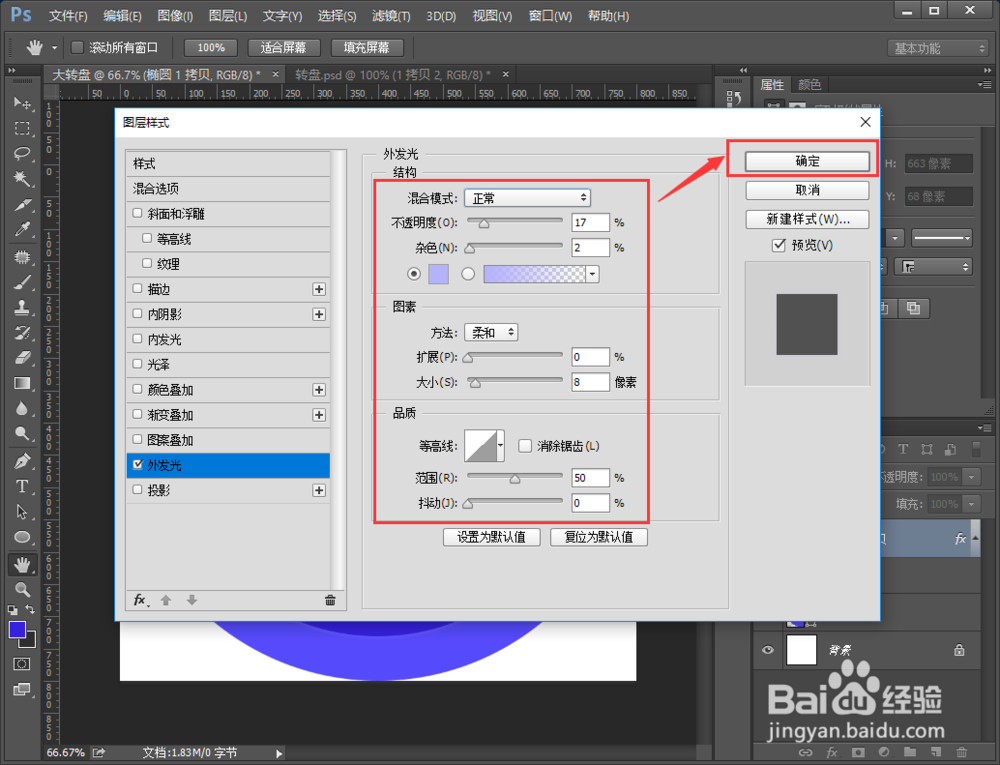
5、点击确定后的效果如下图的样子。
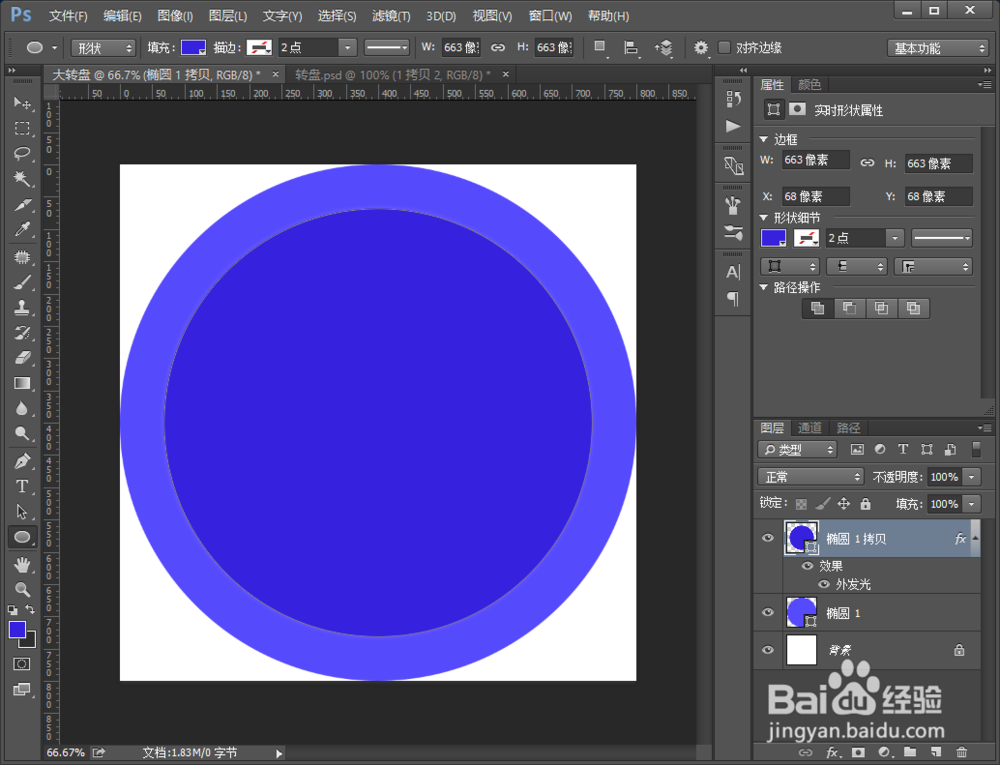
6、再选择【椭圆1】图层,按Ctrl+J复制一个图层,默认名字为【椭圆1拷贝2】,在顶部属性栏中喉哆碓飙去掉描边和填充的颜色。然后按CTRL+T把【椭圆1拷贝2】等比缩小到合适的位置。
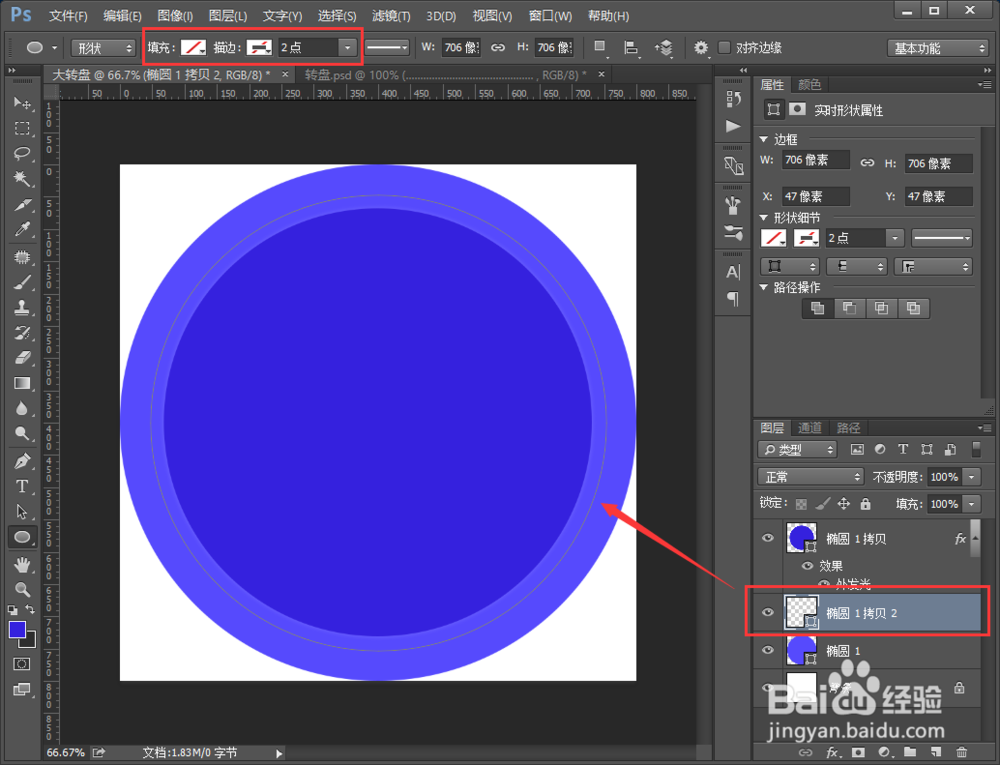
7、选择左侧工具栏中的【文本工具】,点击【椭圆1拷贝2】图层的边缘,输入一个中点符号,知道中点符号围绕圆圈一周。然后按CTRL+T把圆点围成的圆圈缩小到合适的位置。
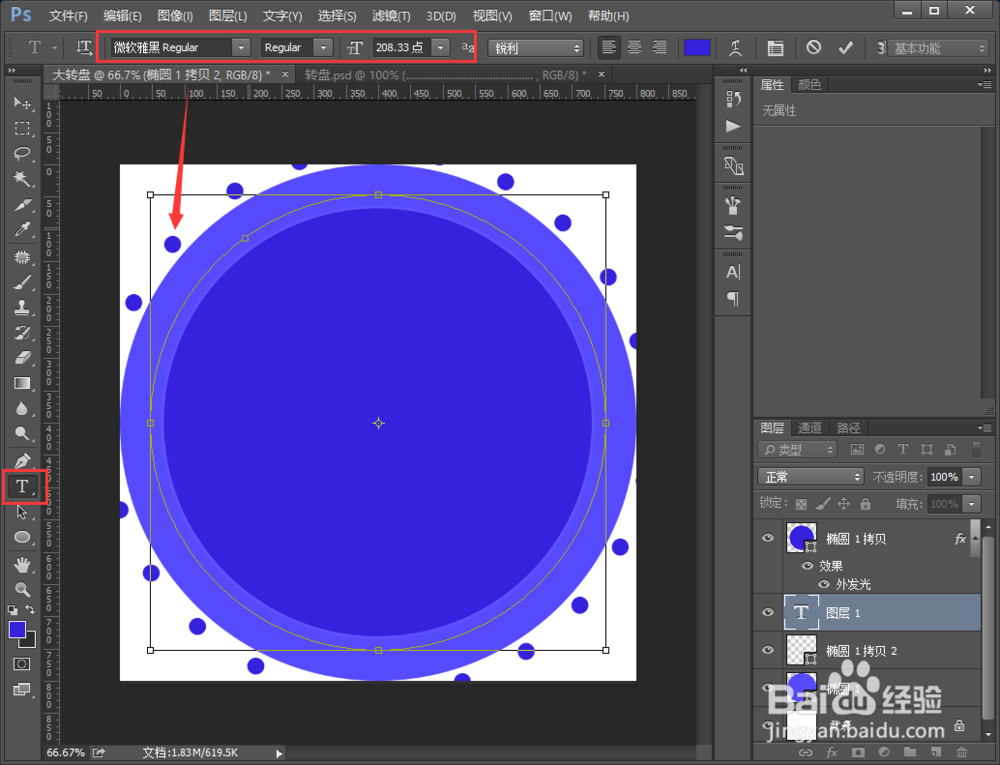
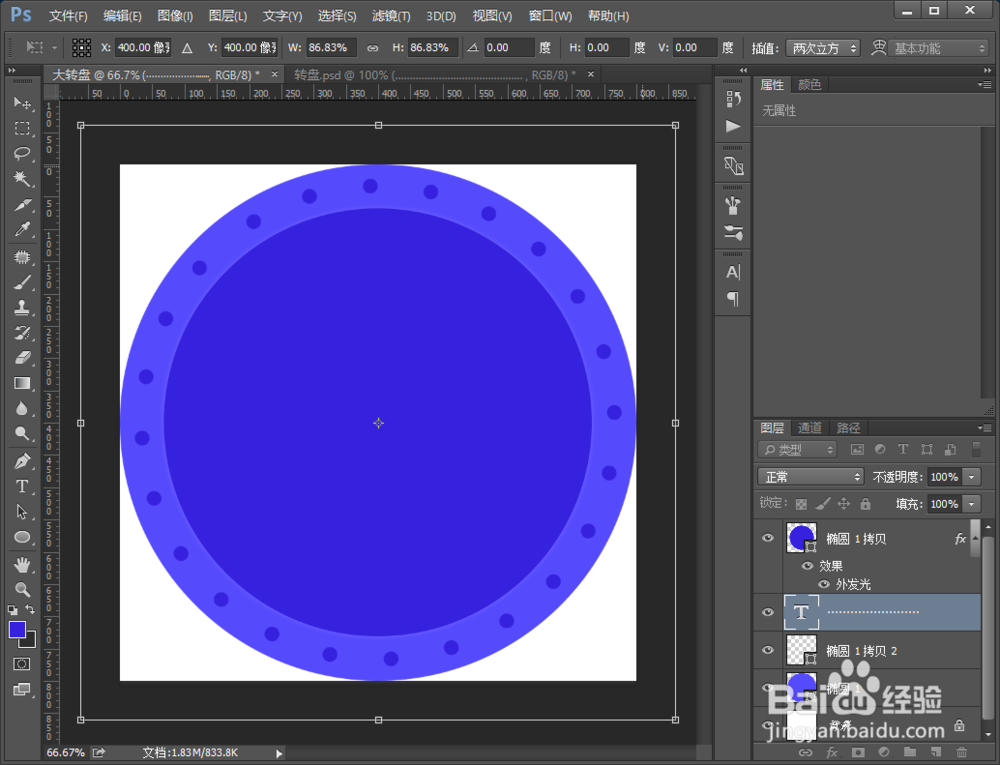
8、把左侧工具栏下面的前景色后后景色设置成默认的黑白色(直接按快捷键D就恢复默认的黑白色了),然后选择文本图层,按CTRL+DELETE键把中点符号填充为白色。
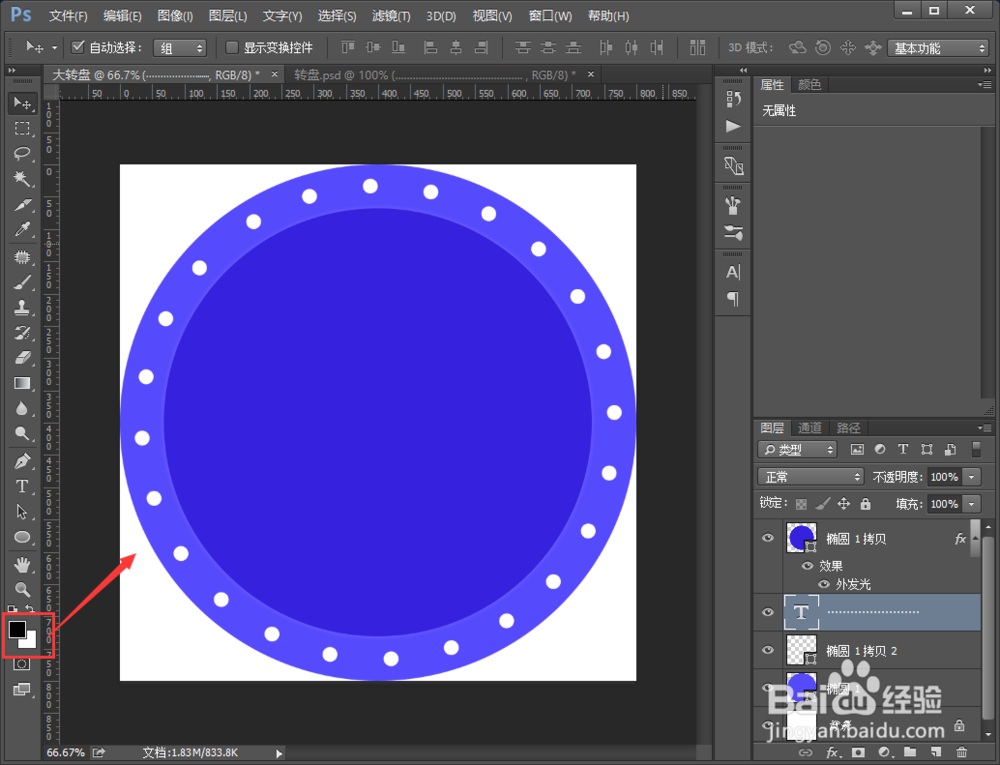
9、选择文本图层,再选择【添加图层样式】,点击【外发光】,在弹窗中设置好相应的外发光数值,然后点击确定。小圆圈就有了发光的感觉。
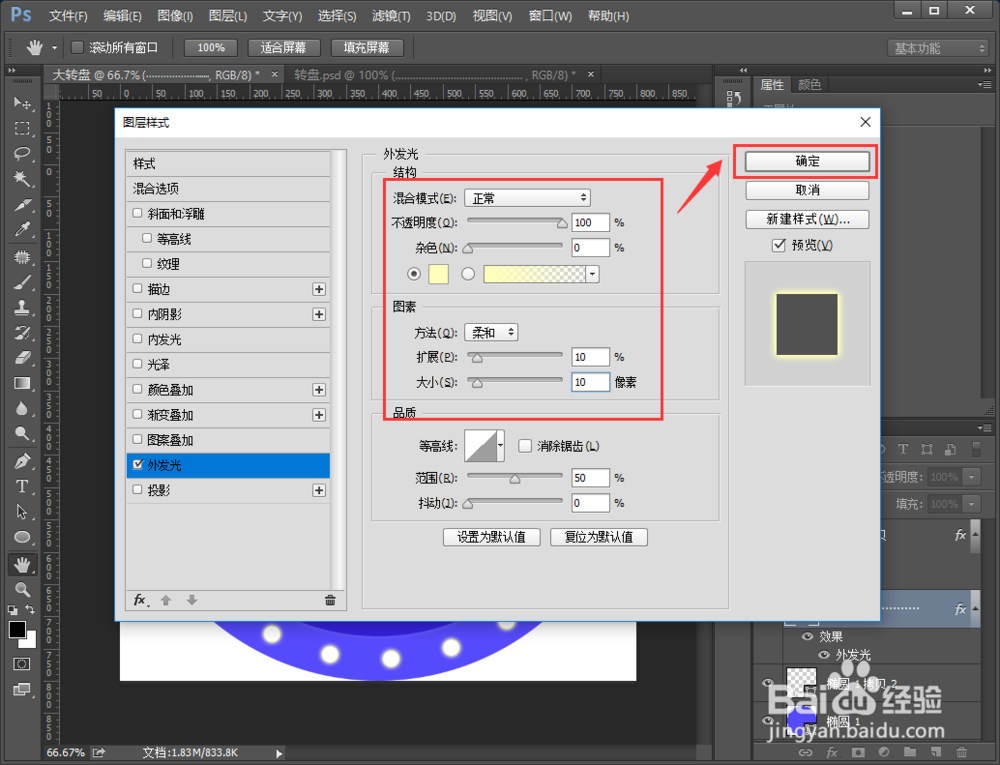
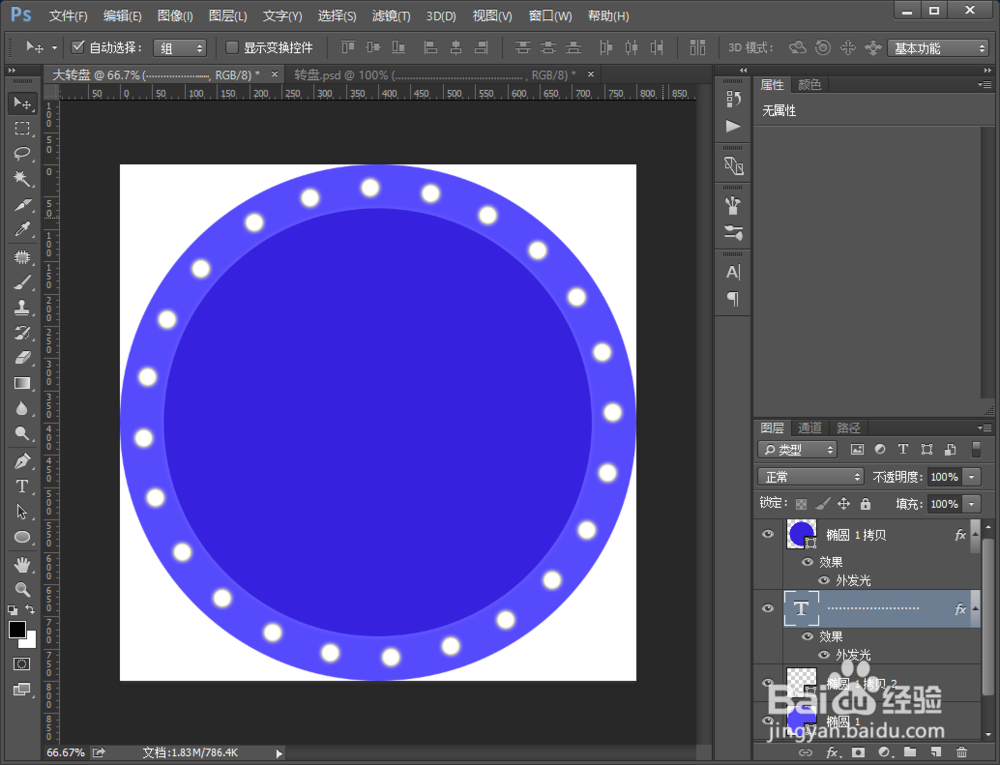
10、点击【椭圆1拷贝】图层鼠标右键【清楚图层样式】。然后选择左侧的【椭圆工具】,在顶部属性栏中填充为白色,去掉描边。
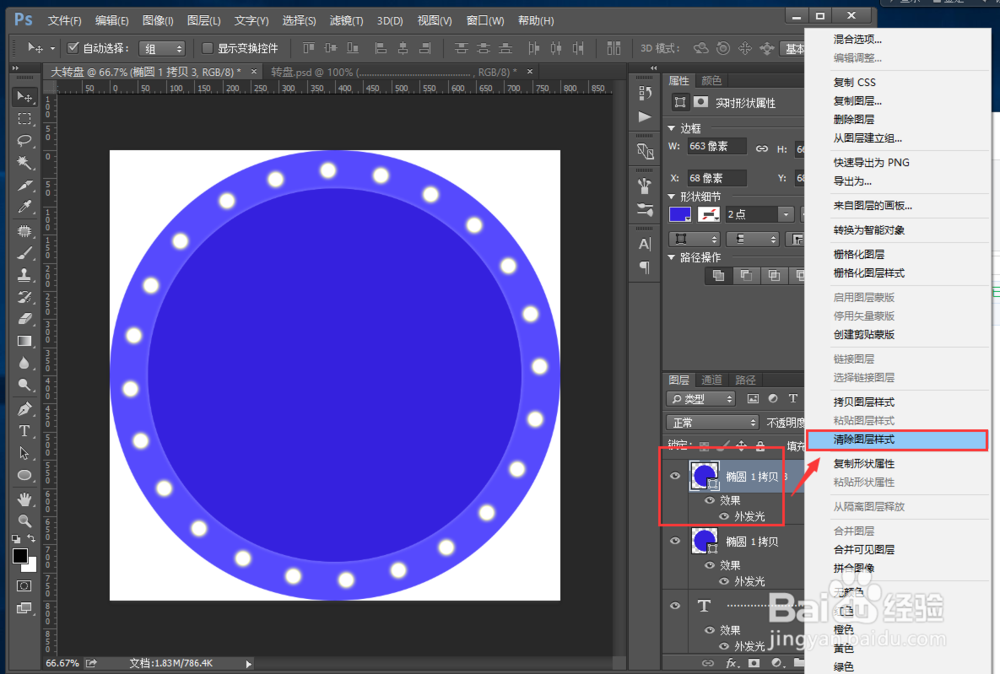
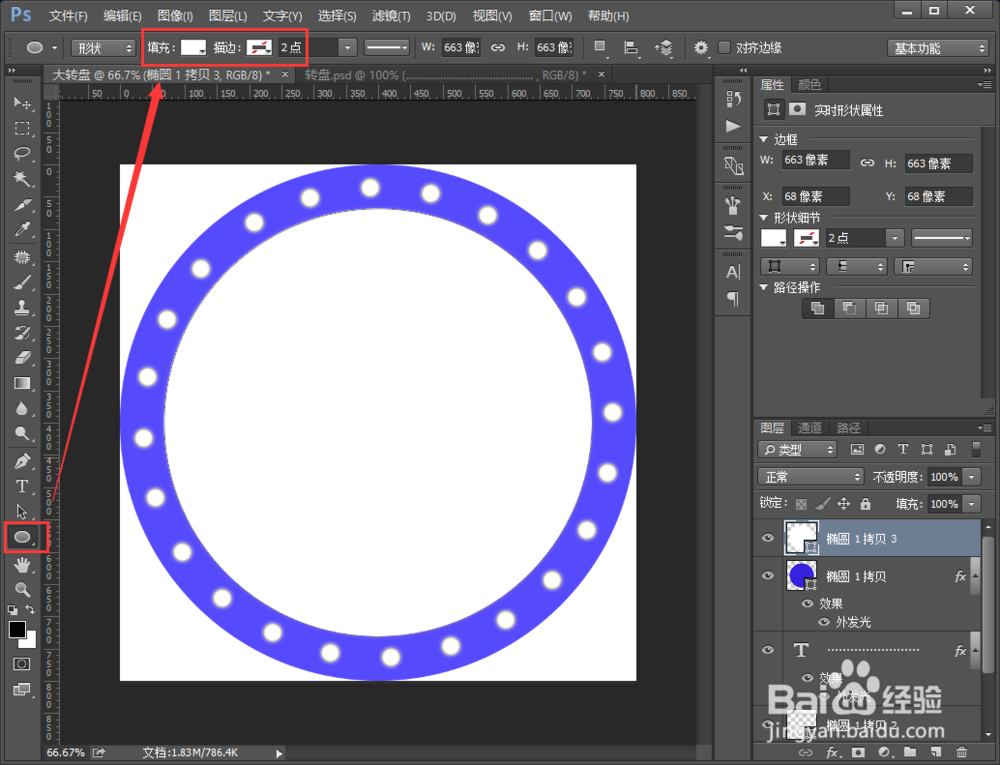
11、然后按【CTRL+T】,把【椭圆1拷贝3】图层缩小一点点。

12、点击顶部【视图】,【新建参考线】。分别设置水平和垂直的两个参考线,找到圆心位置。
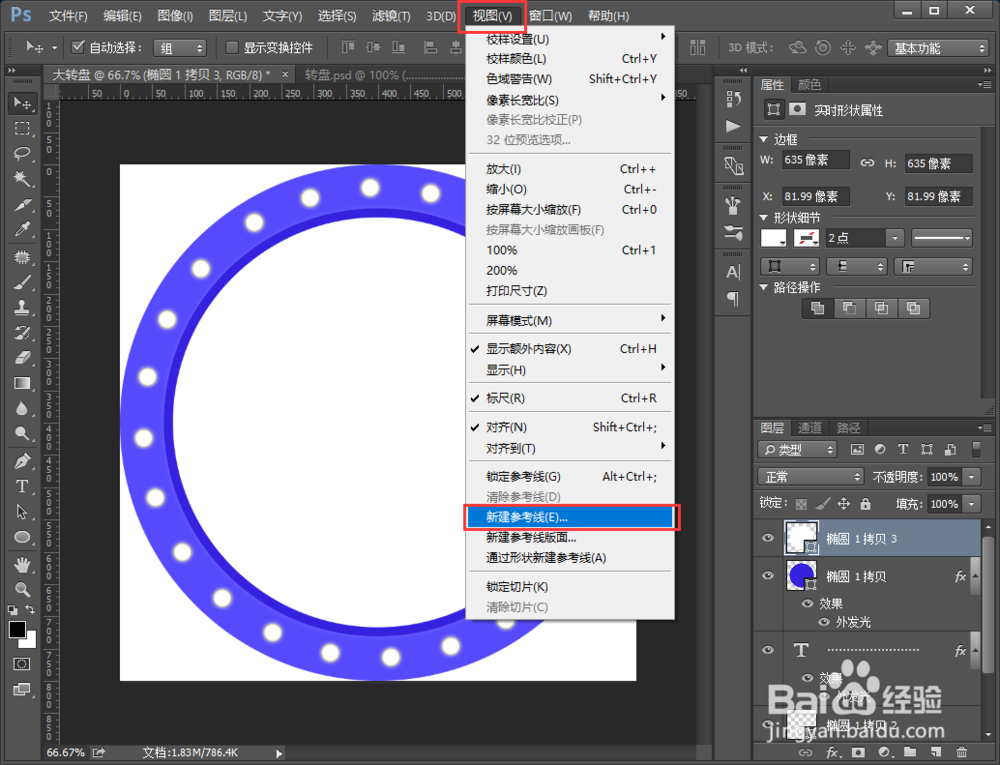
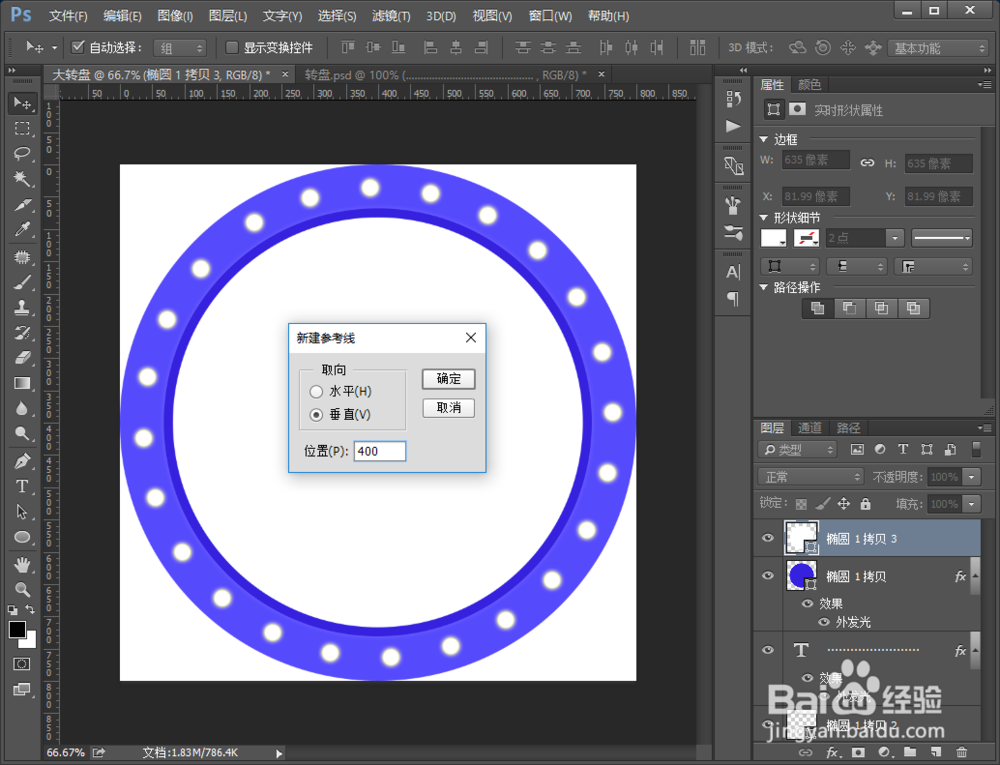
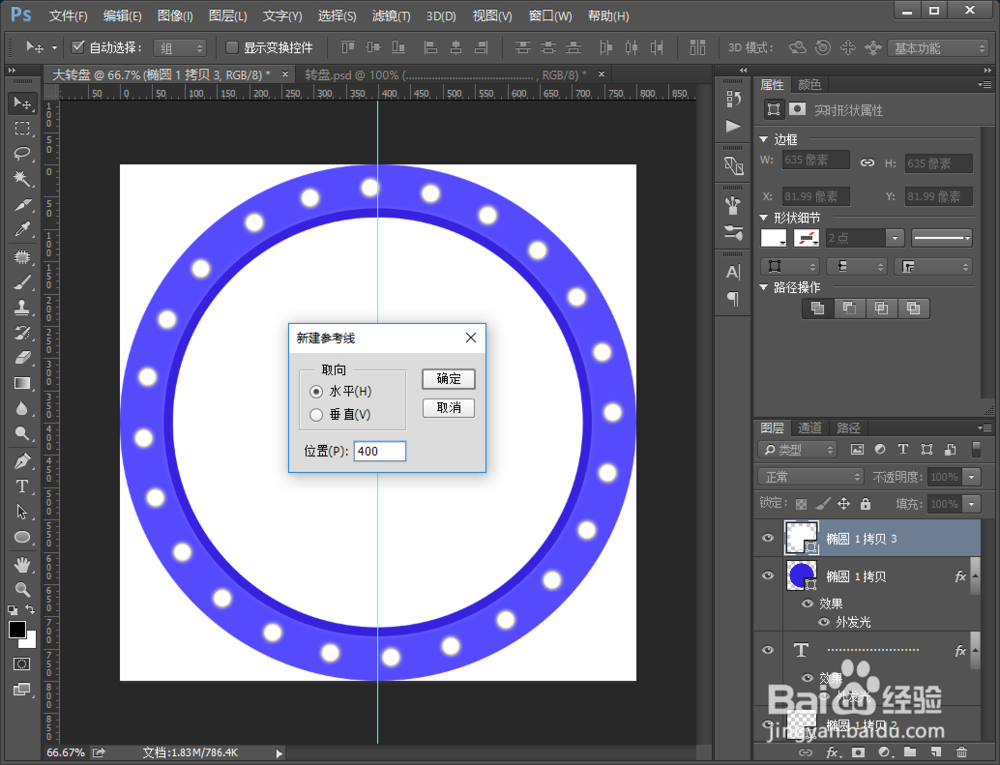
13、在左侧点击矩形工具,在顶部填充浅灰色,去掉描边。

14、点击中间位置,在弹窗中设置宽高为400像素,然后点击确定,就会自动创建一各矩形图层。

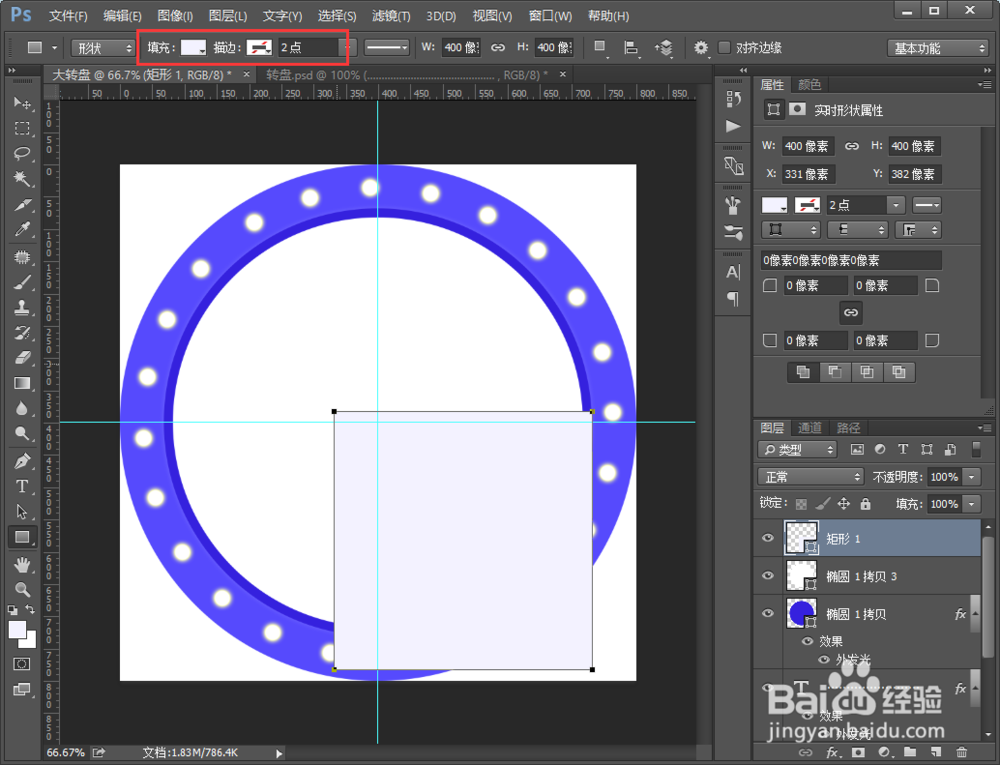
15、在左侧工具栏中选择【删除锚点工具】,点击一下矩形的左上角,PS会提示您是否继续,点击【是】。
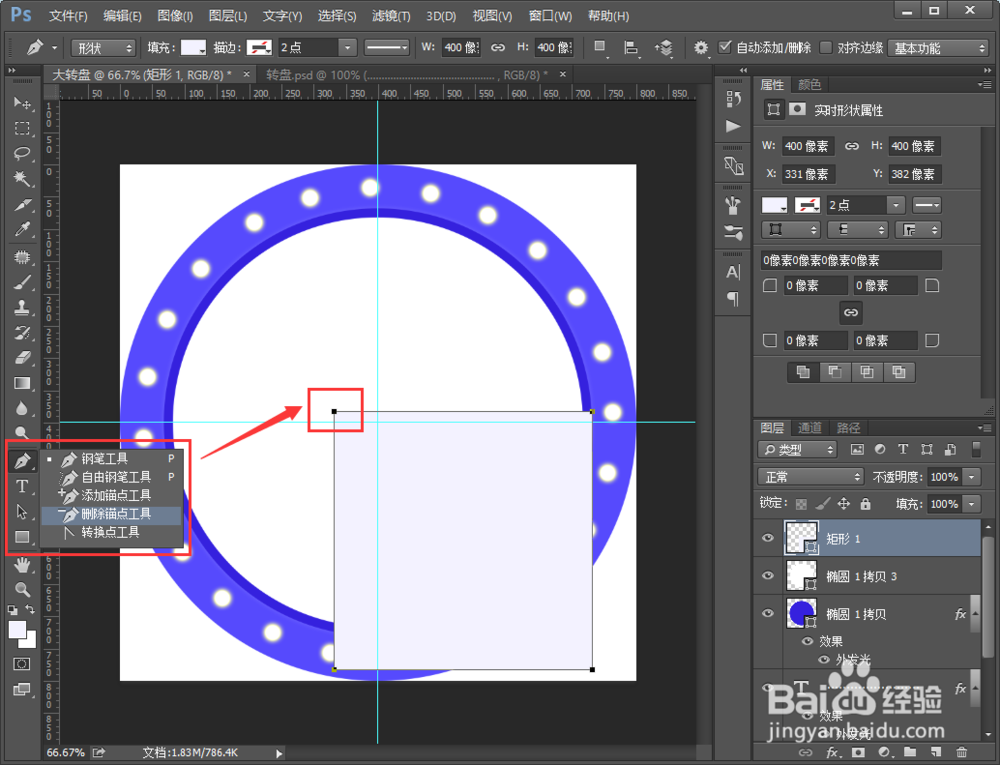

16、点击【是】后,我们的矩形已经变成了等腰直角三角形。
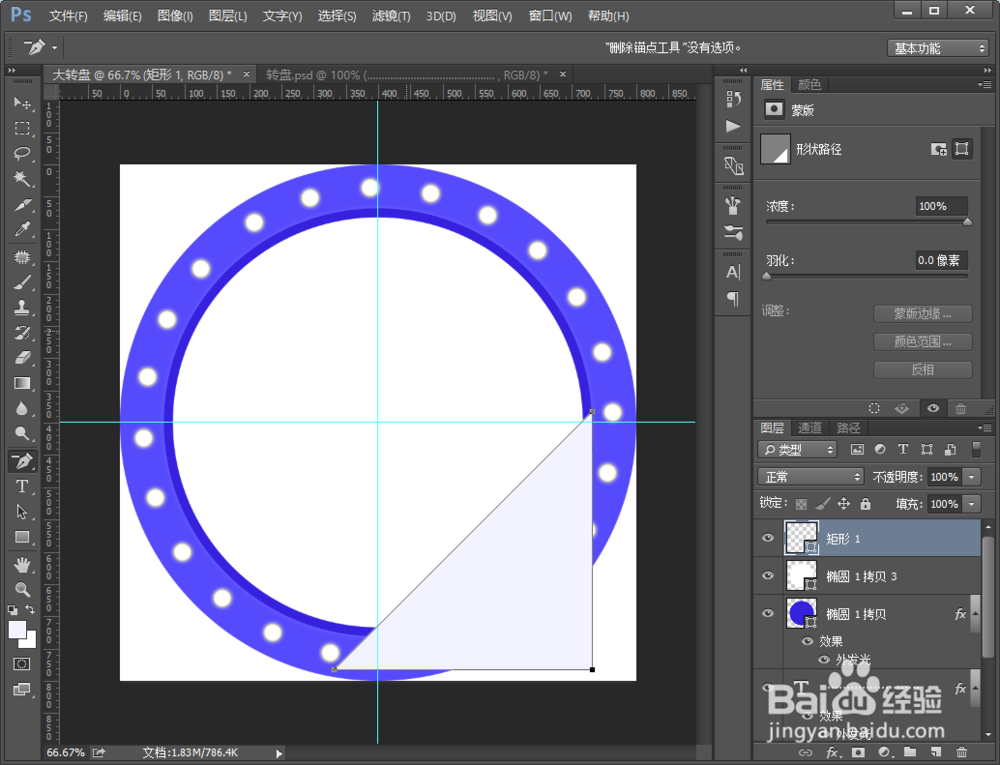
17、选择【背景图层】和【矩形1】图层,在顶部属性栏中点击【底部对齐】和【左对齐】。

18、然后选择【矩形1】图层,按键盘ALT键不松手,点击【矩形1】和【椭圆1拷贝3】迷撞笸痉两个图层的中间位置,【矩形1】就会自动应用于【椭圆1拷贝3】图层中。

19、然后复制一个图层【矩形2】,也应用于【椭圆1拷贝3】图层里,右键点击【顺时针旋转90度】,然后把【矩形2】放在画布的左上角。
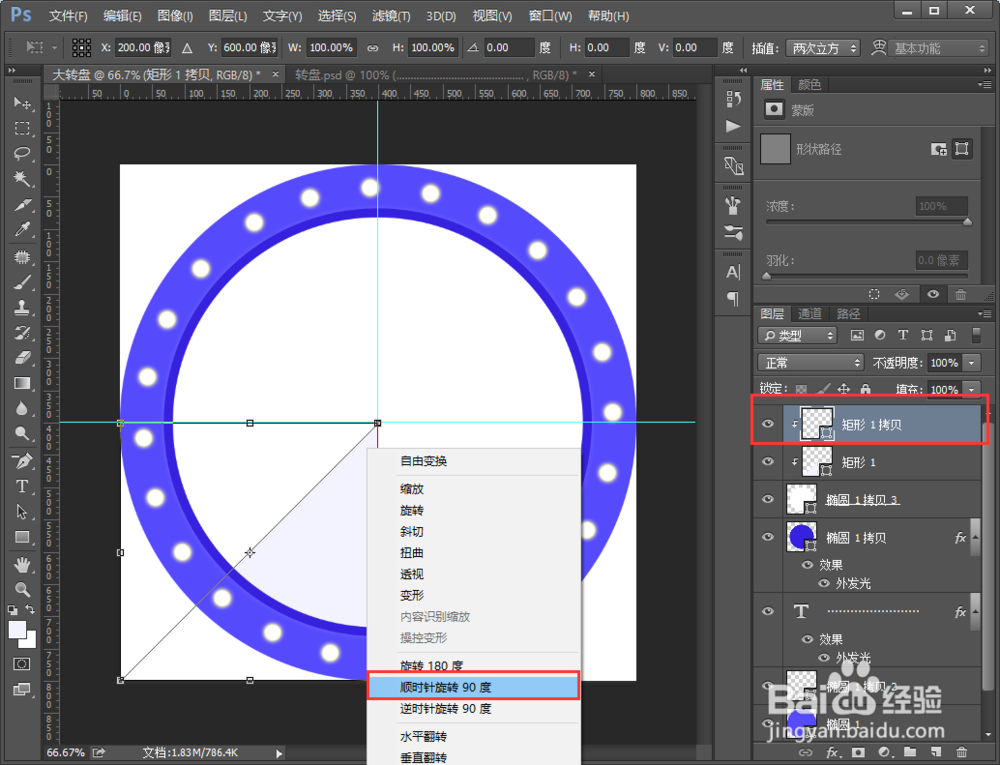

20、用同样的放下,再制作出另一半的三角形,并放置合适的位置。

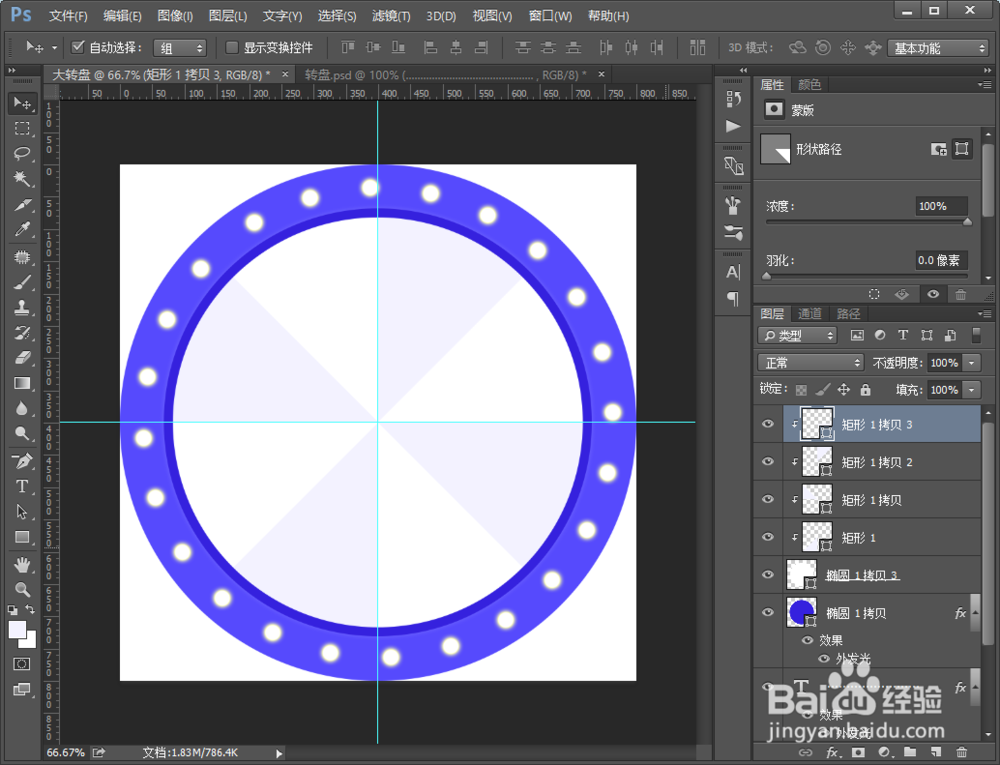
21、按快捷键【Ctrl+;】隐藏参考线,可以看出来我们的抽奖转盘就做好啦。

22、接下来把奖品按位置放置好,我们的抽奖转盘就绘制好啦!!!
