1、打开Excel,建立空白工作簿。
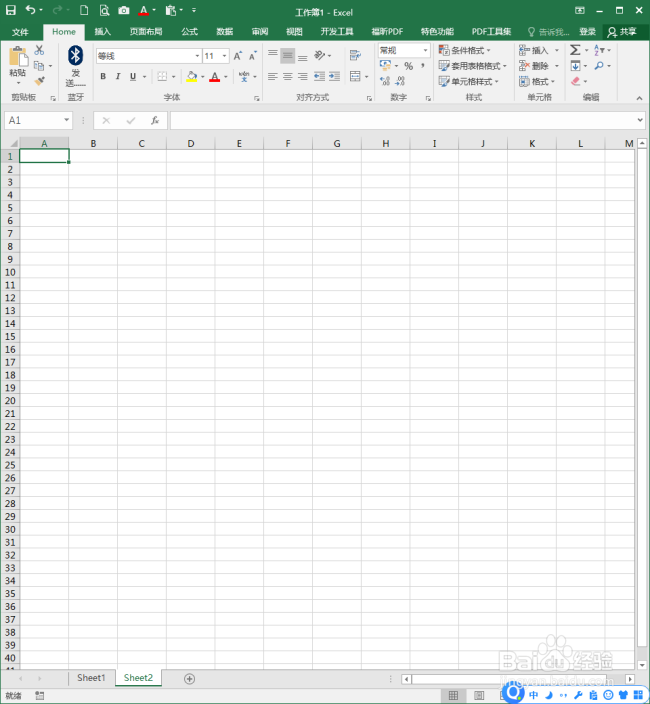
2、在工作表中录入制作图表的源数据,数据很简单。
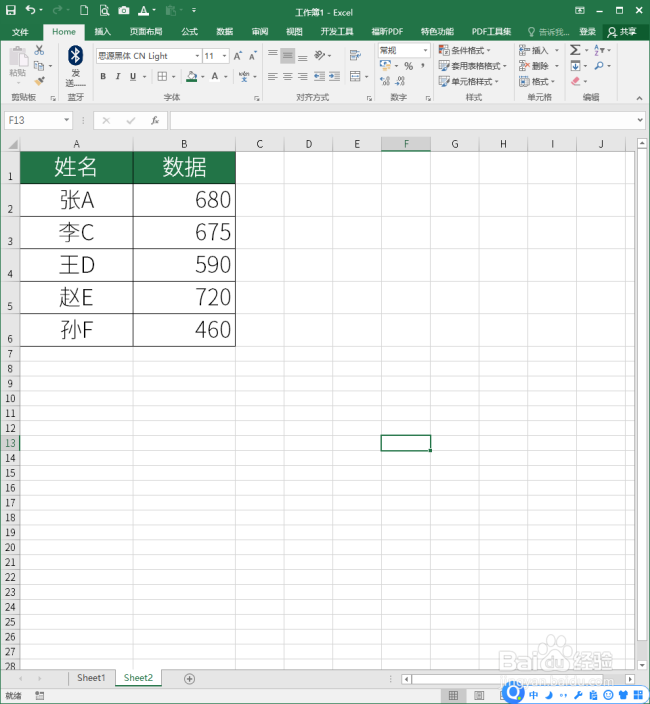
3、为了让图表看得更清楚,取消显示网格线。

4、选中源数据中的其中一个单元格,点击插入三维面积图。
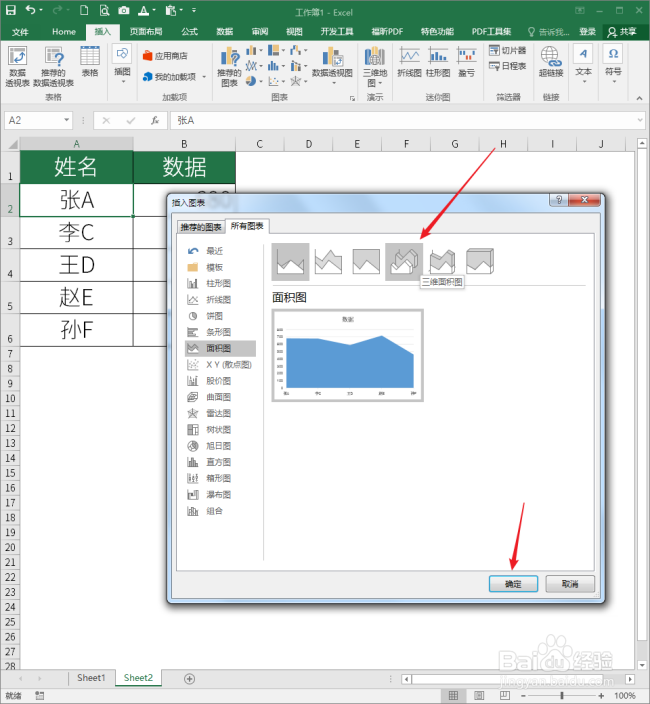
5、这样,得到默认样式的三维面积图。
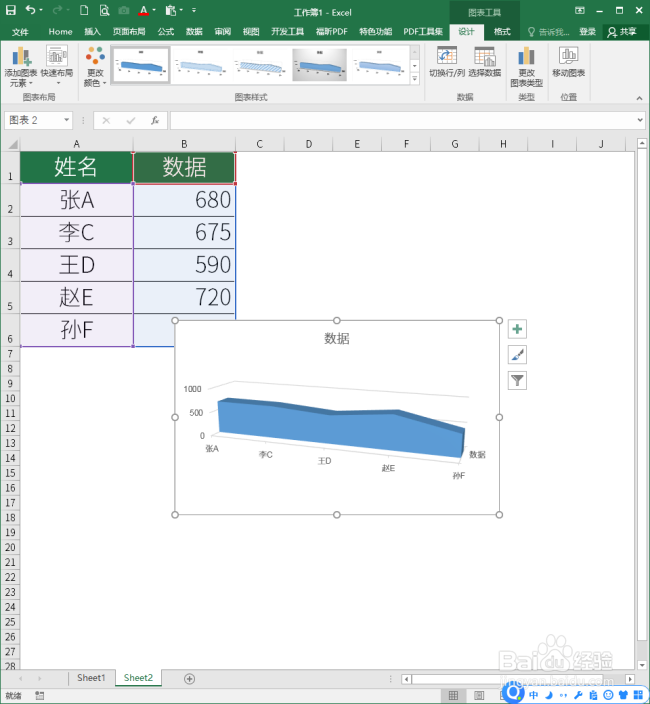
6、删除掉图表中不需要的部分,使得图表更加简单。
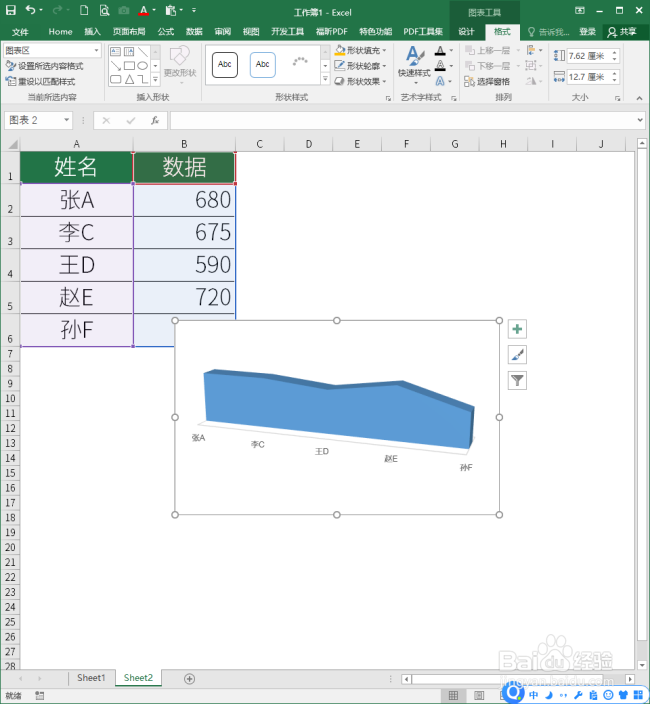
7、双击图表,在右侧打开的格式设置窗口中,点击选择【基底】。
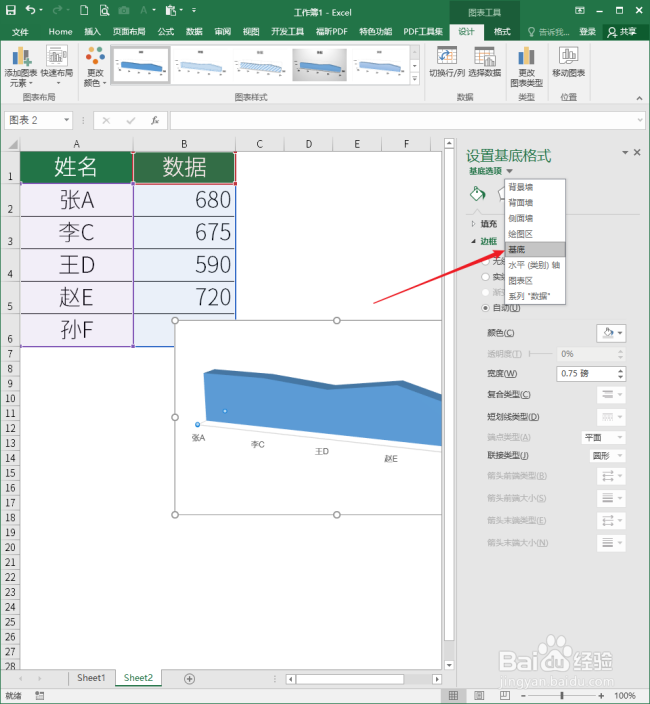
8、然后切换到【效果】选项卡,点击展开【三维旋转】设置项。
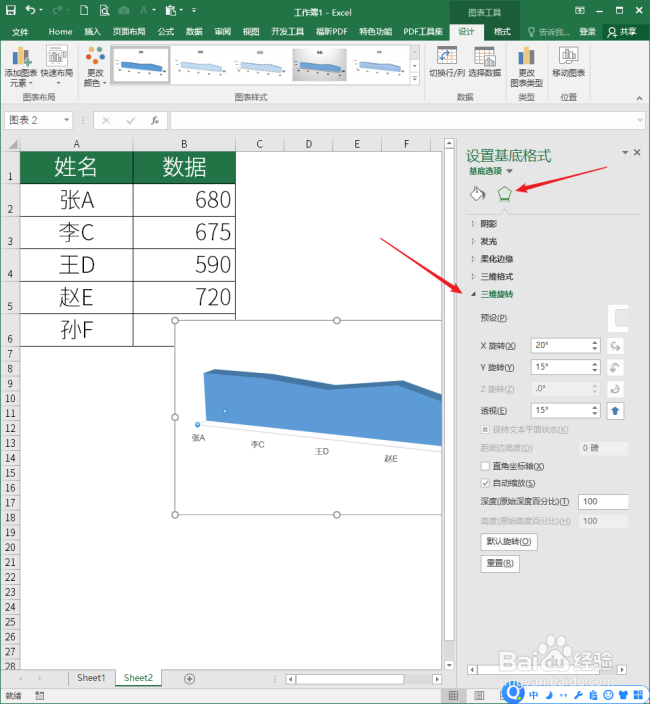
9、点击【X旋转】设置框中向上的箭头,将数值增大到130-150度,就得到左侧的三维视觉效果。
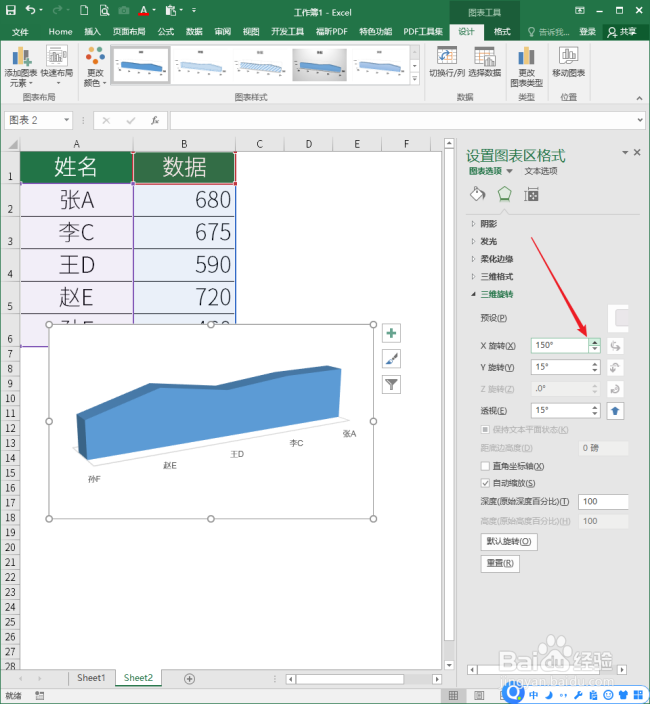
10、点击插入一个矩形。
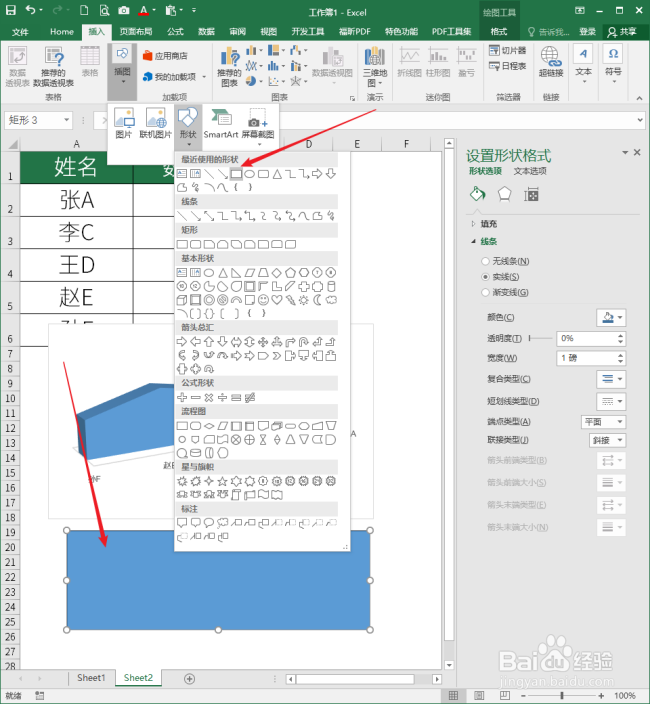
11、点击矩形上方的旋转控制按钮,把矩形进行旋转,使得矩形的边与立体面积图的底边平行。

12、选中三维面积图的图表区,设置无填充。
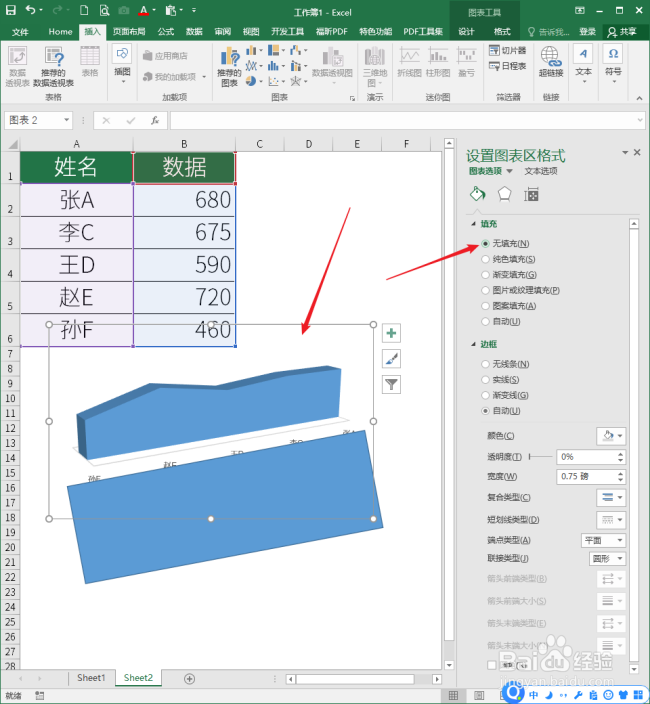
13、把矩形放到面积图区域,并设置置于底层。
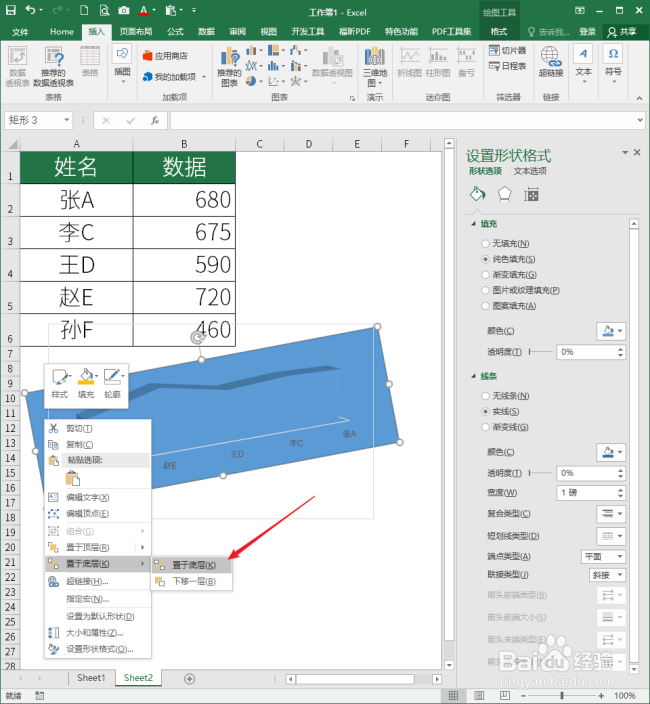
14、接着,在矩形上点击右键,点击【编辑顶点】。
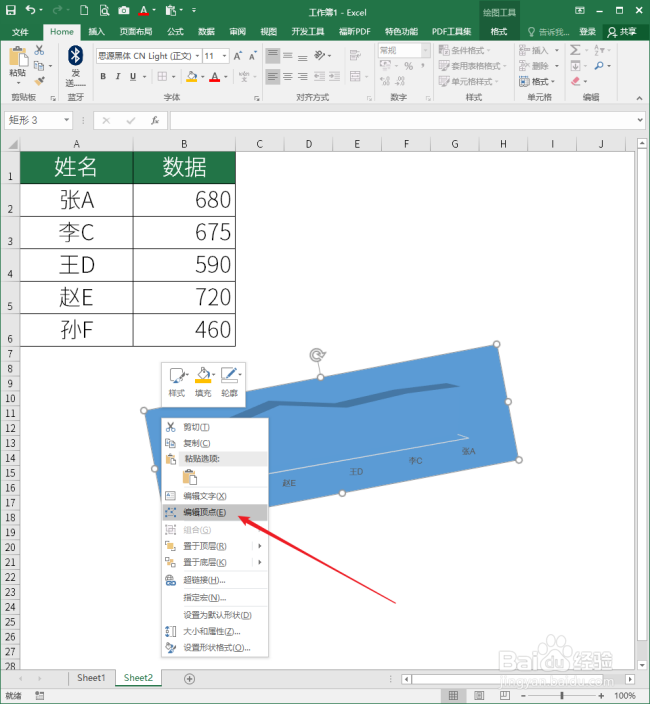
15、点击拖动出现的4个顶点,使得矩形与立体面积图的直角保持一致。

16、最后,把矩形的填充色调淡点,就得到了具有立体效果的面积图。
