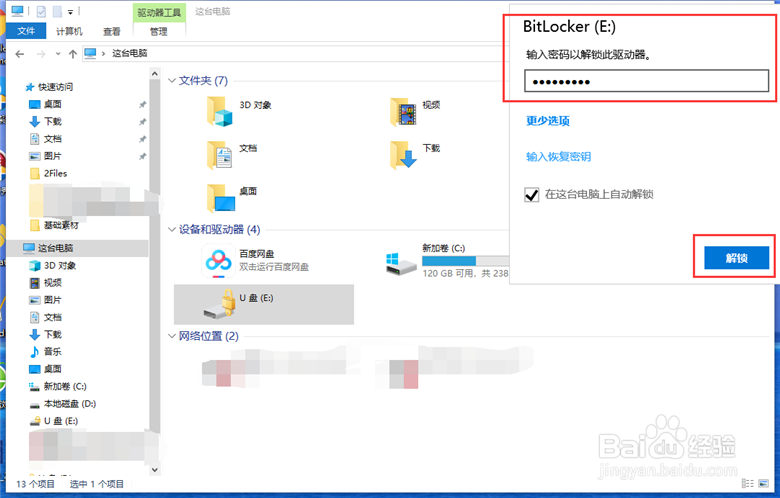1、点击“开始”—“控制面板”,打开计算机控制面板。

2、在计算机控制面板,点击“系统和安全”,打开系统和安全界面。

3、在系统和安全界面,点击“BitLocker驱动器加密”。

4、在BitLocker驱动器加密界面,可以看到连接到计算机的所有驱动器,点击准备加密的驱动器下方的“启用BitLocker”。

5、在打开的BitLocker驱动器加密向导中,选择加密驱动器的方式,如果使用密码加密,则输入密码,点击下一步。

6、备份用于恢复的密钥,可以选择保存到微软账户、本地文件还是打印,笔者选择保存到本机文件,点击“保存到文件”,选择存放位置,点击下一步。

7、选择驱动器加密的方式,可以选择全部空间加密还是已用空间加密,选择好之后点击“下一步”。

8、选择驱动器加密模式,可以选择新加密模式或者兼容模式,如果是对本地磁盘进行加密,则使用新加密模式,如果是对U盘等移动设备加密,则使用兼容模式,选择好之后,点击下一步。
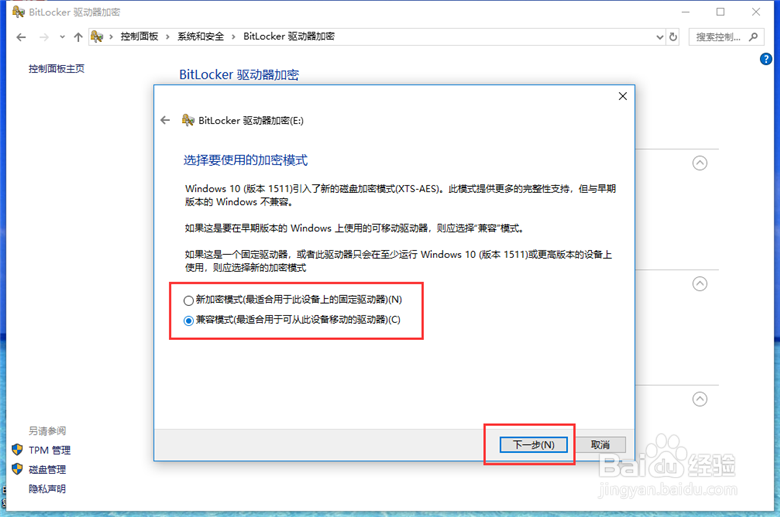
9、确认加密信息,点击“开始加密”,开始对驱动器进行加密。

10、加密过程根据要加密的空间大小,所需要的时间不同,空间越大,时间越长,等待加密完成即可。


11、当加密后的U盘等设备插入其他电脑时,就需要输入密码才能打开了。