1、打开包含有源数据的Excel表格,如图选择用于绘制折线图的表格内容,然后点击【插入】选项卡,然后点击折线图图标,选择第四个图标。此时,在表格中就会出现一个初步的折线图。
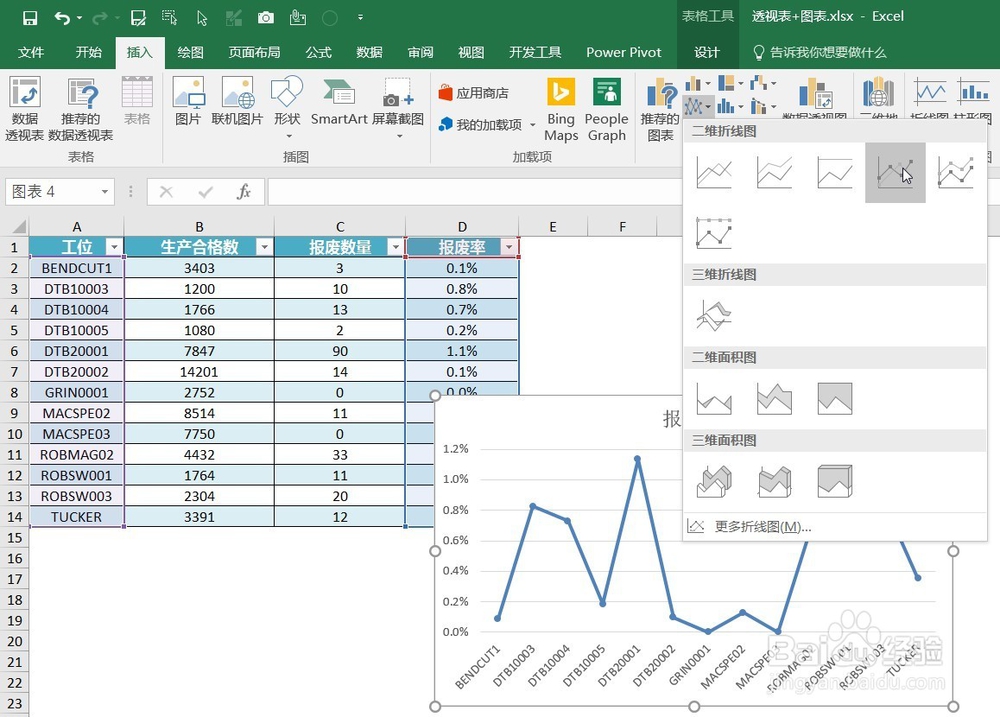
2、点击折线图,鼠标右击,从跳出对话框选择【添加数据标签】,然后在跳出的右侧次级对话框中点击【添加数据标签】。此时,折线图中会出现如此例中不同工位的报废了,数据和表格一致。

3、选中出现的数据标签,鼠标右键点击,然后从跳出的对话框中点击【设置数据标签格式】。
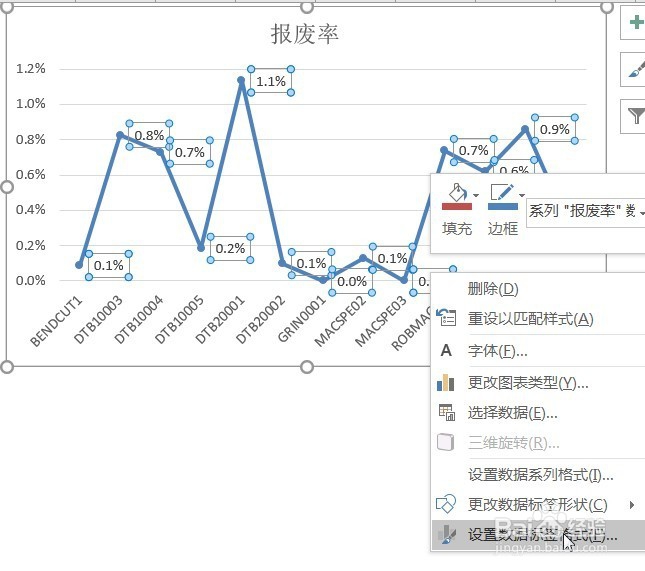
4、在右侧出现的对话框中,点击选择标签位置为【靠上】,将数据标签显示在折线对应点的上方。
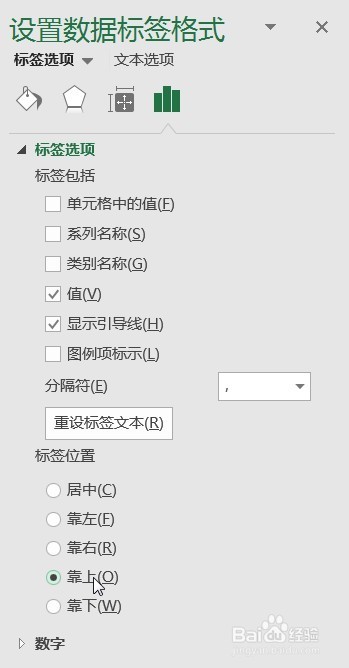
5、然后点击右侧对话框中的填充图标,点击选择”实线“,然后选择线条颜色为蓝色。

6、接下来点击填充图标下方的“标记”图标,在填充对应的显示中选择“纯色填充“,然后选择黄色;边框对应的显示中选择“实线”,然后选择红色。
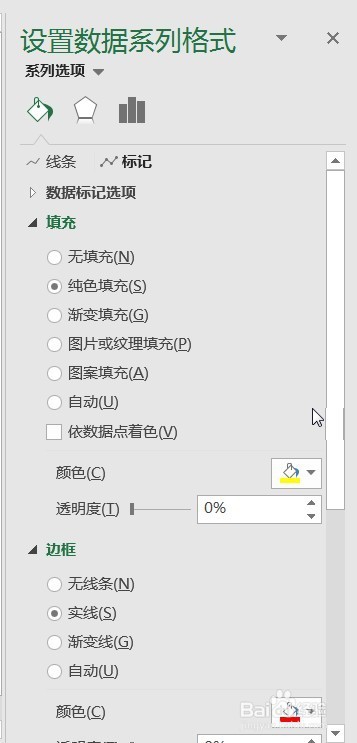
7、此时基本完成了80%的工作,可以看到纵坐标显示和效果图还是不一样。原因主要是还没有对纵坐标进行设置,选中纵坐标,鼠标右击,在跳出的对话框中点击【设置坐标轴格式】。

8、在跳出的对话框中输入最小值为0,最大值为0.015。
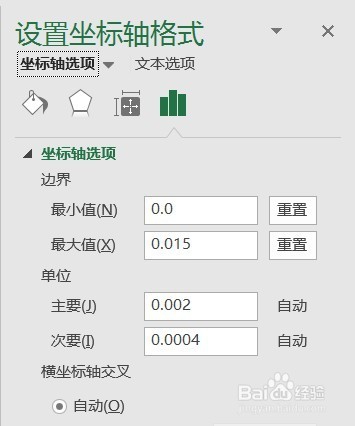
9、这样,图标就制作完成了,和效果图一样。
