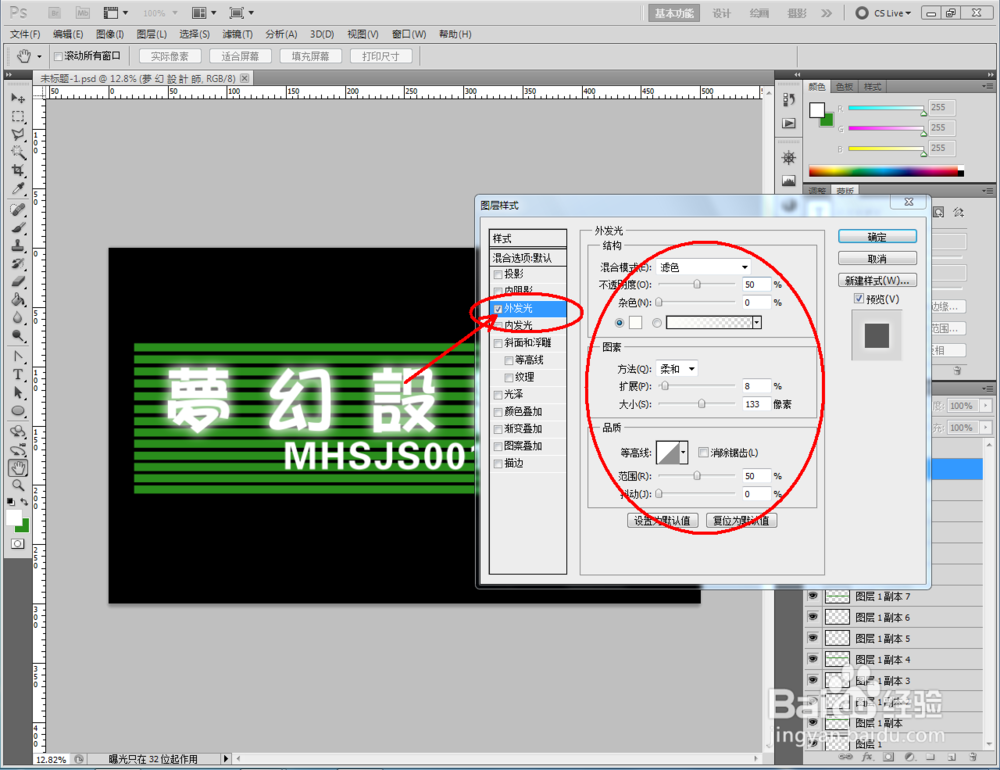1、打开Photoshop CS5软件,点击【文件】-【新建】,按图示新建一个ps文档。将前景色设置为黑色后,点击【油漆桶】工具,将背景图层填充为黑色;
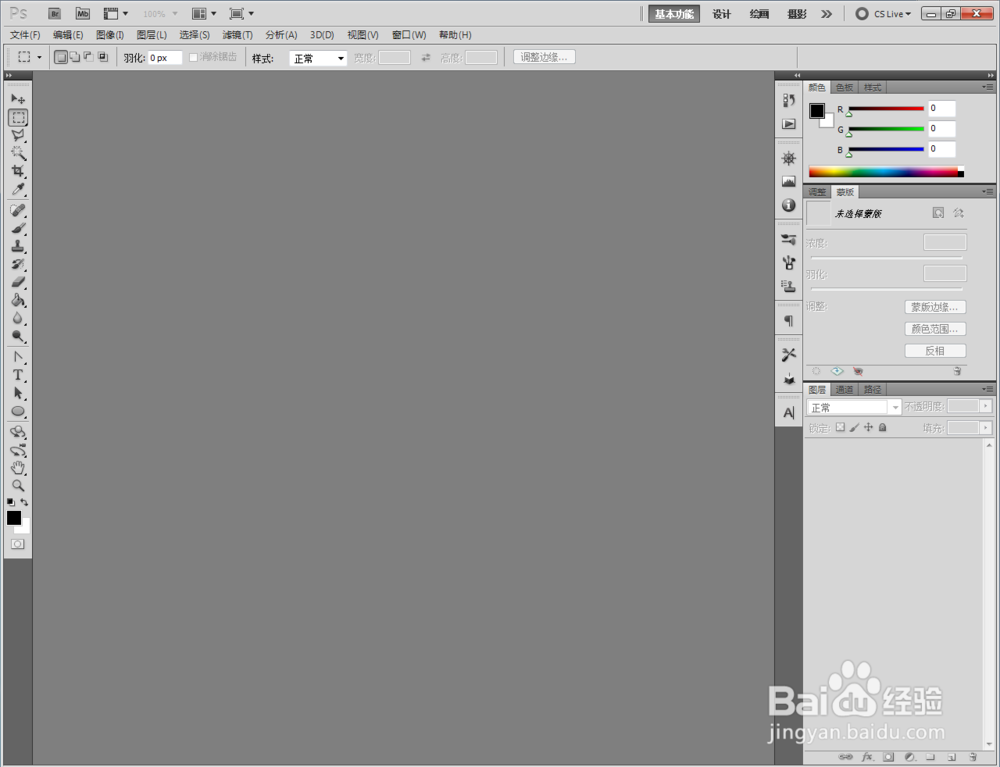


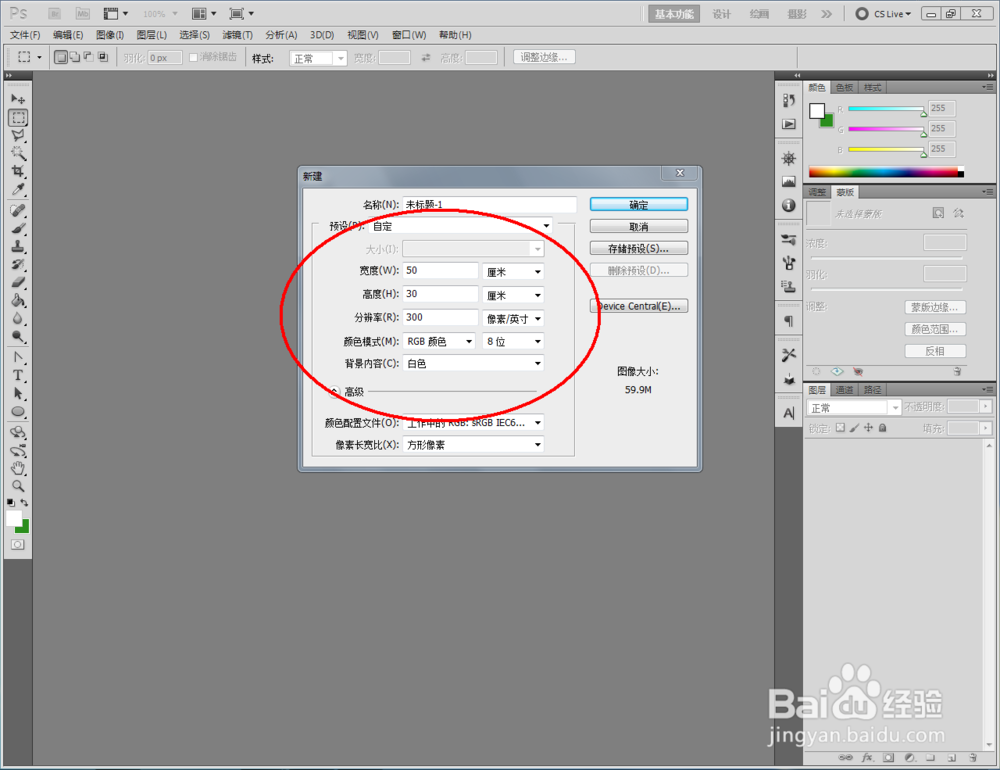


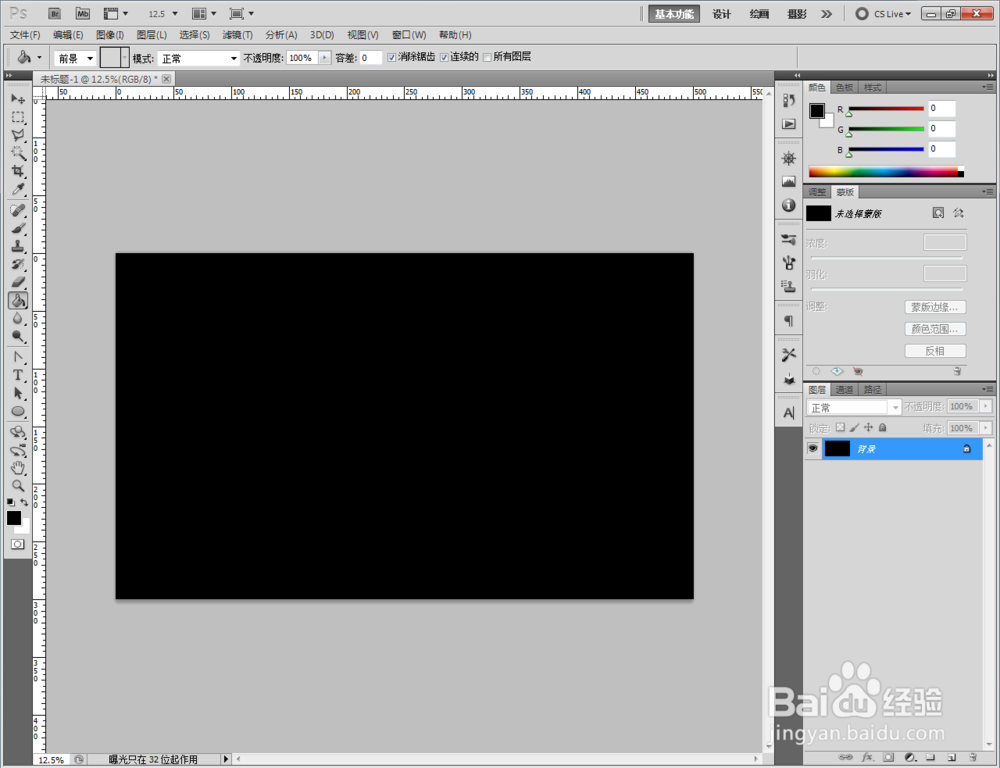
2、点击【新建图层】新建一个空白图层。点击【矩形选框工具】按图示绘制出一个矩形选框后,将前景色设置为:绿色后,点击【油漆桶工具】将选框部分填充为:绿色(如图所示);

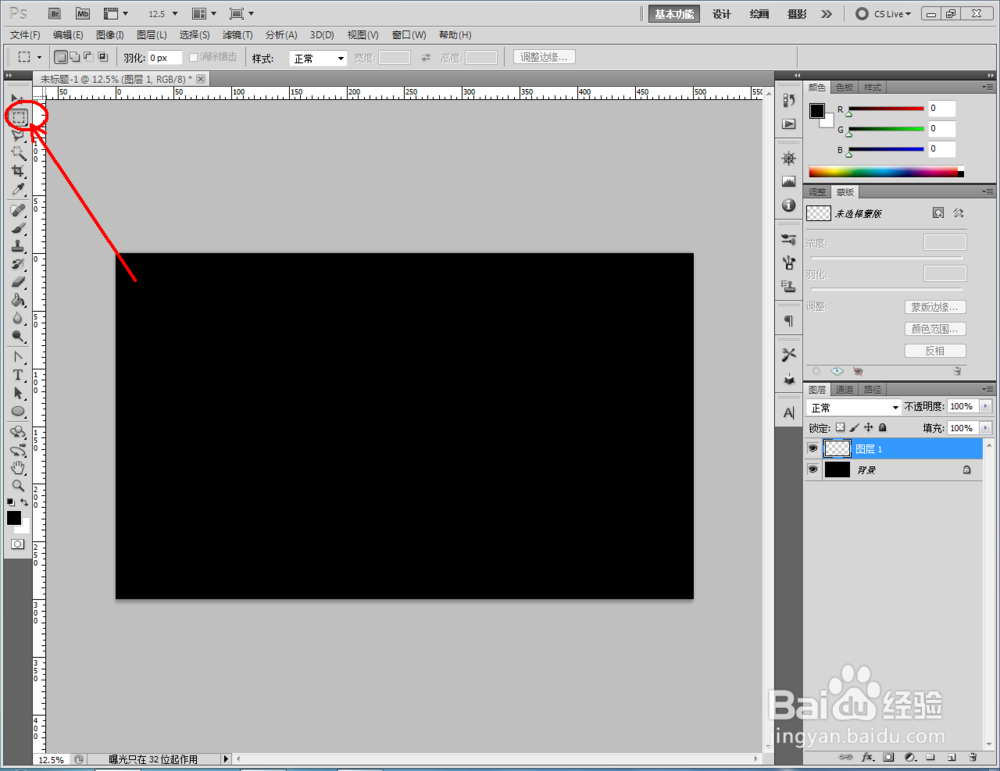




3、选中制作好的绿色矩形线条,按住键盘上的【Alt】键不放,鼠标点击线条进行拉动复制,完成招牌底座图案的制作(如图所示);

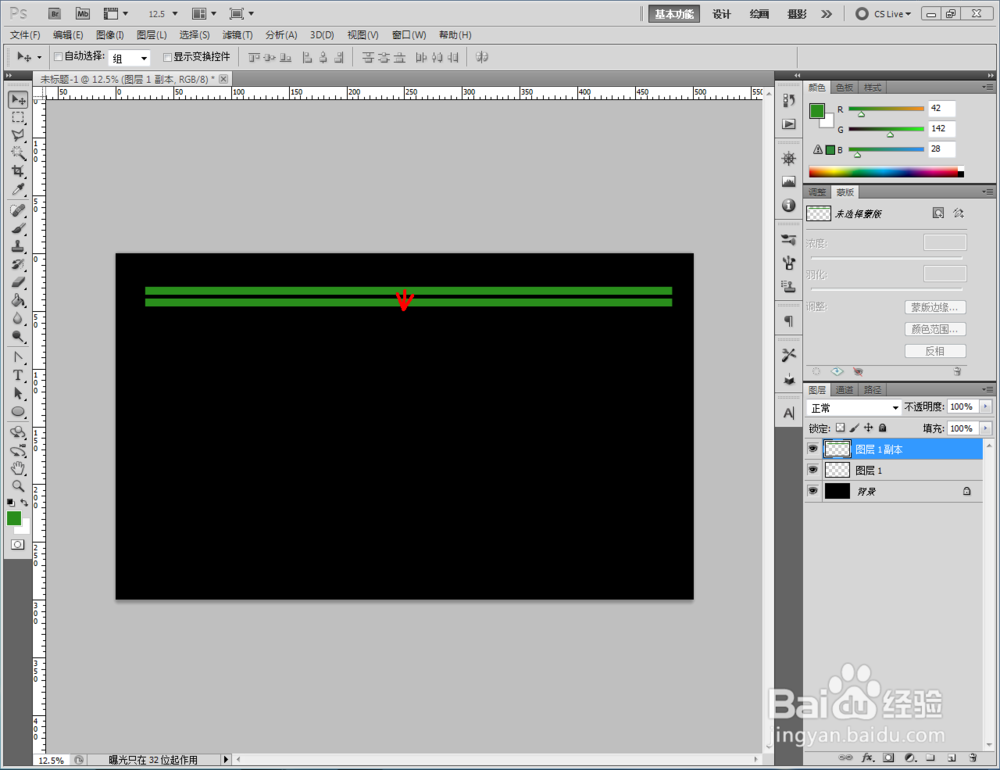
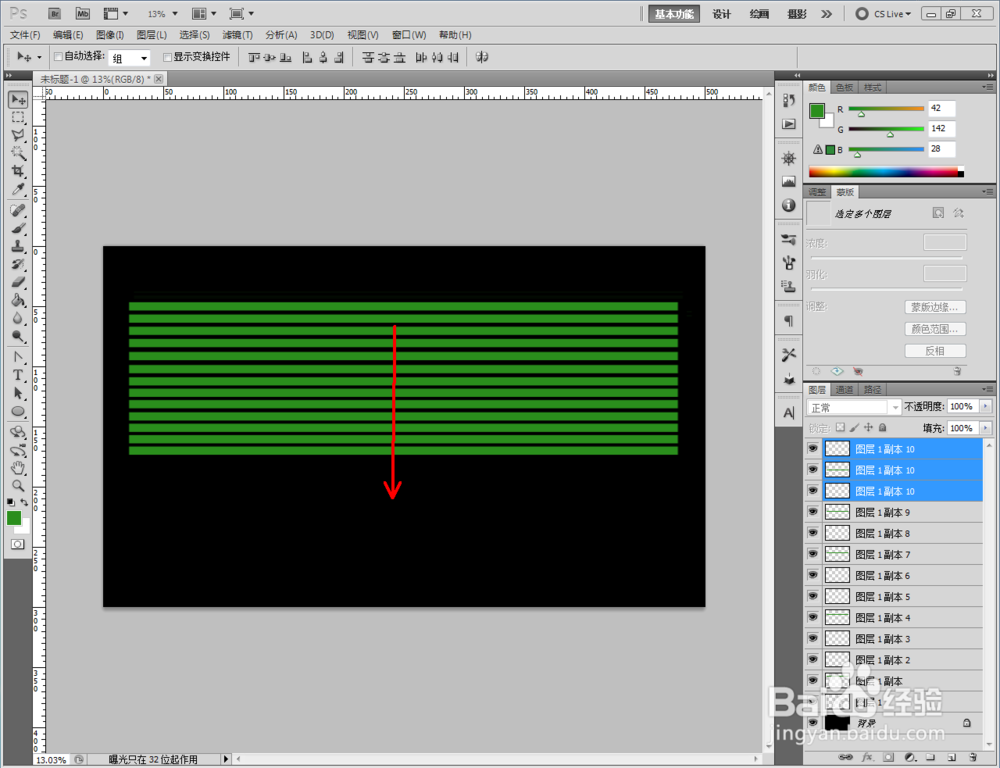

4、点击【文字工具】按图示设置好文字的大小、字体、颜色等参数后,输入文字内容:梦幻设计师、MHSJS001,完成招牌字的制作(如图所示);

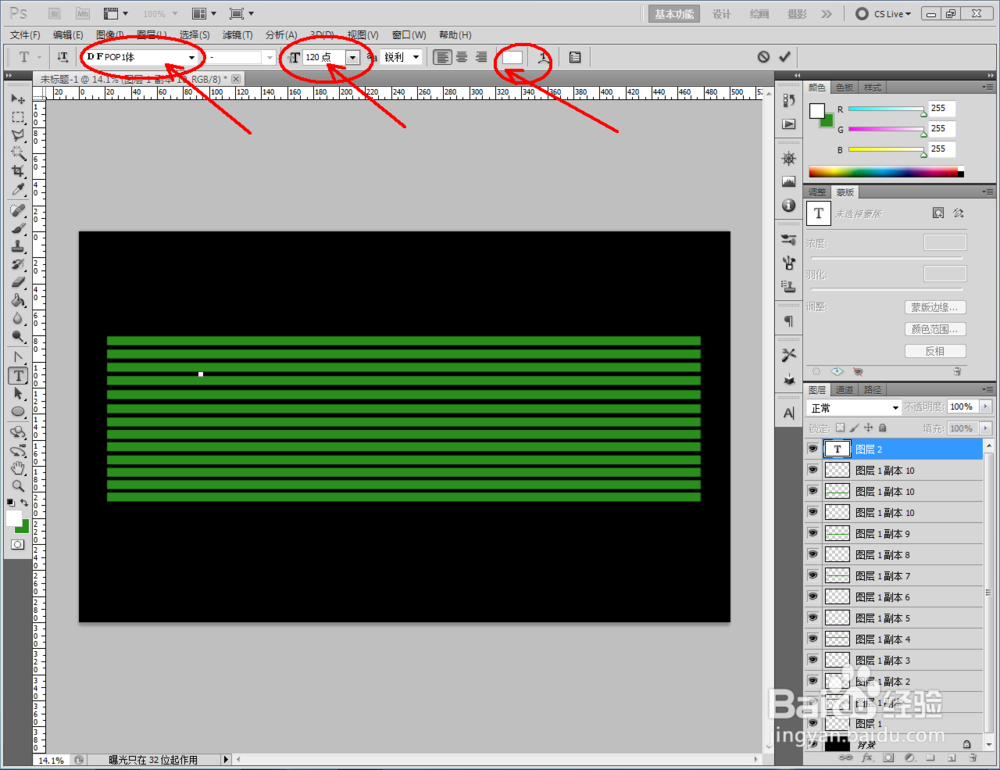





5、鼠标双击梦幻设计师图示图层空白区域,弹出图层样式设置栏,勾选【外发光】并按图示设置好外发光的各个参数。鼠标右键点击梦幻设计师图层-【拷贝图层样式】将掬研疔缎图层样式拷贝后,鼠标右键点击MHSJS001图层-【粘贴图层样式】,这样我们的发光招牌便全部制作完成了。