1、一、Lightroom切换器如何移动到适用于Mac的照片如果您刚刚切换到Lightroom但现在想要转移到照片,最好的办法是将Lightroom文件夹和文件直接加载到照片中。只需记下它们存储在硬盘上的位置,然后导入即可。
2、二、准备设置Lightroom照片以进行同步在您开始设置将Lightroom照片自动导出到iCloud照片库所需的环节之前,您需要准备一些东西。这些步骤将简单地确保,一旦您开始,您将能够创建Automator规则,而无需停止和设置。您需要在Finder中设置文件夹,为Lightroom创建导出预设,并启用iCloud Photo Library。1)在Finder中创建一个文件夹首先,您需要在Finder中创建一个新文件夹。这是您要从Lightroom同步的所有照片都将导出到的文件夹。如果您已有一个文件夹,则可以使用现有文件夹。1、在Mac上打开Finder。2、使用Control +单击打开菜单。3、单击新文件夹为Lightroom导出创建一个文件夹。4、相应地命名文件夹。

3、2)创建Lightroom导出预设您需要创建用于导出Lightroom照片的预设。这样可以轻松确保所有文件都以正确的格式导出到正确的位置。1、在Mac上打开Lightroom。2、选择导出。

4、将导出位置设置为您专门为从Lightroom进行同步而创建的文件夹。4、将格式设置为.jpg。
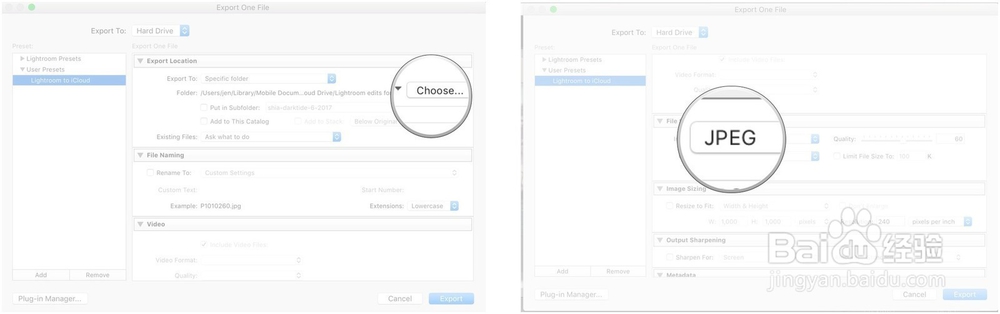
5、单击添加。
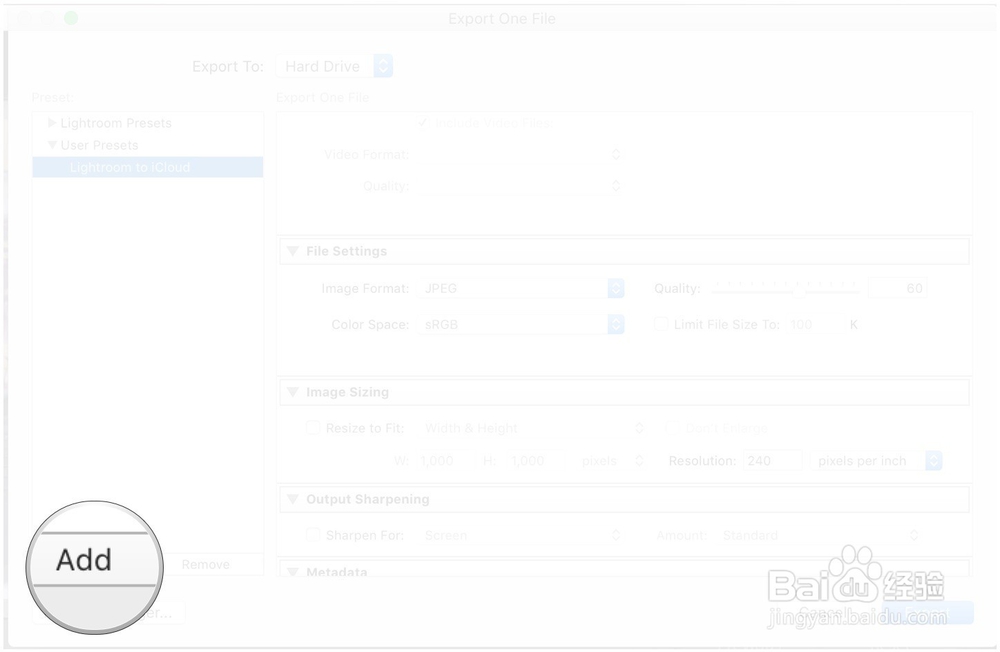
6、三、在Mac上的照片中启用iCloud照片库1、在Mac上启动照片应用。2、单击屏幕左上角菜单栏中的“照片”应用程序菜单。

7、从下拉菜单中选择首选项。4、单击iCloud选项卡。5、勾选此框以启用iCloud Photo Library。

8、四、使用Automator将Lightroom照片导出到适用于Mac的照片1、在Mac上启动Automator。您可以通过在Mac上的“搜索”字段中键入Automator来找到它。2、单击Automator窗口左下角的New Document。3、选择Folder Action。

9、单击“选择”。5、选择您指定用于将Lightroom照片发送到工作流程面板的文件夹,以在屏幕顶部的工作流程中创建第一个操作。
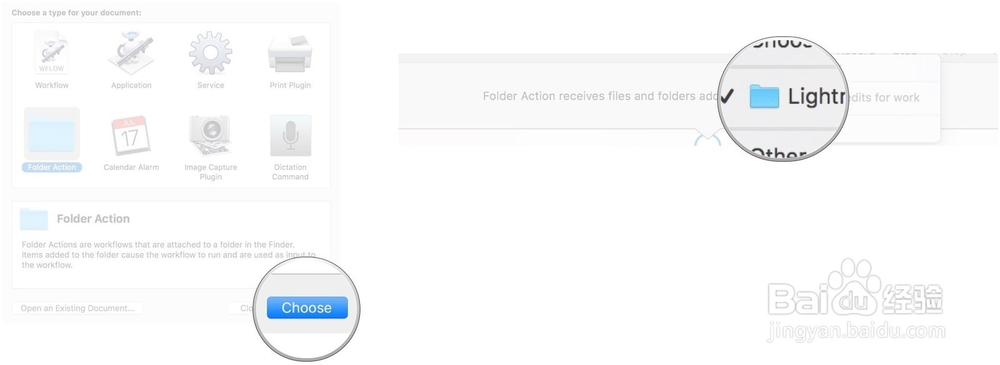
10、双击左侧第二个子菜单栏中的获取指定的查找项。7、单击“添加”,然后选择之前创建的文件夹。8、单击添加。9、双击子菜单栏中的“获取文件夹内容”,将其添加为工作流中的第二个操作。10、单击最左侧主侧边栏中的“照片”。11、双击“将文件导入照片”,将其添加为工作流中的第三个操作。
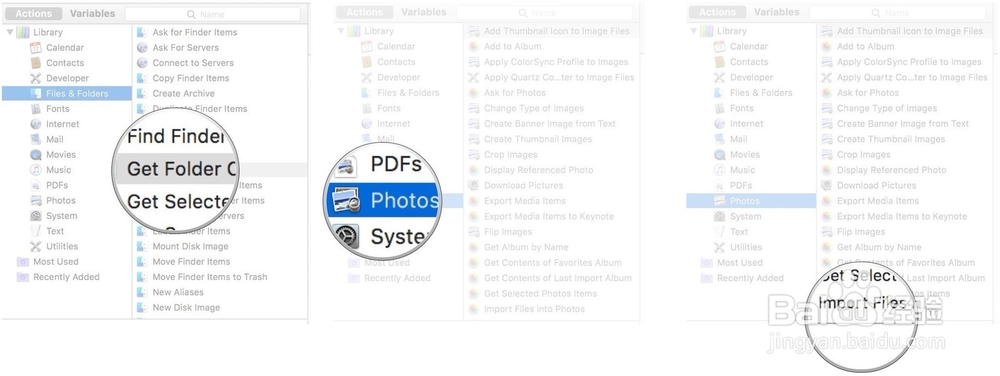
11、五、您现在应该测试Automator规则以确保它正常工作。单击Automator窗口右上角的Run。如果操作列表正确,您将在日志中看到工作流程已完成的注释。如果没有,请重复上述步骤,确保在工作流程中有三个操作。您可能会得到一个箭头,但您也会收到照片已导入照片的通知。1、单击菜单栏中Automator App菜单中的File。2、点击下拉菜单中的保存。您还可以按Command + S键盘快捷键来保存规则。3、如果尚未选择要保存操作的文件夹,请选择该文件夹。