1、第一步:新建画布填充黑色,新建图层填充白色.

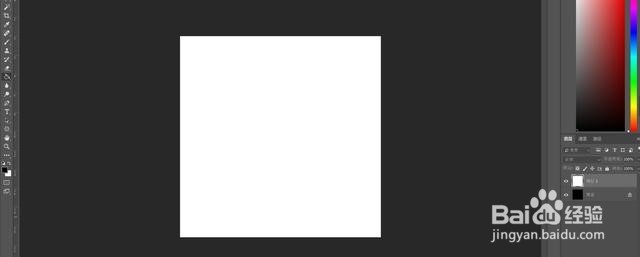
2、第二步:选择滤镜-渲染-纤维-调整数值


3、第三步:选择滤镜-模糊-动感模糊-调整数值.
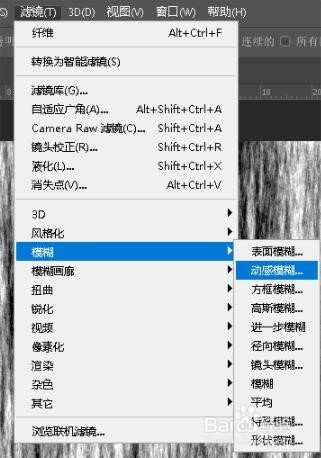
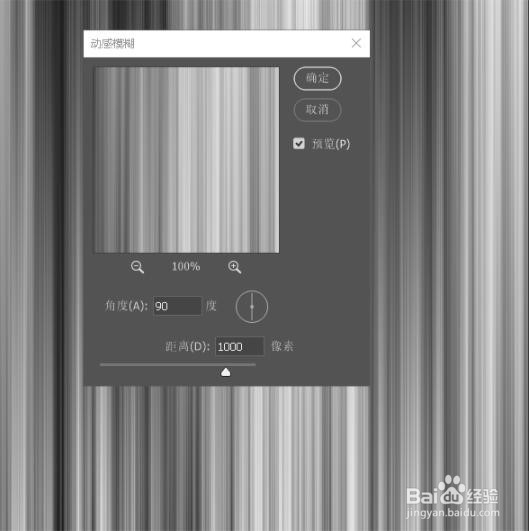
4、第四步:双击图层打开图层样式,调整其中的渐变叠加,

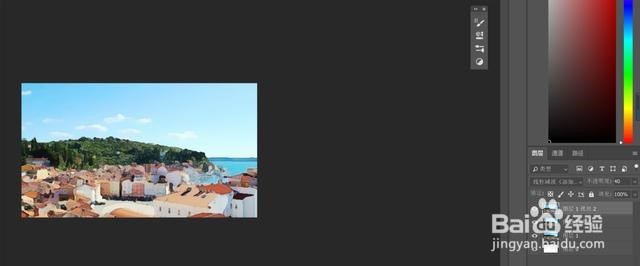
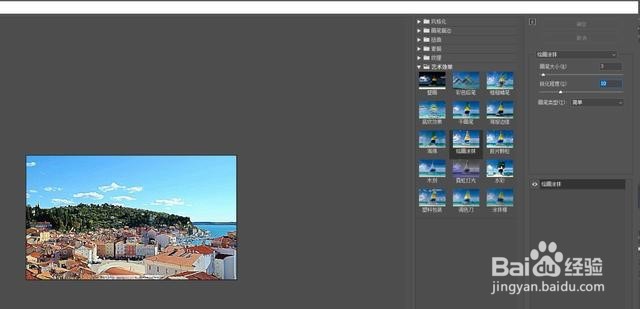
5、第五步:右键图层,转换为智能对象,然后复制一层.


6、第六步:复制的一层图层混合模式改为叠加,然后滤镜-其他-高反差保留.
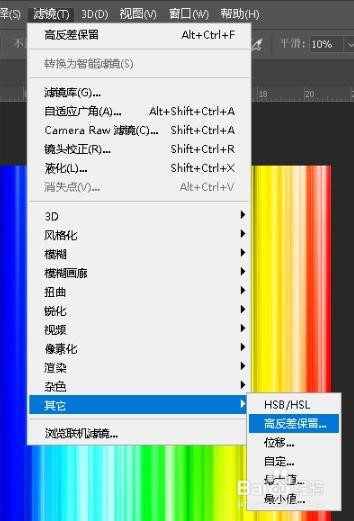

7、第七步:合并两图层,之后按CTRL+T调整到合适的位置.

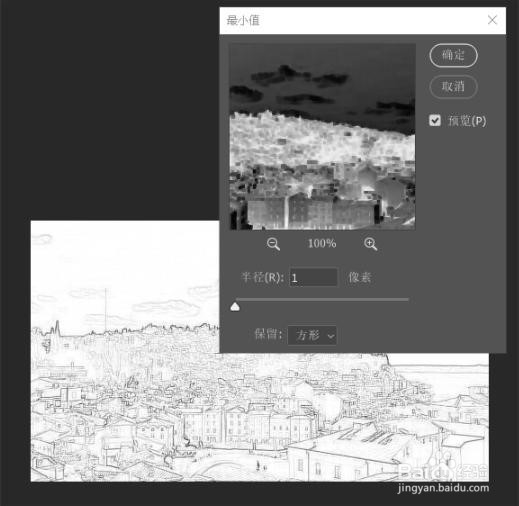
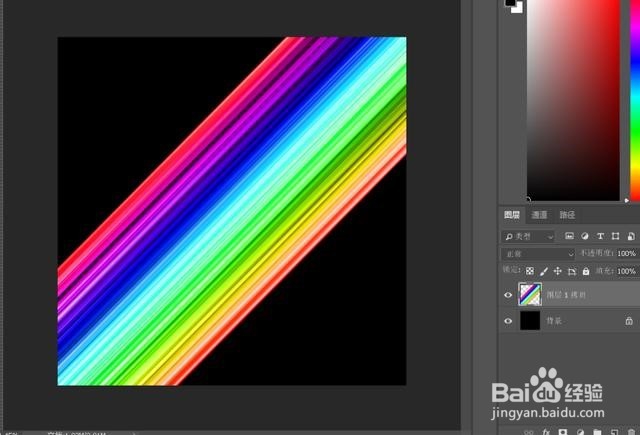
8、第八步:选择右下角小圆当中的色阶命令,调整到合适的数值.
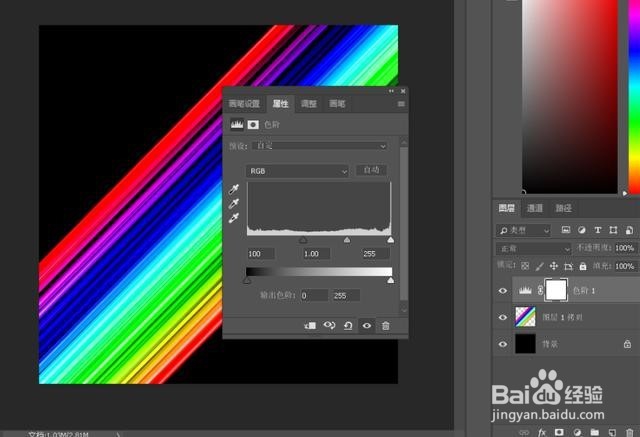

9、以上就是如何制作彩虹线条效果的步骤,是不是很简单赶紧去尝试一下吧.