1、打开电脑,单击打开Word软件,进入Word软件主界面;


2、在Word软件主界面,点击最上方菜单栏中的【插入】,在插入菜单栏中选择【SmartArt】,进入选择SmartArt图形界面;
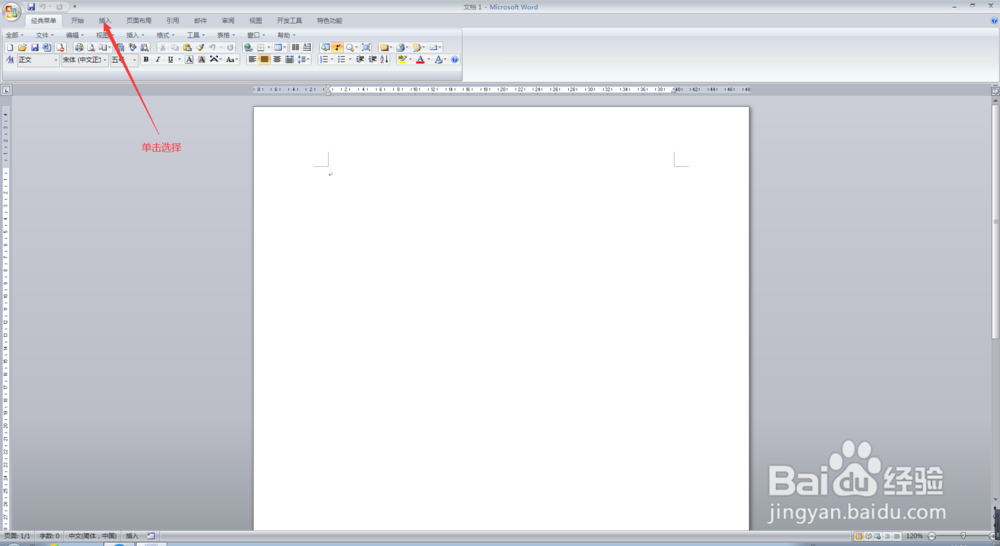

3、在进入选择SmartArt图形界面后,点击左侧的【棱锥图】,进入选择棱锥文本框界面,然后选择相应的棱锥文本框;


4、在我们选择完所需要的棱锥文本框的样式后,然后点击下方的确定按钮,此时,我们的空白文档中就会出现相应的空白棱锥图文本框了;


5、此时,我们需要在棱锥图文本框的文本区域输入我们所需要的内容,当我们所需要的内容输入完毕以后,在上方的布局菜单栏中选择相应的布局(例如基本棱锥图);


6、在我们选择完布局后,如果我们需要改变棱锥文本框的颜色,则在上方的SmartArt样式菜单栏中点击【更改颜色】,然后在更改颜色下拉菜单中选择相应的颜色,此时,我们会发现原来的棱锥文本框的颜色已经更改;
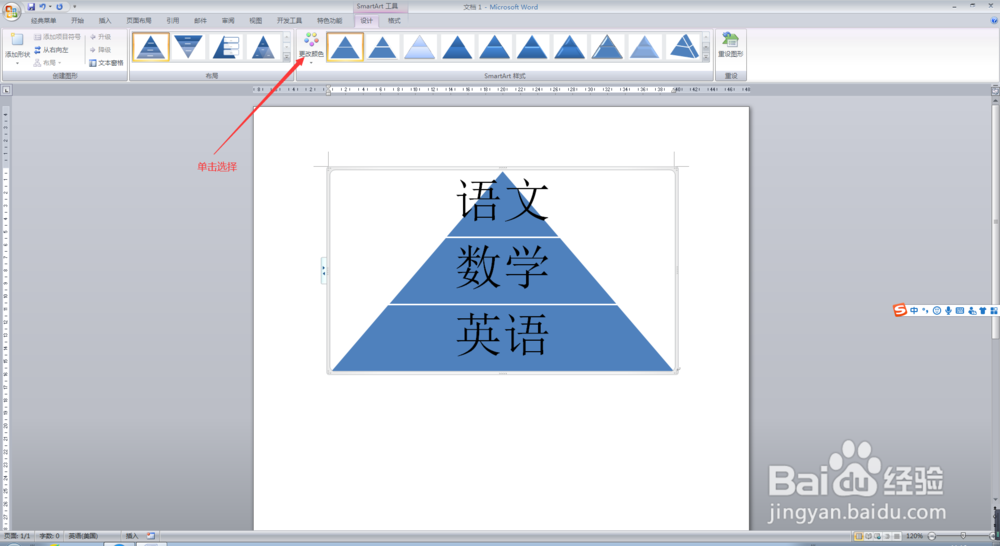

7、在我们更改完颜色以后,再在上方的SmartArt样式菜单栏中选择相应的样式(例如细微效果),当我们选择完毕相应的SmartArt样式以后,将我们新添加的棱锥图文本框拖至合适的位置并调整其大小,并将鼠标点击到其他任意空白的地方,此时,我们的棱锥图文本框就添加完毕了,此时,我们就完成了在Word文档中插入棱锥图文本框的任务了。

