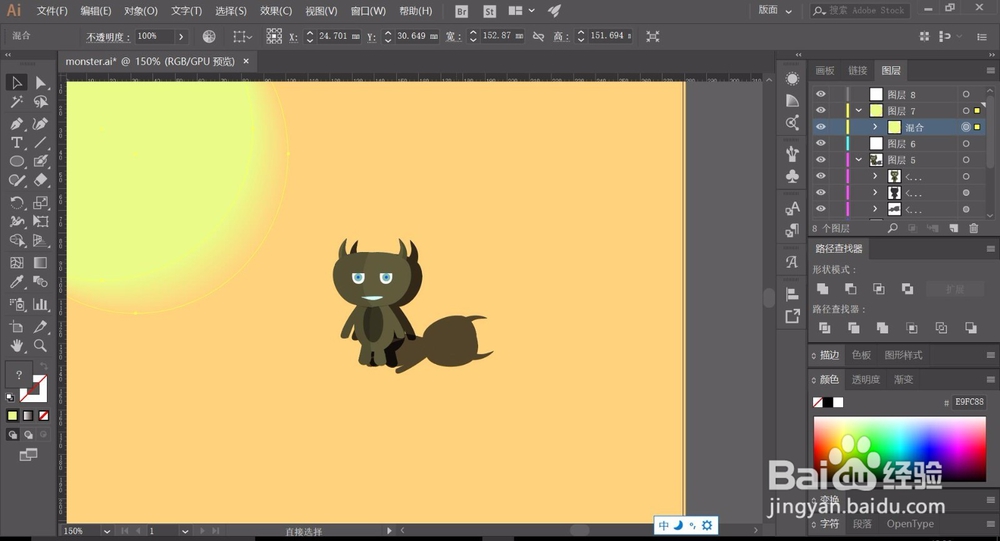1、首先,开启illustrator,将我们需要绘制阴影的文件打开,进入到illustrator的工作页面,可以看到此时画面中并没有额外的阴影,下面我们进行阴影的添加绘制。
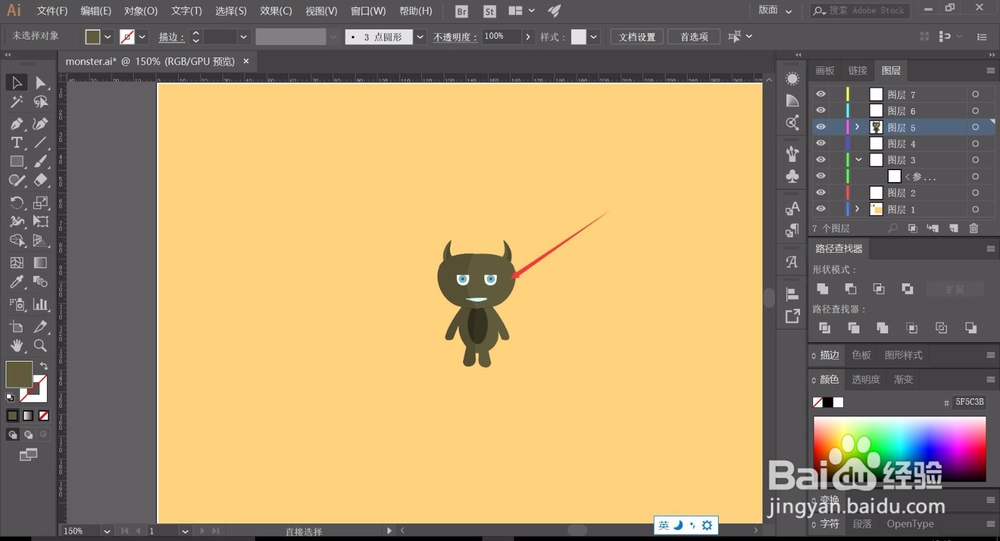
2、我们将需要添加阴影的图层全部选中,在路径查找器中选择合并,将图层合并,这样就可以更加轻松的进行整体的操作和修改;按下“Ctrl+C”将整体进行复制。
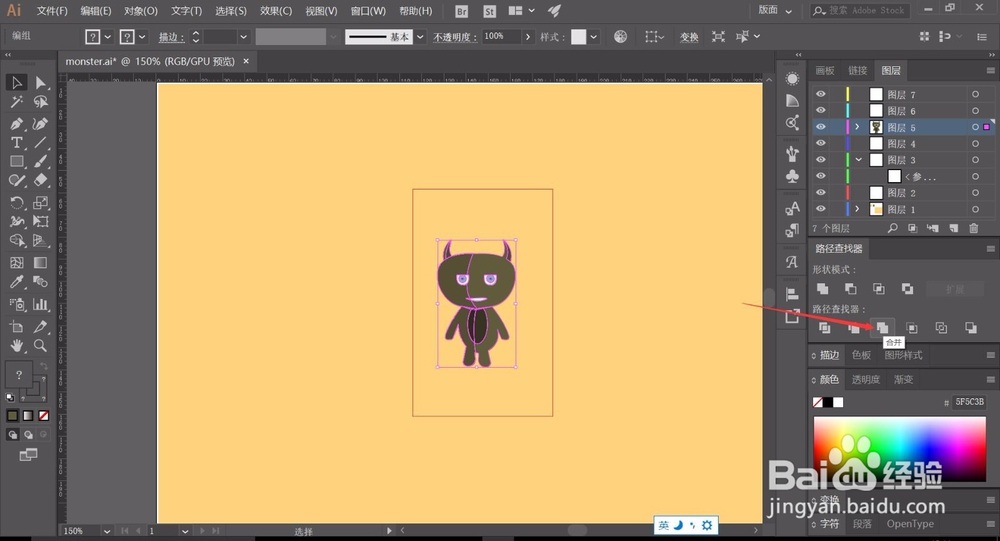
3、将需要添加阴影的图形进行绘制之后,我们按下“Ctrl+B”,连续按下两次,将图层额外放置到后方两次,这样图层就会是三层相同图形。

4、三个图层进行复制粘贴后,属于在同一个位置,进行的重叠放置,我们可以适当移动,方便选择和移动,也可以直接保持重叠,在右方图层窗口进行选择。
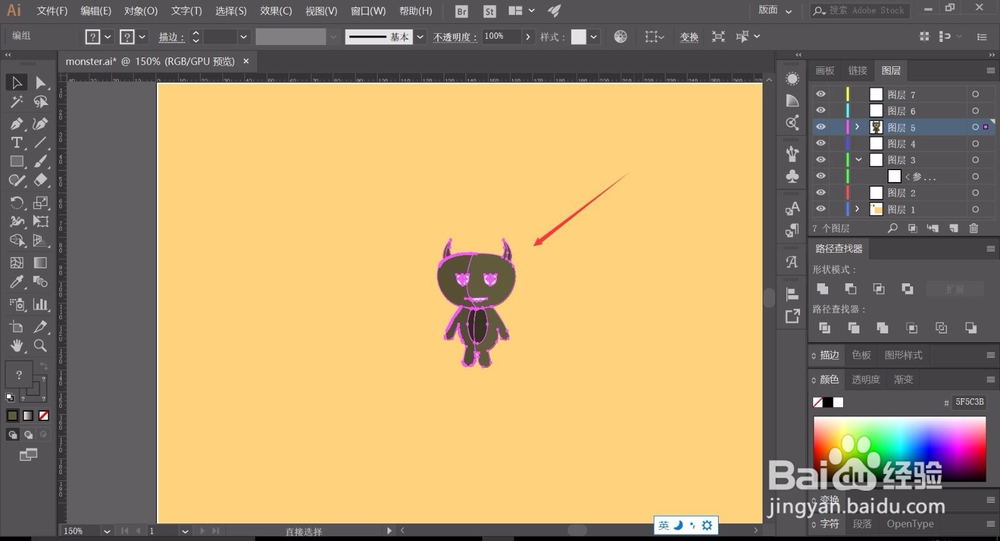
5、在右侧图层窗口,或者直接在绘图面板选择,将后两个图层的颜色填充改为全黑色,只保留一个原始颜色的图形,点击原始图层前方的眼睛图案,将其改变为不可视。

6、黑色的填充图层后期都要修改为阴影,首先选中所有的黑色图形,在illustrator的右侧“不透明度”窗口中,将不透明度由100%调整到70%左右,两个影子的不透明度不同。

7、在进行不透明度的调整时,一般在背后,接近主体的阴影的不透明度较高,这样看起来更加黑,放置在主体部分的侧面,即可表现出背后的阴影效果,接着我们放置第二个影子。
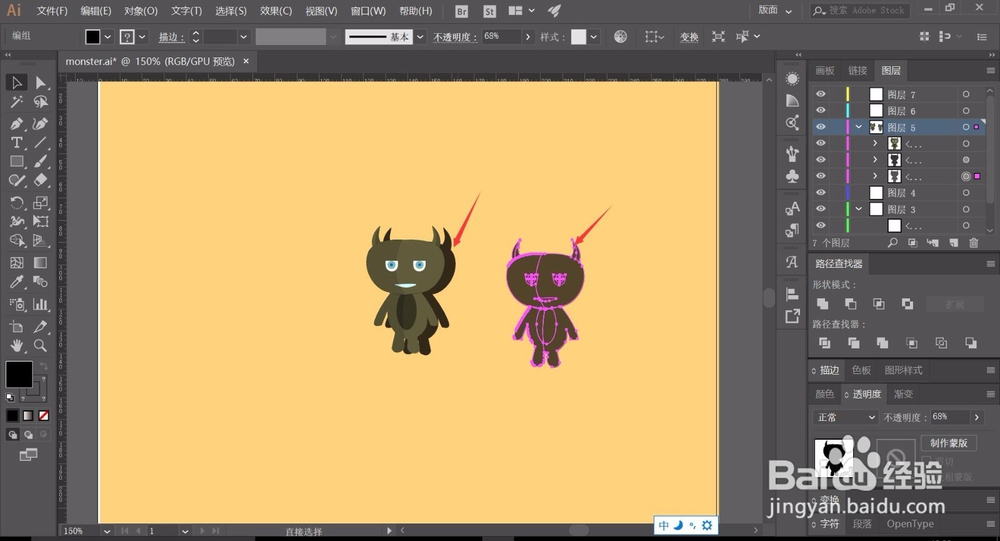
8、第二个影子的方向,一般和背后的影子方向相同,将影子进行位置和方向的调整,放置到地面的感觉,注意影子的脚以及主体的脚要重叠放置,才有影子的效果。
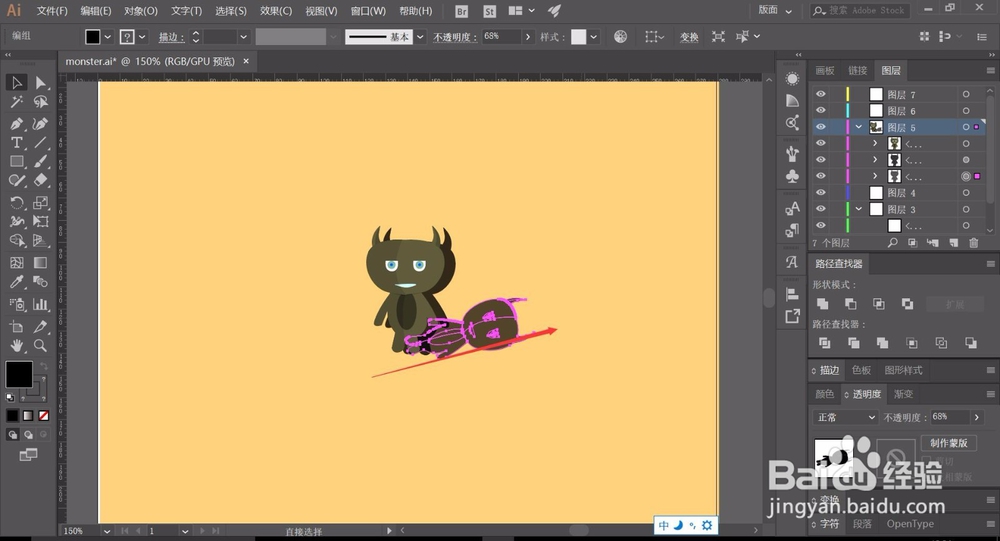
9、影子放置完成后,我们开始进行绘制一个简单的光源效果,让画面整体的亮度和阴影的布置更加真实,我们先使用较为浅颜色的背景的,绘制一个圆形,再用背景色绘制一个更大的圆形,随后在illustrator工具栏选择混合工具。

10、在混合工具的时候按下“Enter”键,在设置中,将间距设置为“指定的步数”,数字设置为50左右,即可绘制出由亮色到背景色的渐变,从而做出亮光效果。

11、这样我们就完成了阴影以及亮光效果的绘制,拥有阴影的图形绘制效果,能够大大增加画面的整体效果和立体感,因此在我们进行创作的时候,要仔细考虑画面以及光线处理,合理的放置阴影的背景效果。