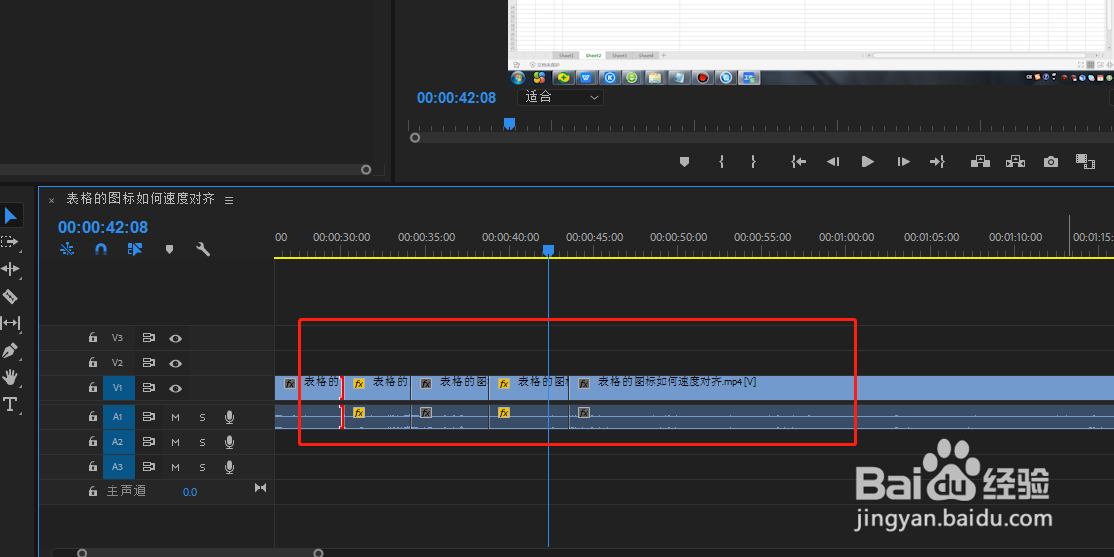1、拖动视频素材到时间轴
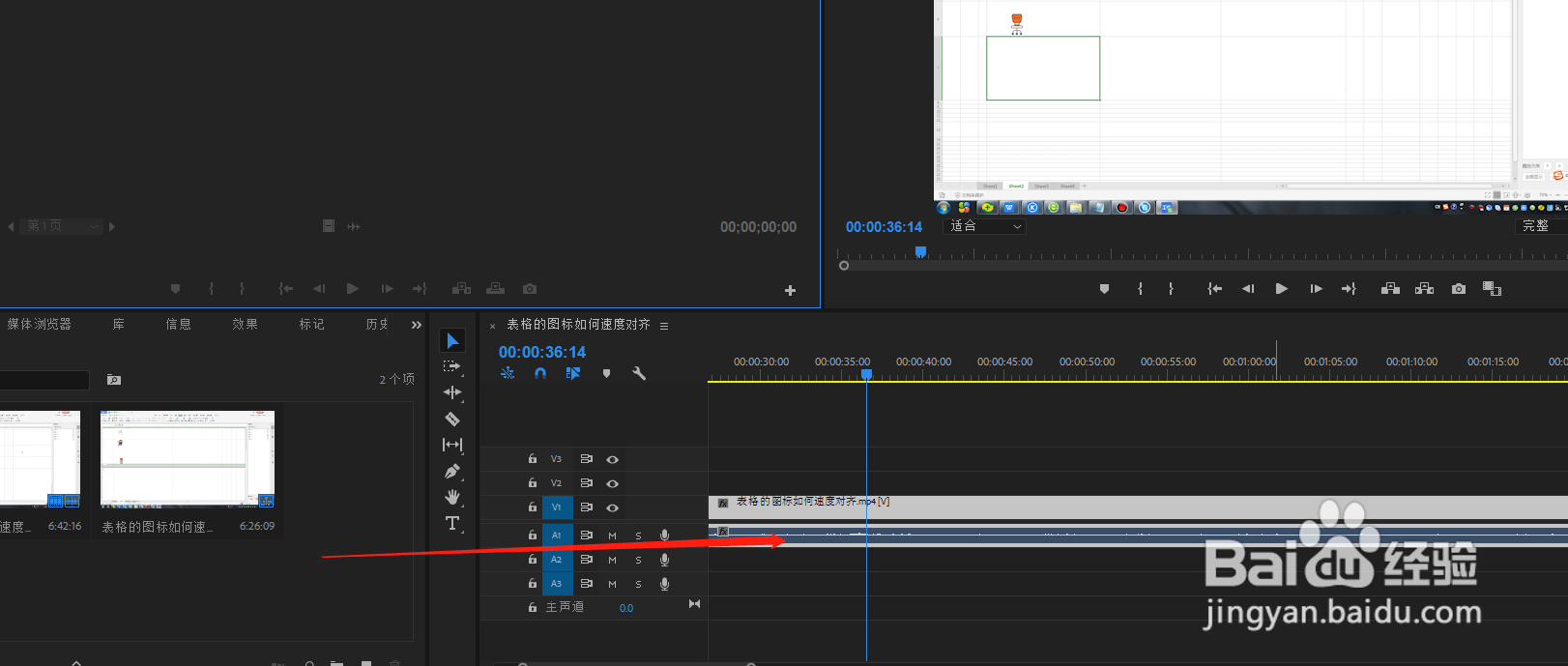
2、选中剃刀工具,将视频根据需要,进行分段剪切
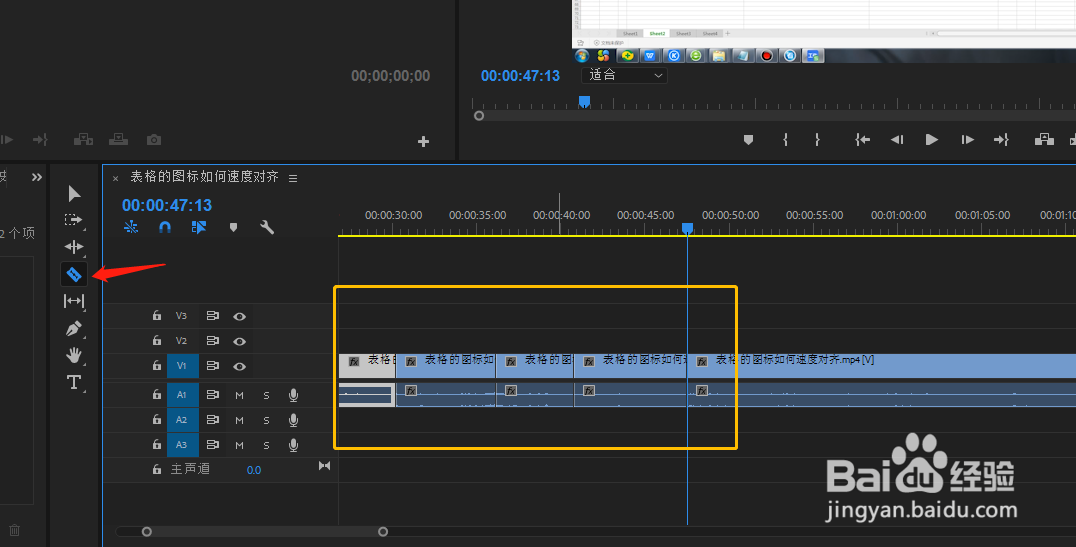
3、选中需要加快的视频片段——单击鼠标右键——如图单击“速度/持续时间”

4、默认视频播放速度是100%,根据自己需要,设置大于100%的值,比如加快1倍的话就是200%——设置好单击确定,视频加快的片段就设置好了

5、根据需要,将变慢的视频后的片段往后拉,预留足够的空间,以防止视频变慢后被后面的视频折丘轲颜逅叠然后同样的方法,选中片段右键单击“速度/持续时间”

6、根据自己需要,设置小于100%的值,比如变慢1倍的话就是50%——设置好单击确定,视频变慢的片段就设置好了
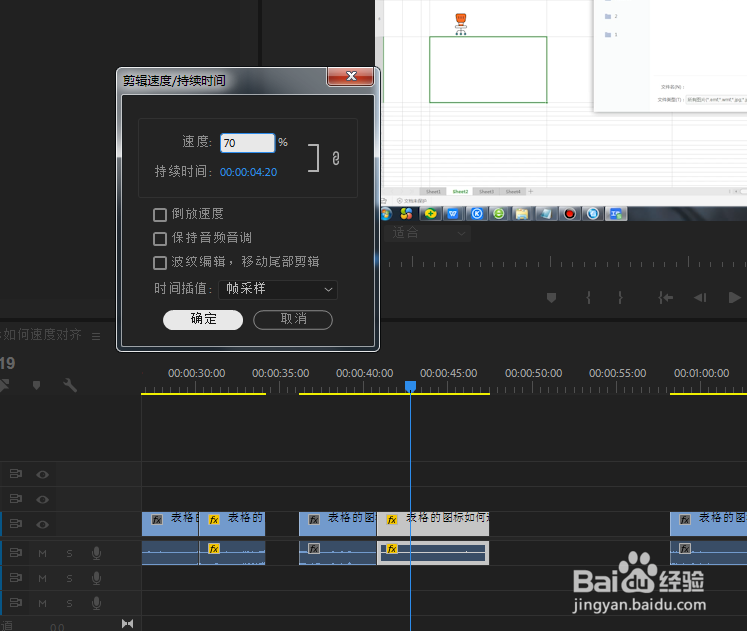
7、最后将所有的片段拖动结合到一起,预览效果,没问题的话就可以导出了