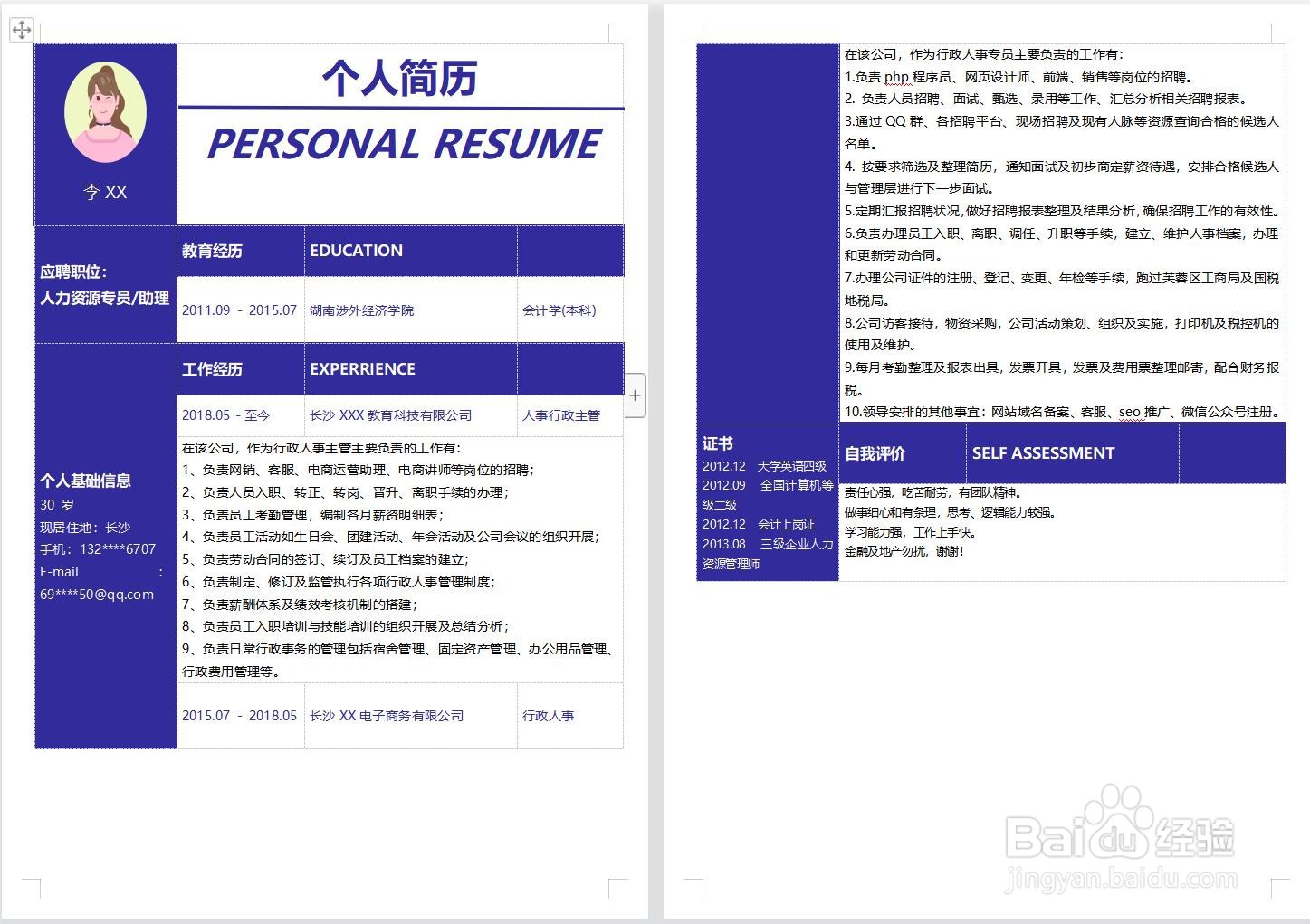1、步骤1 将个人简历资料中的信息依次输入表格中,如下图所示。

2、步骤2 拖曳表格第1列右侧框线,按住鼠标左键向左拖曳鼠标,即可改变所选单元格区域的列宽。Tips将鼠标指针移动到要调整行高的行线上,按住鼠标左键向上或向下拖曳,即可调整单元格的行高。
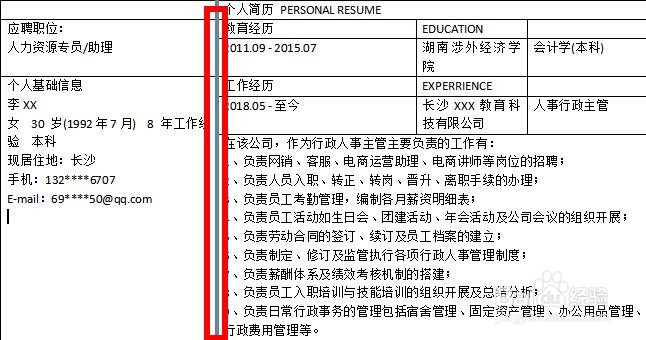
3、步骤3 使用同样的方法,调整其他单元格的列宽和行高,如下图所示。
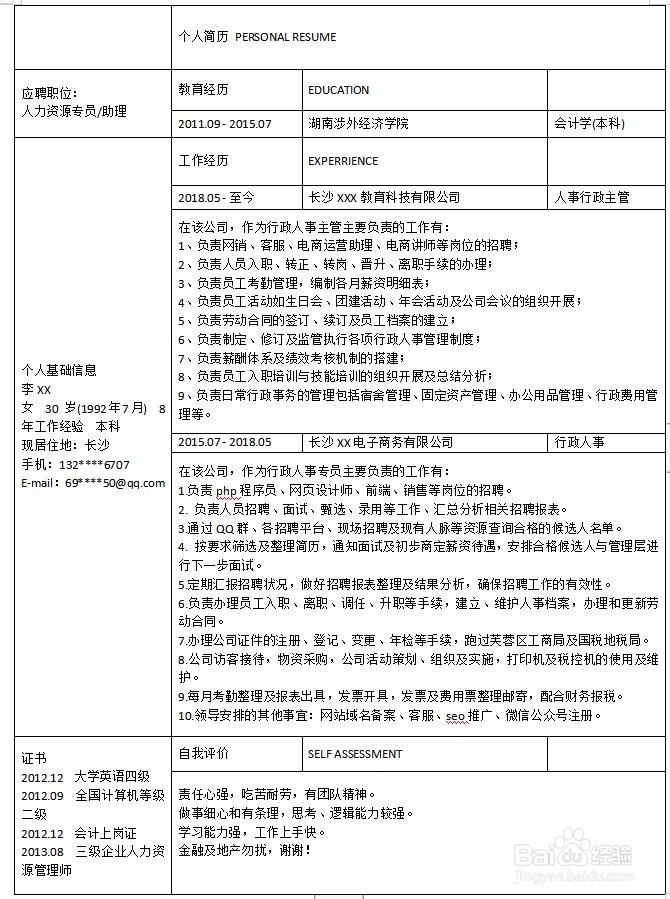
4、步骤4 将第1行“个人简历”的字体设置为“微软雅黑,小初,加粗”。按【enter】键,将“PERSONAL 伊怕锱鳏RESUME”另起一行,并设置字体为“Century Gothic,小初,加粗,斜体”。然后选中两行文字,颜色设置为“RGB:49,433,156”,对齐方式为“居中对齐”,并在其中间绘制一条横线,效果如下图所示。
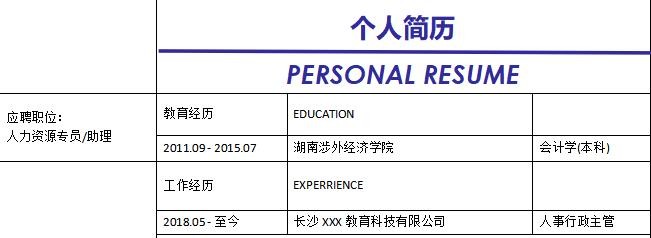
5、步骤5 根据需要调整简历各模块标题的字体为“微软雅黑,四号,加粗”,正文字体豹肉钕舞设置为“微软雅黑,11”,并调整“个人基础信息”的者憨骆吒段落,效果如下图所示。Tips在调整字体时,可根据情况微调单元格的列宽。如果正文行间距过大,可以在【段落】对话框中取消选中【如果定义了文档网格,则与网格对齐】复选框。
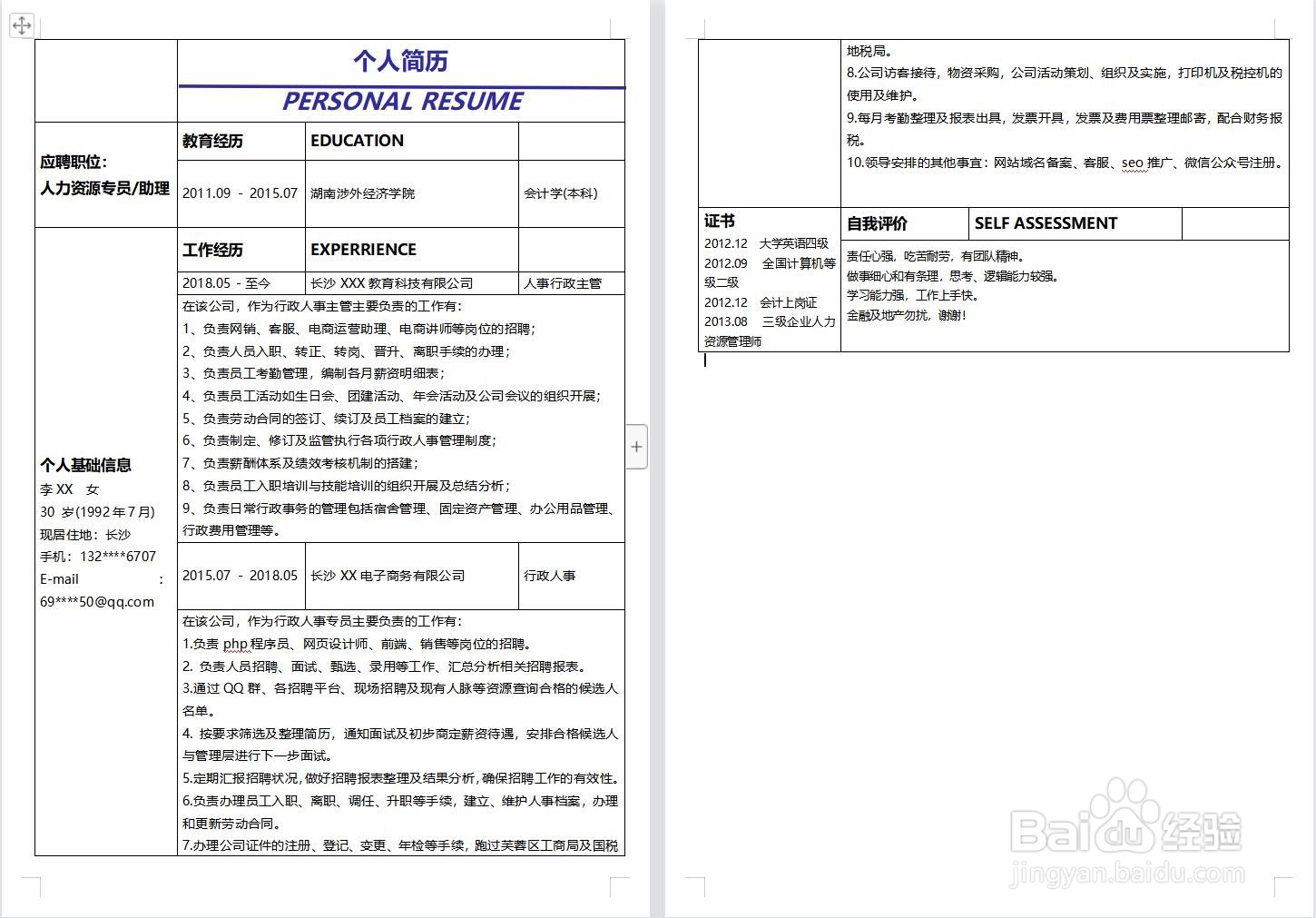
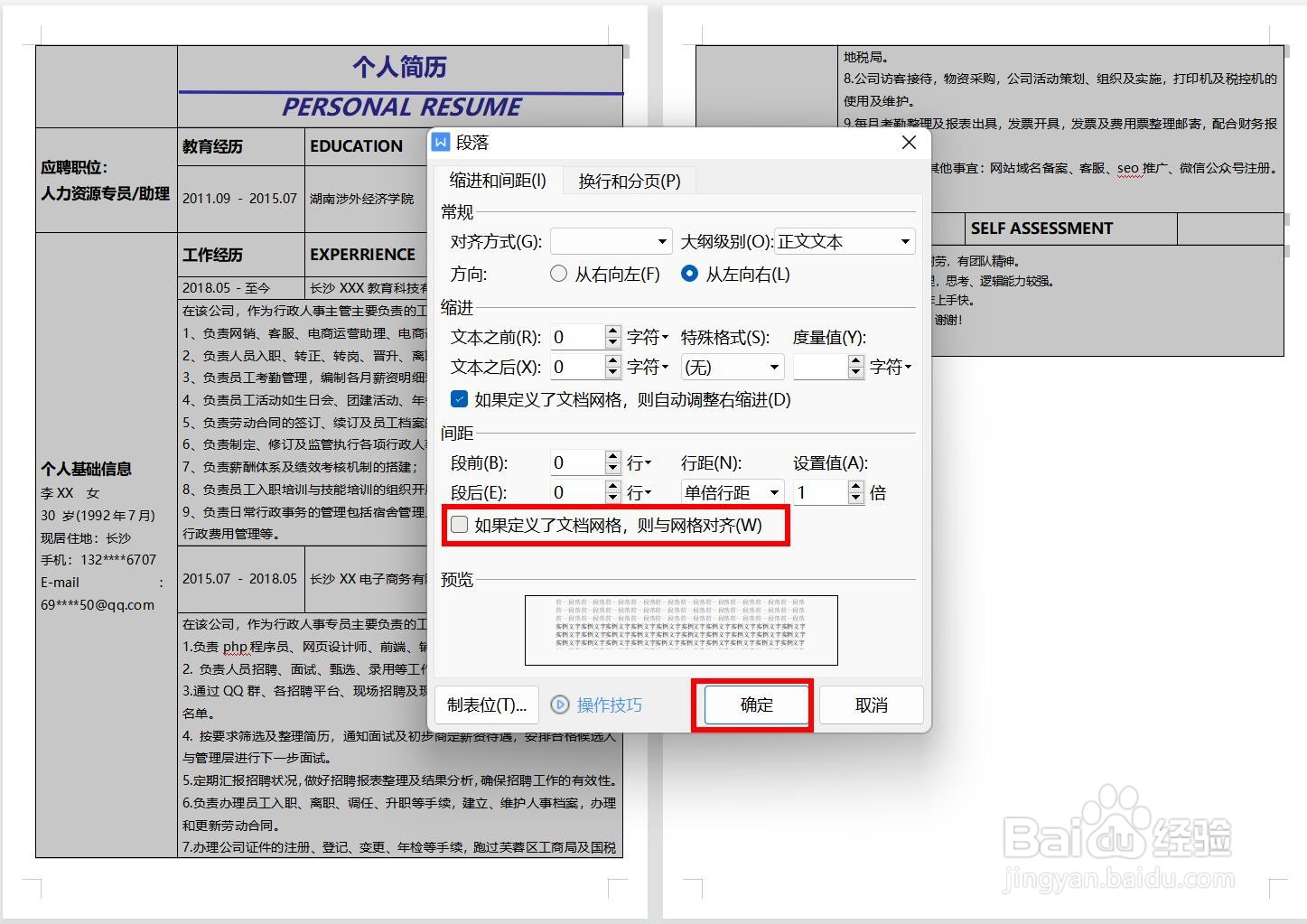
6、步骤6 单击表格左上角的“全表”按钮,选择整个表格。单击【表格样式】—【边框】按钮,在弹出的列表中选择【无框线】选项,可以取消边框显示效果,并显示网格线,便于用户操作,但网格线不会被打印。

7、步骤7 边框取消后,即可添加一些色块修饰简历,在左侧及右侧标题绘制矩形,设置【轮廓】为“无线条颜色”,【填充】颜色为“RGB 49,433,156”。添加色块后,将素材中提供的图片插入简历中,并根据情况调整字体颜色、大小、行间距及表格布局等,最终优化后的简历如下图所示。