1、打开Word,建立空白文档。

2、点击“插入”—“图表”—“散点图”。
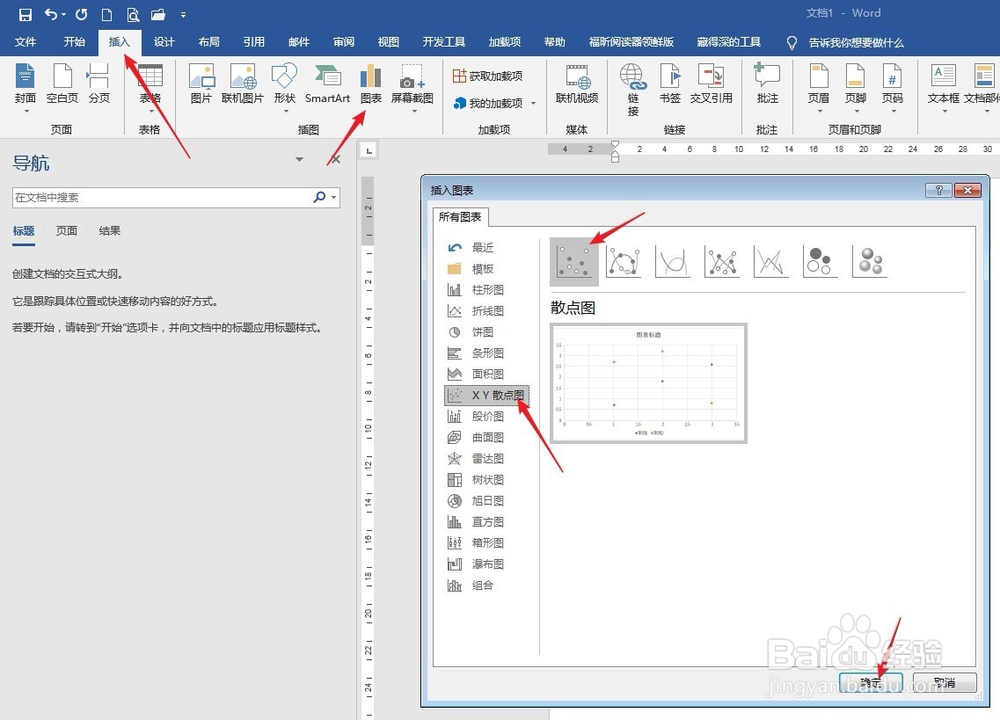
3、就得到一个默认的散点图,及录入数据的Excel表格。

4、在Excel表格中录入制作散点图的数据,图表跟随自动变化。
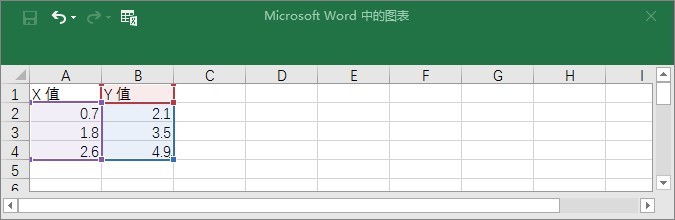
5、关闭Excel表格,点击数据点,点击“图表工具”—“设计”—“添加图表元素”—“误差线”—“其他误差线选项”。
6、在窗口右侧打开误差线设置窗口,点击“Y误差线”,点选“负偏差”、“无线端”,点击“自定义”—“指定值”,在“负错误值”中选择Y轴数据。
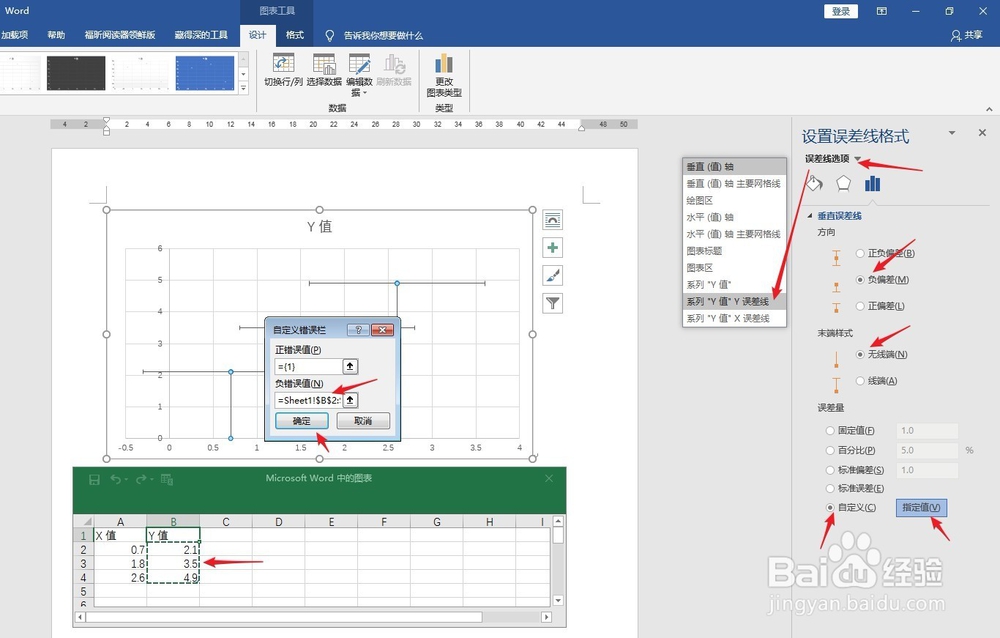
7、同理,点击“X误差线”,点选“负偏差”、“无线端”,点击“自定义”—“指定值”,在“负错误值”中选择X轴数据。
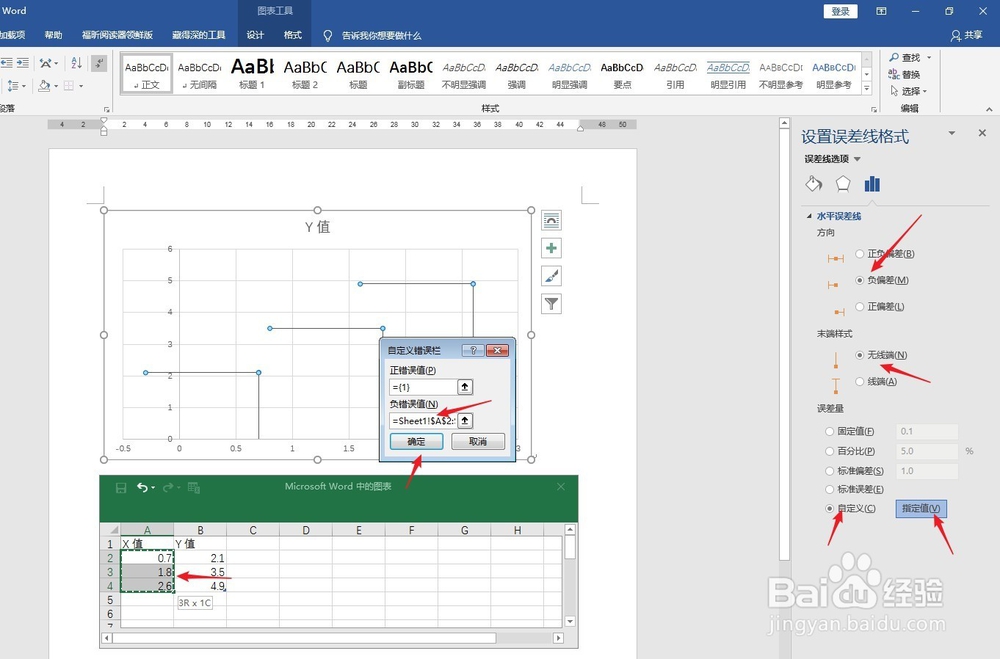
8、点击确定后,可以看到,数据点的误差线已经变成了延伸至坐标轴的线段。
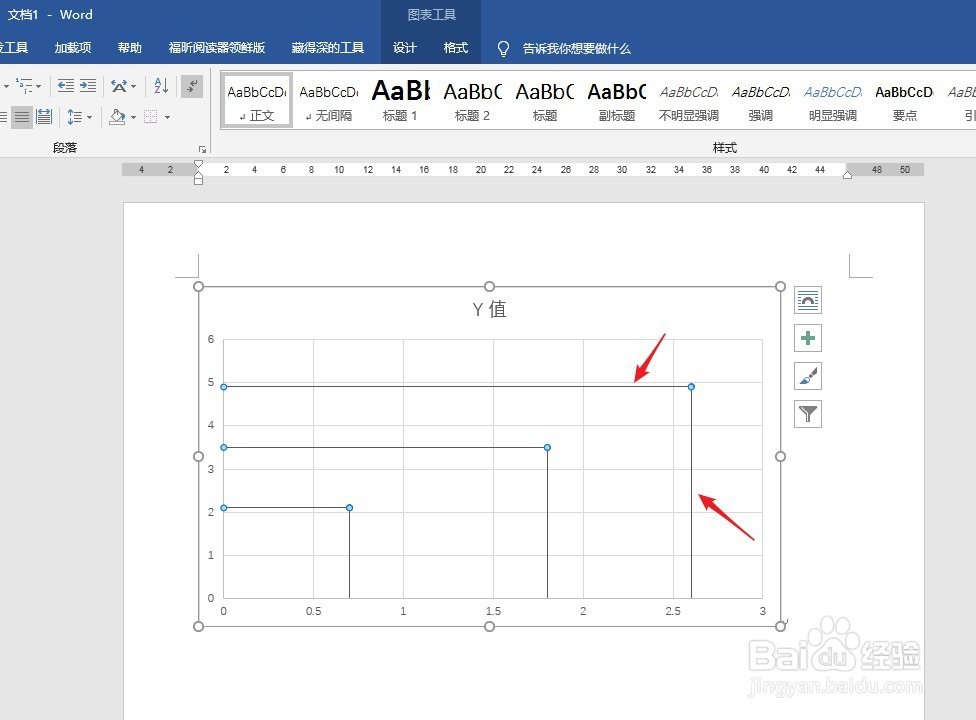
9、接下来,对图表进行美化。删除网格线,误差线设醅呓择锗置为虚线,设置一种颜色,数据点设置为一种颜色,并添加数据标签,输入图表标题,就得到了最终图表。
