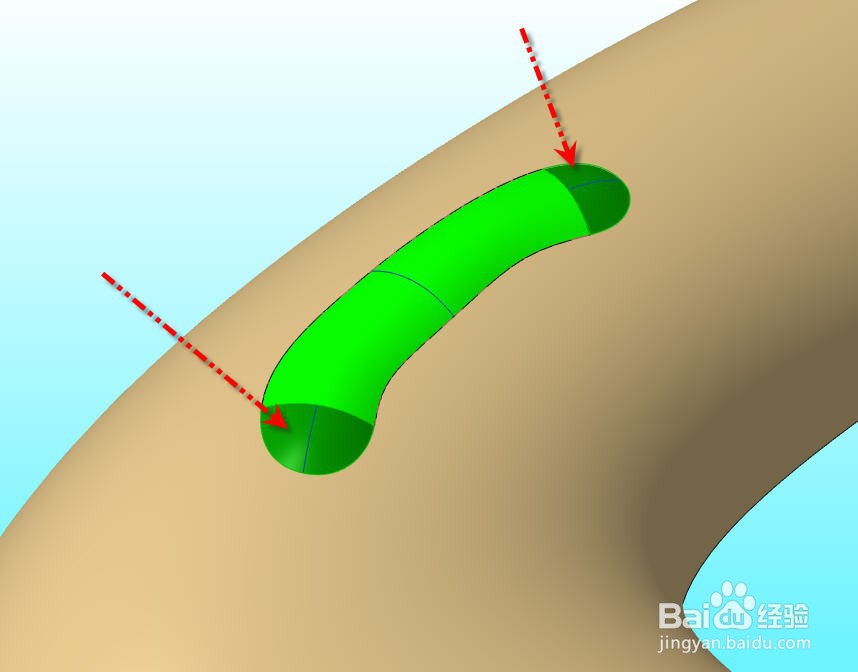1、打开待创建长条形弧面的曲面模型,我们将要在主外观大面上创建一个长条形弧面。

2、类似这样的曲面,使用样式特征来创建比较方便。从【模型】选项卡点击【样式】,打开样式选项卡。


3、点击【曲线】打开曲线操控面板,点击并按下【平面曲线】选项按钮,然后点击并展开【参考】选项页,光标移到其中一条参考曲线上图示位置点击并选择。


4、软件会自动在点击处创建一个垂直于曲线的平面,称之为径向平面。此时按住Shift键分别在两段曲线和平面相交附近点击一下,便可捕捉到曲线和平面的交点并通过这两个点连一条平面螋菟钾兹曲线,如图所示,点击确定关闭操控面板完成曲线的创建。
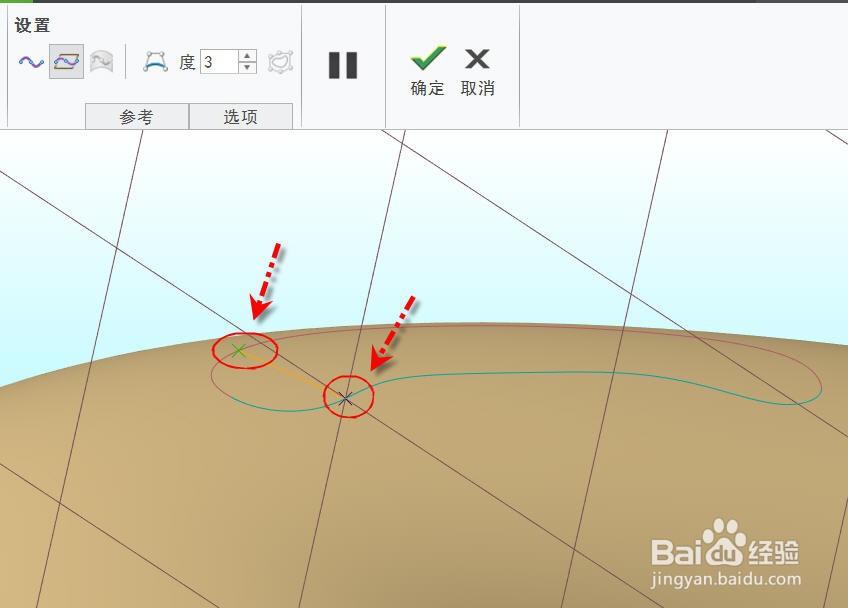
5、点击【曲线编辑】打开曲线编辑操控面板,点击曲线的端点显示操控线段,按住并拖动操控线段可以调整曲线的形状,分别调整两个端点的操控线得到的曲线形状如下图所示。


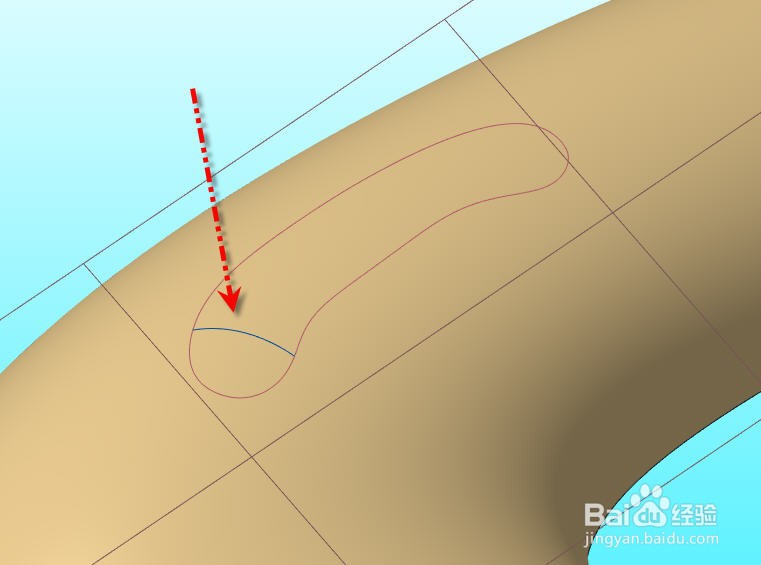
6、采用同样方法在轮廓曲线的另外一端和中间位置再创建两个类似的截面曲线,如图所示。


7、点击【曲面】打开曲面涠础险渥操控面板,点击并激活【外侧曲线】输入框并选择短箭头所指的四条外侧曲线;然后点击并激活【内侧曲线】输入框并选择长箭头所指的内部曲线,点击【输奘兔炫确定】关闭操控面板完成曲面工具,得到轮廓曲线中间部分的曲面,如图所示。



8、采用和前面创建3个内部截面曲线相同的方法,分别在两端创建两条径向平面曲线连接曲面和轮廓曲线,位置和形状,如图所示



9、重新点击【曲面】进入曲面操控面板,首先选择【外侧曲线】的第一刳噪受刃条链,这一条链的选择毕竟特殊,需要注意按照以下步骤进行,首先选择其中一段螋菟钾兹曲线,然后按住右侧端点的小黄点往左拖动到图示位置,然后再按住Shift键选择轮廓曲线的另外一段,并把右侧的小黄点也往左拖动,如图所示。


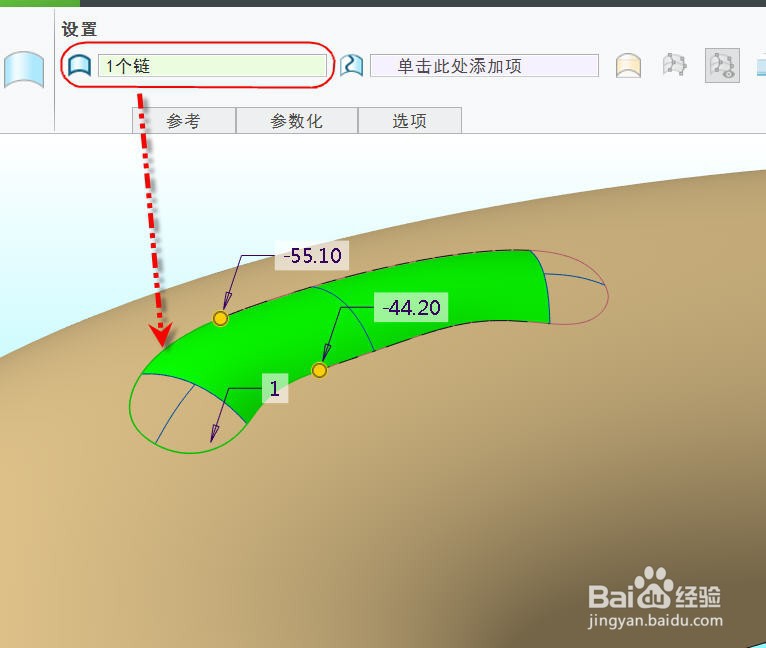
10、选择完【外侧曲线】的第1条链后,按住CTRL键再选择第1个内部截面曲线,接着点击并激活【内侧曲线】输入框并选择图示的连接曲线,软件自动创建出曲面的临时几何,然后设置曲面和中间曲面的边界连接条件为曲率连接,如图所示

11、完成左端连接曲面的创建后,按同样的方法创建右端的连接曲面,如图所示。

12、完成两端连接曲面的创建后,点击【确定】完成样式特征,得到的长条形弧面如下图所示。