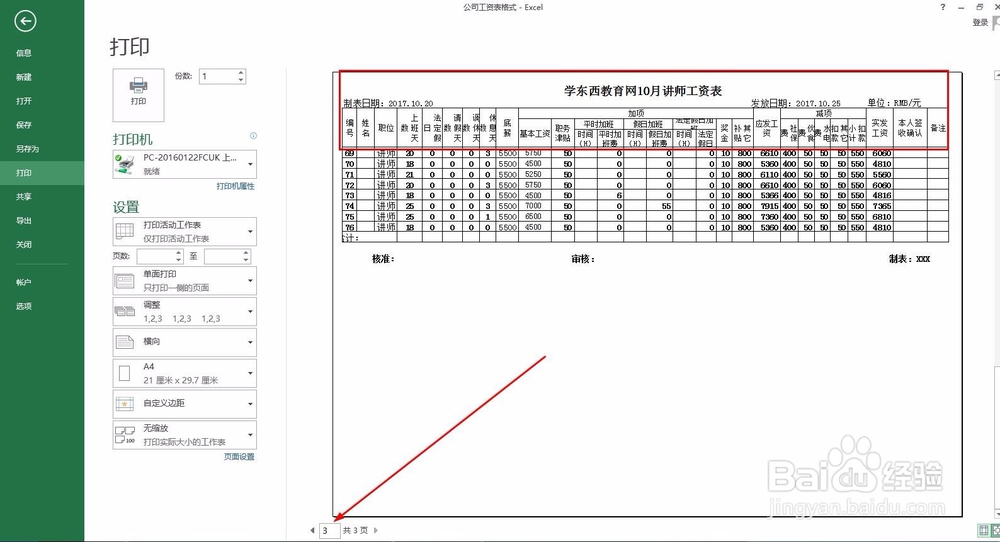1、我们在办公中会制作许多比较长的表格,这些表格可能会打印许多张,但是标题栏只有一个。为了更好的预览和打印,我们通常会设置每页都打印表头部分。所以,今天我们来看看如何设置Excel在打印每页都有顶部标题栏?下图为未设置前的效果,总共三页,请看红色框选出的地方。

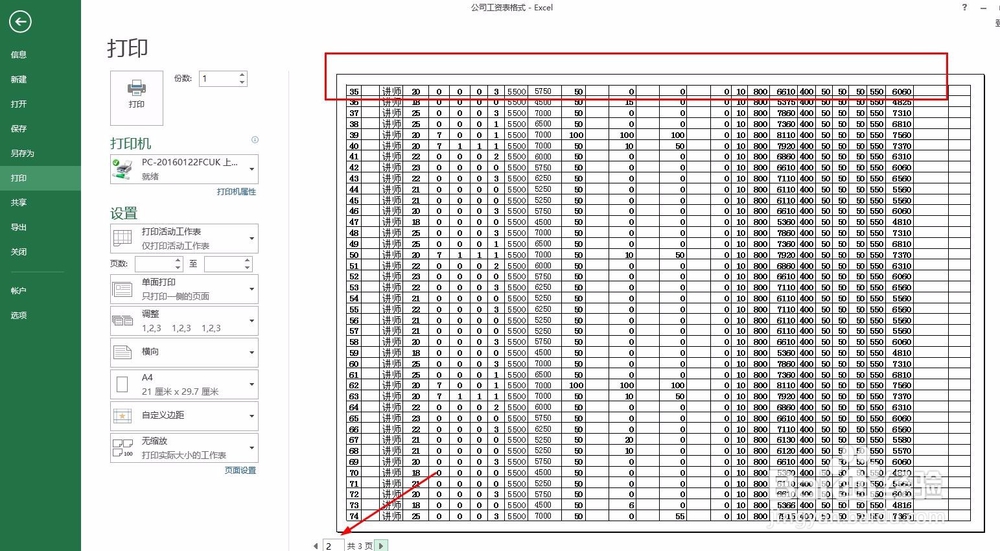
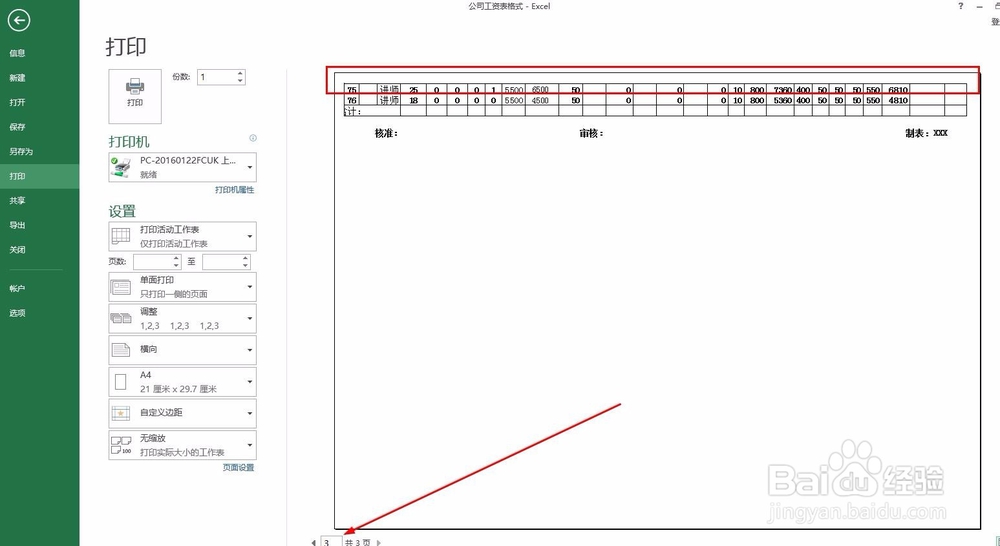
2、进入【页面布局】主选项卡,点击【工作表选项】右侧箭头,弹出【页面设置】对话框。


3、点击【页面设置】-【工作表】-在【打印标题】下面点击【顶端标题行】旁边的按钮,然后光标选中你需要每页都打印的表头部分,最后确定即可。
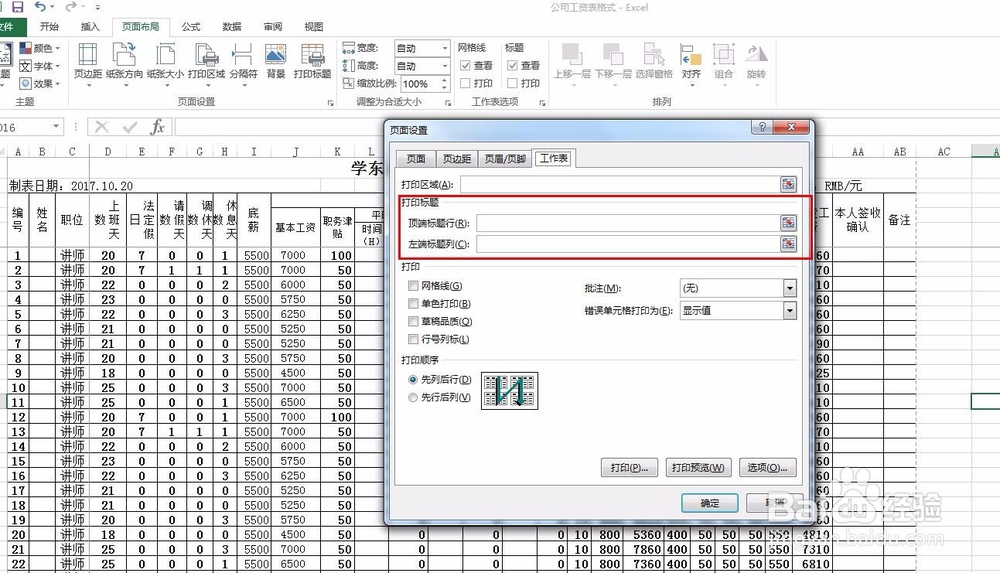
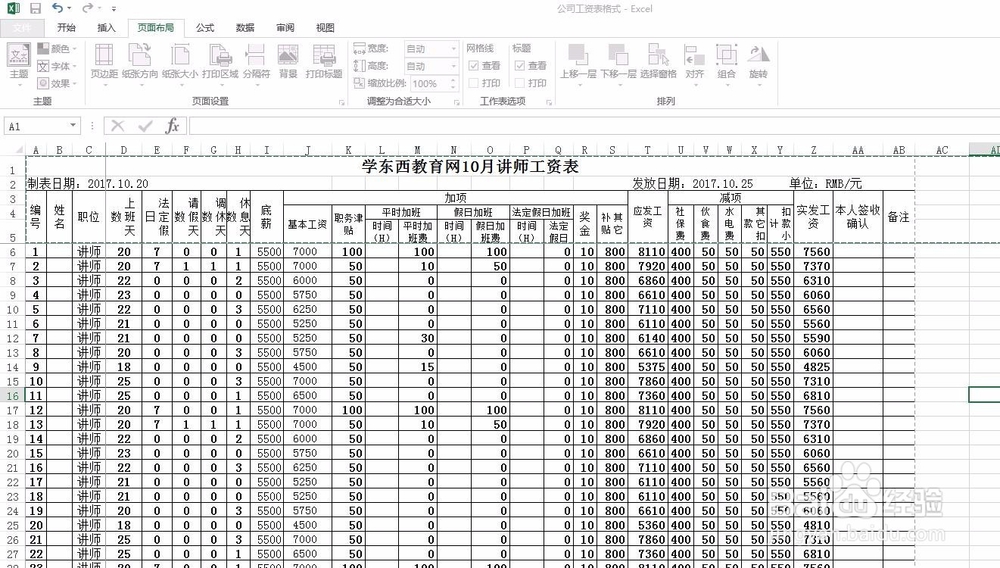


4、点击【文件】-【打印】,然后就能看到效果了。图中三张图的顶部都出现了我们想要的标题栏了。