word文档中页数比较多的时候,我们需要给页面添加页码,有的时候需要将页码加到页面的外侧,那么word页码怎么设置左右都在外侧呢?下面就来介绍一下word页码设置禾韧喹缎左右都在外侧的方法,希望对你有所帮助。
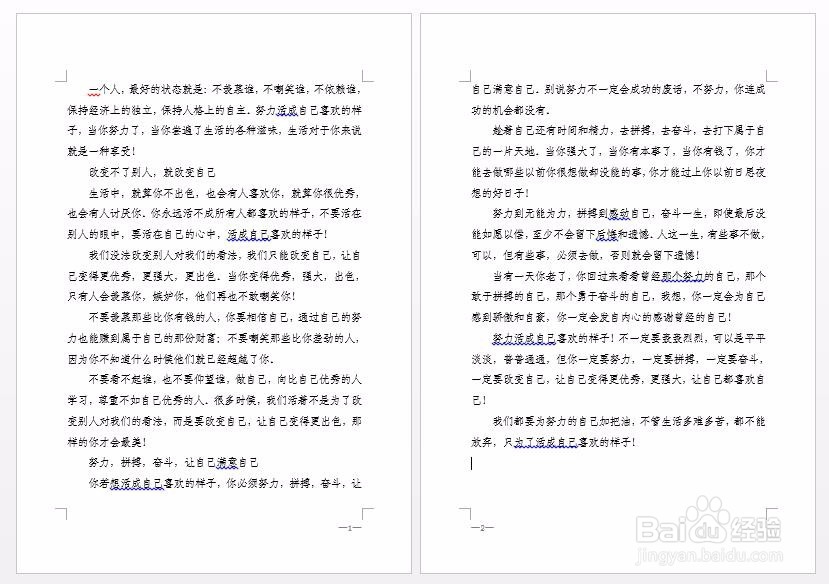
工具/原料
软件版本:Microsoft Office 2013
操作系统:win7系统
word页码怎么设置左右都在外侧
1、第一步:打开一个需要将页码左右都在外侧显示的word文档。
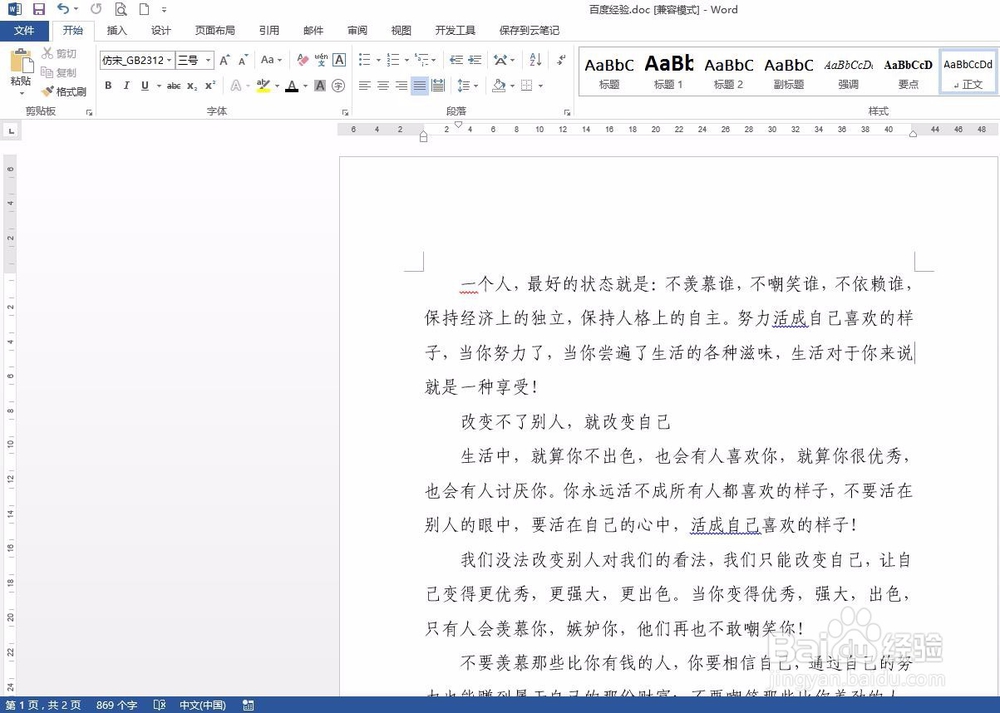
2、第二步:单击菜单栏“插入--页码”下方的黑色小三角,选择右侧显示页码。
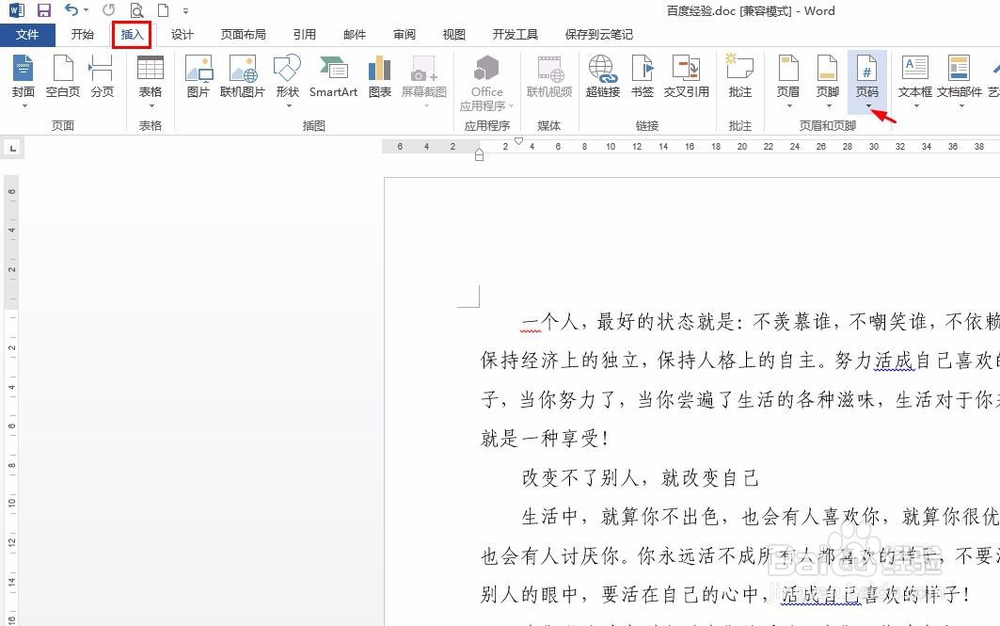
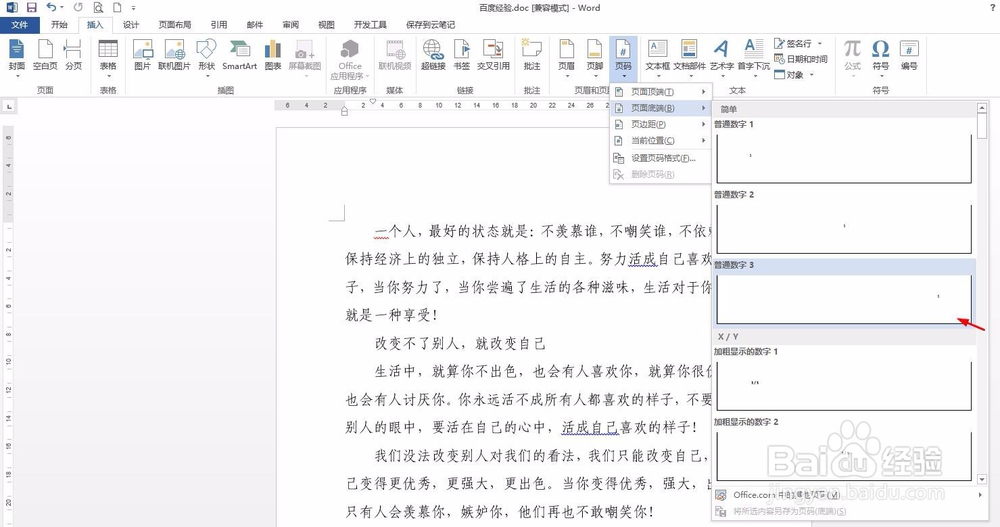
3、第三步:如下图所示,页码添加到了文档页面的右下角。

4、第四步:在“设计”菜单中勾选上“奇偶页不同”,并将页码设置成需要的字体和字号,单击“关闭页毂拄懵颅眉和页脚”按钮。
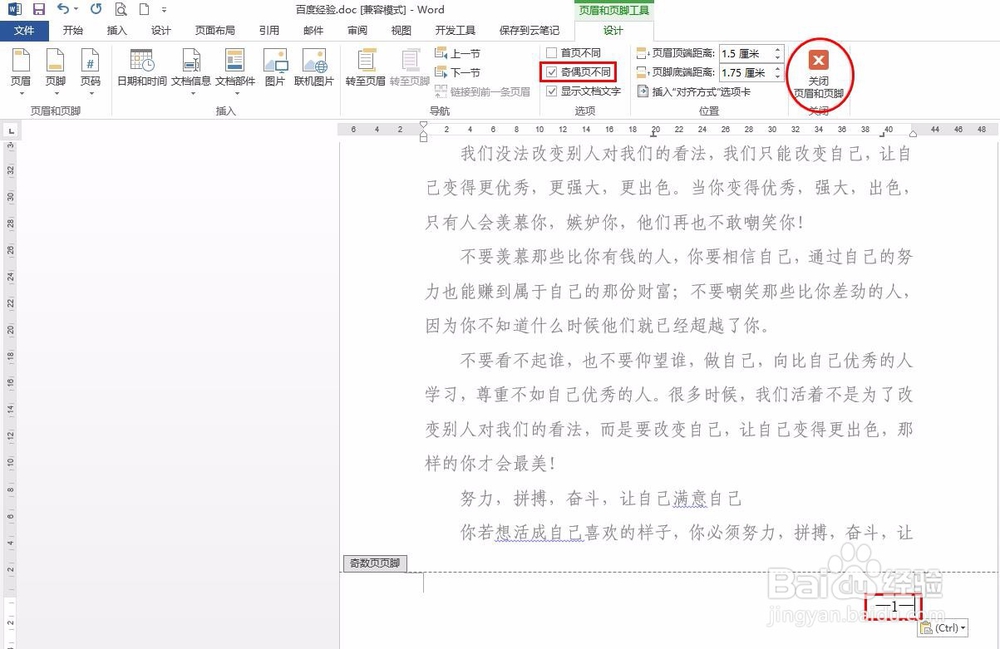
5、第五步:滚动到文档中的偶数页,鼠标左键双击页脚处。
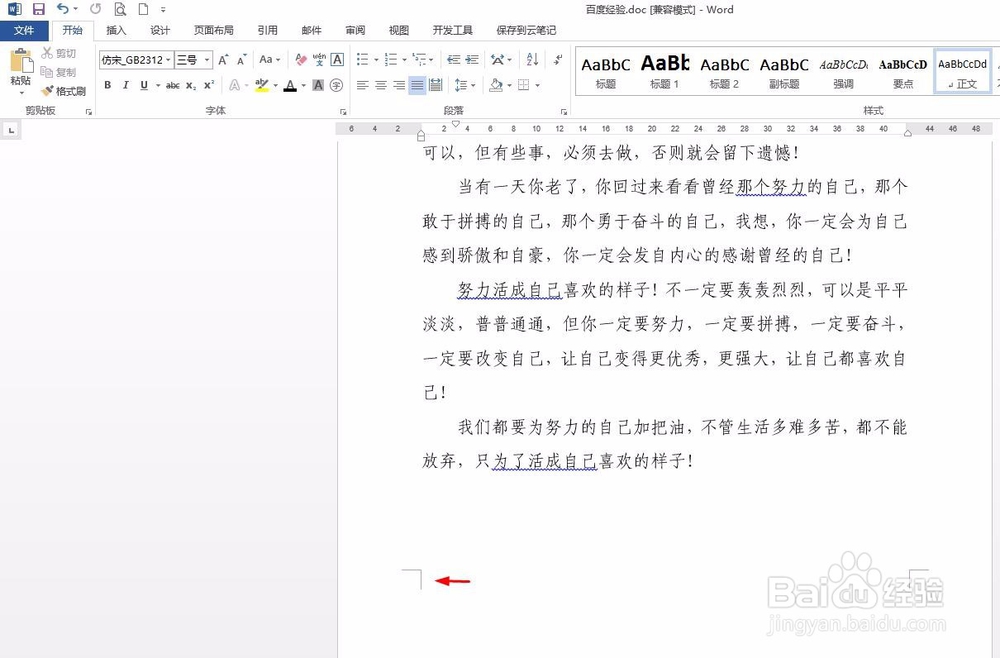
6、第六步:单击“设计”菜单中“页码”,选择左侧显示的页码样式。
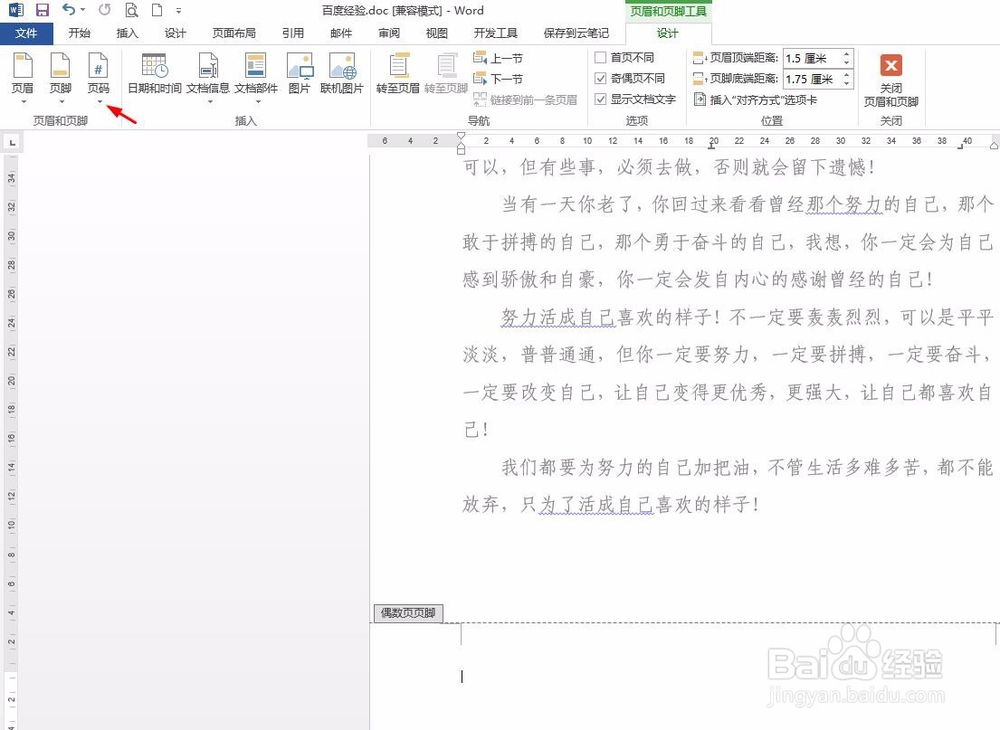
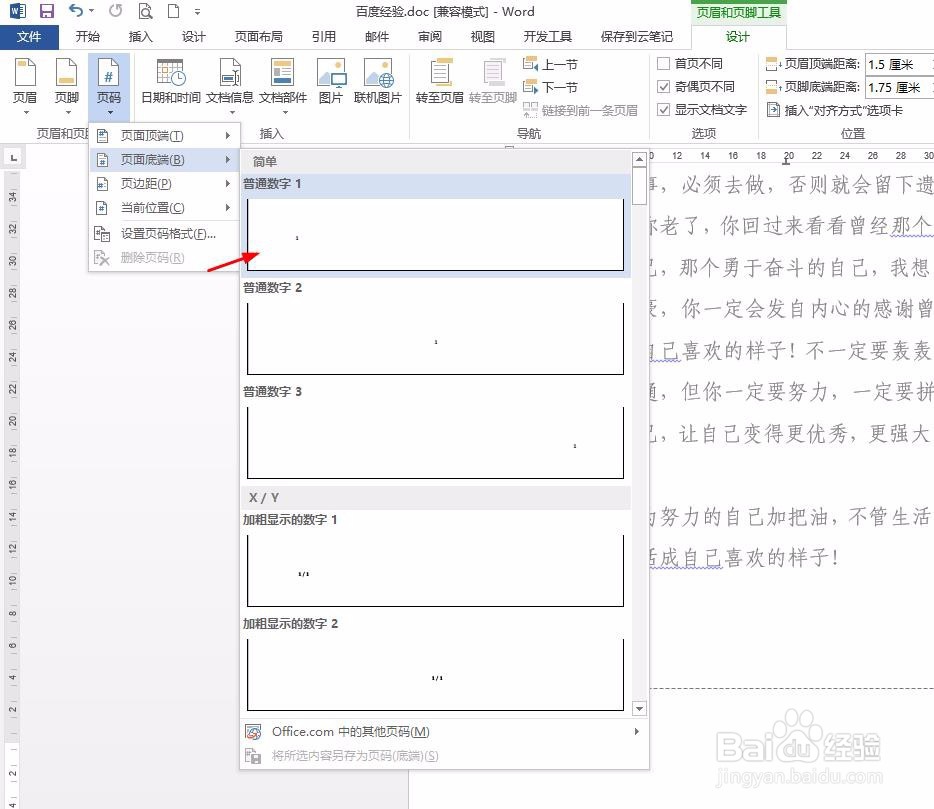
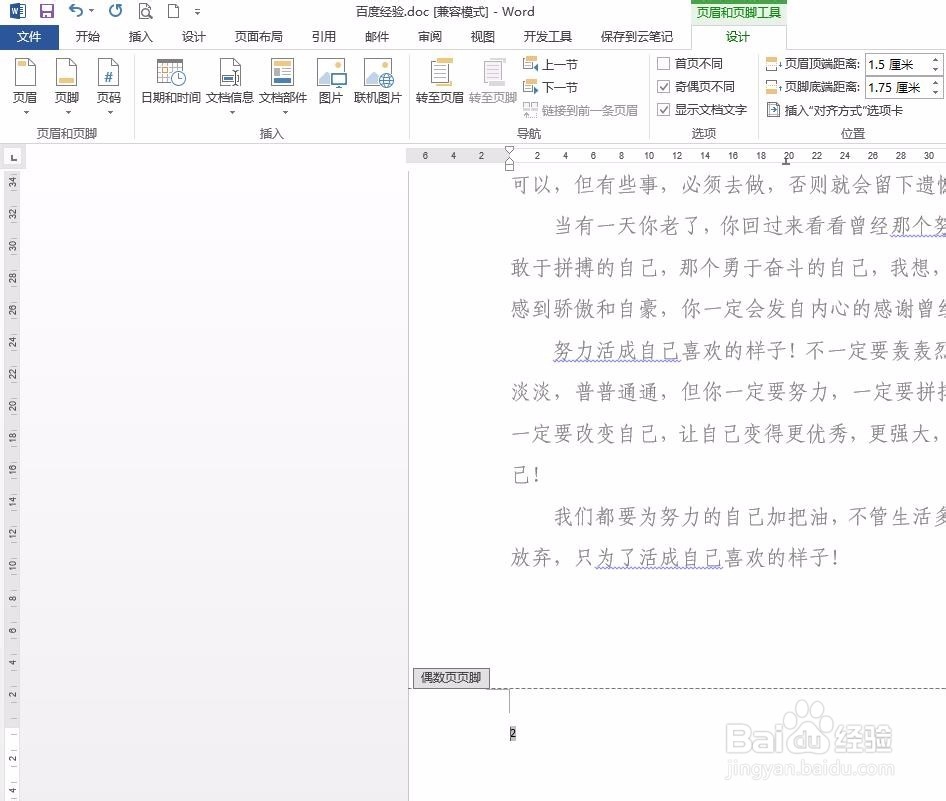
7、第七步:将页码调整成需要的字体和字号,单击上方“关闭页眉和页脚”按钮。

8、页码左右都在外侧显示的效果如下图所示。
