各种翻译软竭惮蚕斗件和词典软件,可是外语学习者不可或缺的工具。现在,我们可以在 Windows 10里安装带有语音翻译、光学扫描翻译功能的翻译软件,让我们的翻译工作不再局限于我们真实的外语水平。
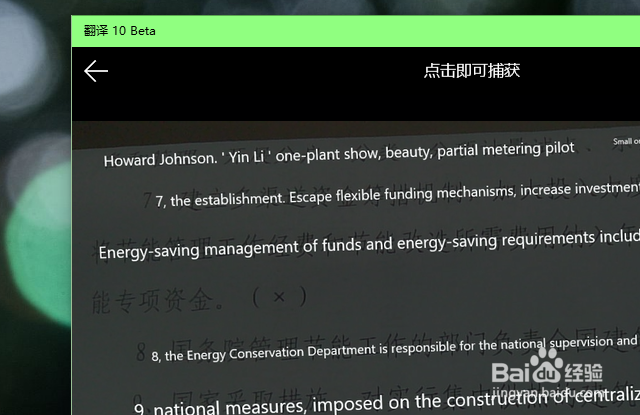
工具/原料
Windows 10 专业版。
查找、下载、安装、启动
1、点击任务栏上的“应用商店”图标(也就是那个白色购物袋图标),可以启动应用商店。

2、在应用商店窗口右上角的搜索框里,我们输入: Translator 10 beta这茧盯璜阝就是我们要找的翻译软件的全称,可见它还在测试阶段。

3、搜索结果只有一项,我们点击它的图标。

4、在应用详细说明页面,我们可以查看此应用的评分评价、截图和其他信息。在这里我建议点击“详情”链接按钮,进一步查看该应用的功能。
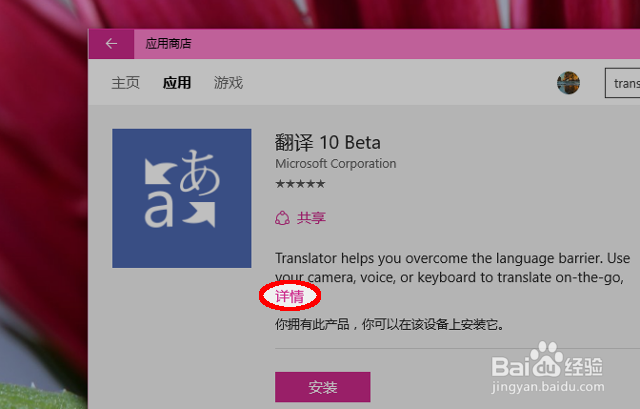
5、我们点击“详情”按钮,在展开的文字说明中,可以看到该应用有“输入文本翻译”、“摄像头扫描(拍照)翻译”、“语音翻译”、“离线翻译”、“文本到语音”和“每日一词”等功能。这正是我们想要的。

6、我们点击下方的“安装”按钮,开始安装此翻译应用。
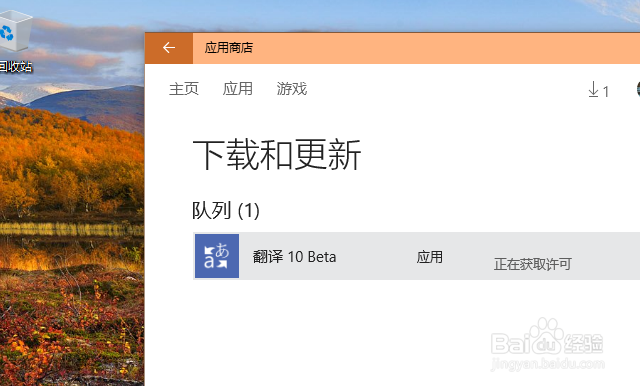
7、等待下载和安装均已完成,我们点击“开始”按钮,可以在“最近添加”里,看到新安装的“翻译 beta ”应用。点击启动它。
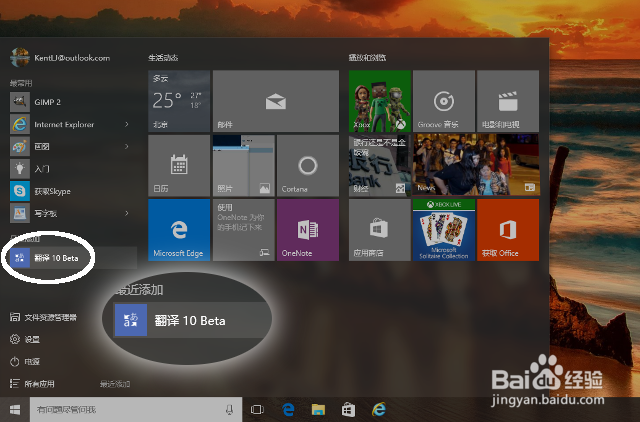
8、翻译应用被启动,首先出现的是“服务协议”和“隐私声明”,我们单击“接受”。翻译应用随即进入工作状态。
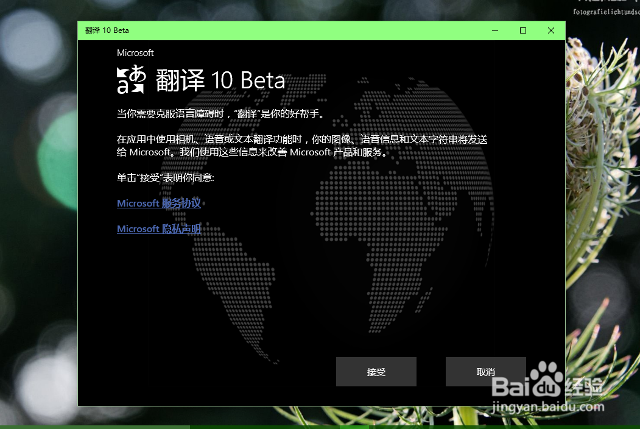
拍照、扫描、语音翻译
1、我们点击文本输入框右侧的“照相机”(或“摄像头”)图标按钮,进入“拍照翻译”功能。
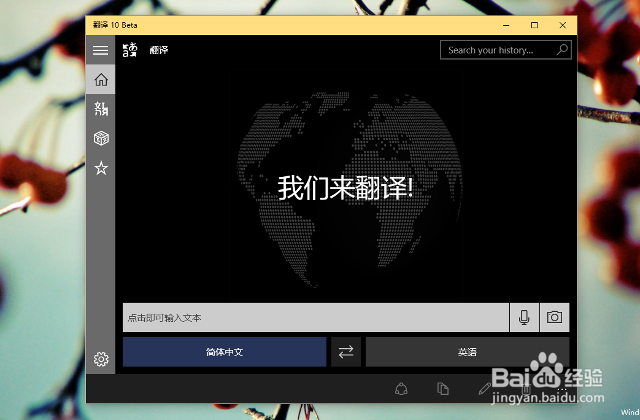
2、把一份纸质材料对准电脑的摄像头,翻译应用立即在捕获图像上面显示出英文翻译结果。如图,可以看到下层的汉字,和上层的英语。

3、我比较常用的是英译中。将材料对准摄像头,待翻译完成,应用窗口上方会提示“点击即可捕获”。

4、我们点击拍照翻译区域,完成翻译内容的捕获。

5、继续点击窗口右下方的磁盘形状保存按钮,应用提示已经把翻译结果保存在“图片”文件夹中。

6、其他的翻译方式,包括语音、文本翻译等,过程大同小异。如图为语音到文本的翻译截图。
