1、利用上次的方法绘制出一个铬球效果,如下图所示:
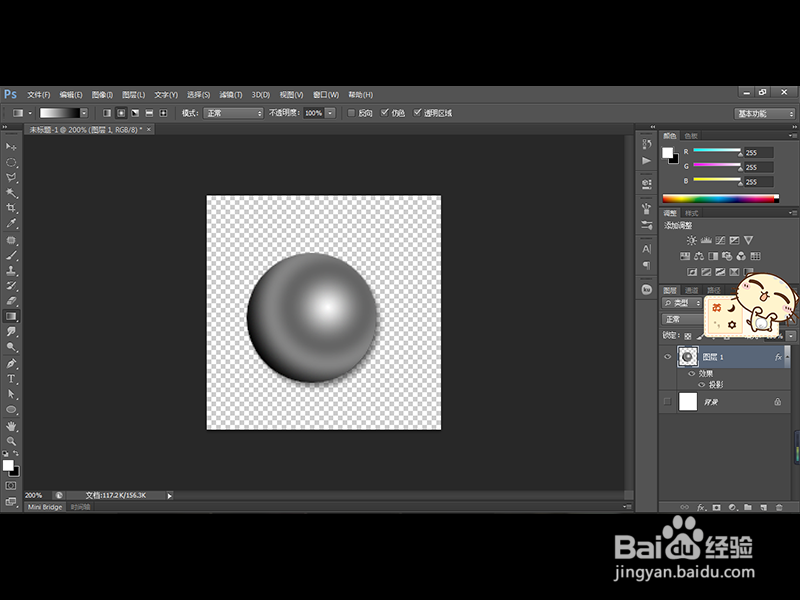
2、选择矩形选框工具,然后绘制出下图所示的区域:
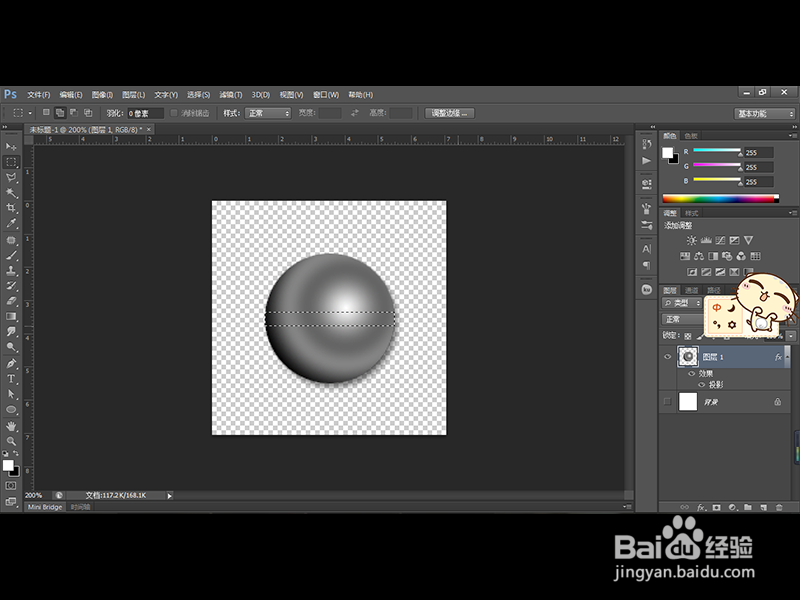
3、新建一个图层,接着用黑色填充选定区域,设置填充为60%,取消选区后得到下图效果:
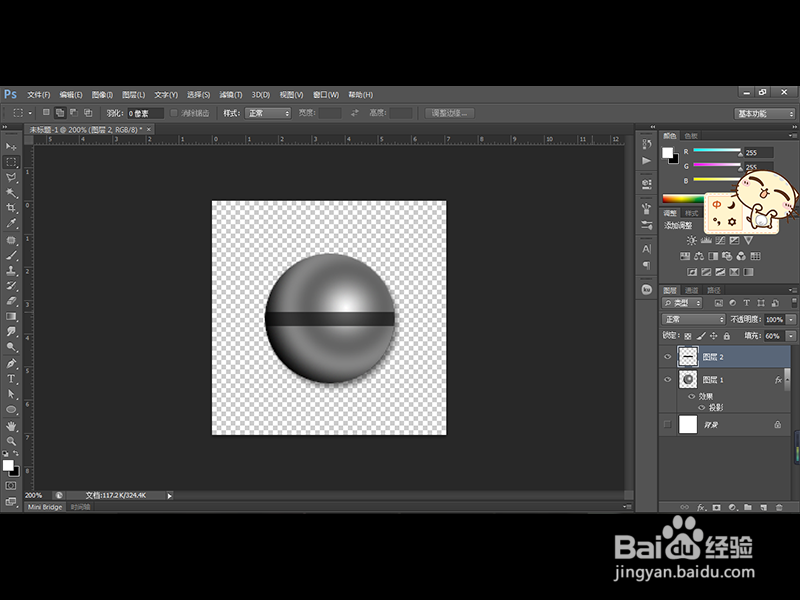
4、按住【Ctrl】按钮不放,然后用鼠标单击图层1的缩览图,将图层1载入选区,然后执行选择-修改-扩展,在弹出的对话框中设置两个像素,如下图所示:
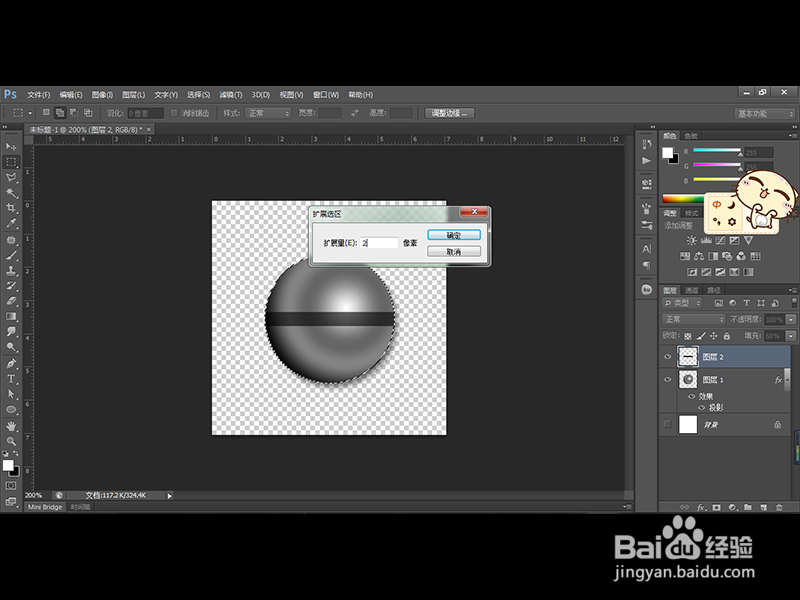
5、点击确定之后得到下图效果:

6、创建一个新的图层-命名为白色阴影-并将其放置在图层1下面,选择白色作为前景颜色,并将其充允勃榘嘟满您的选区,得到下图效果:
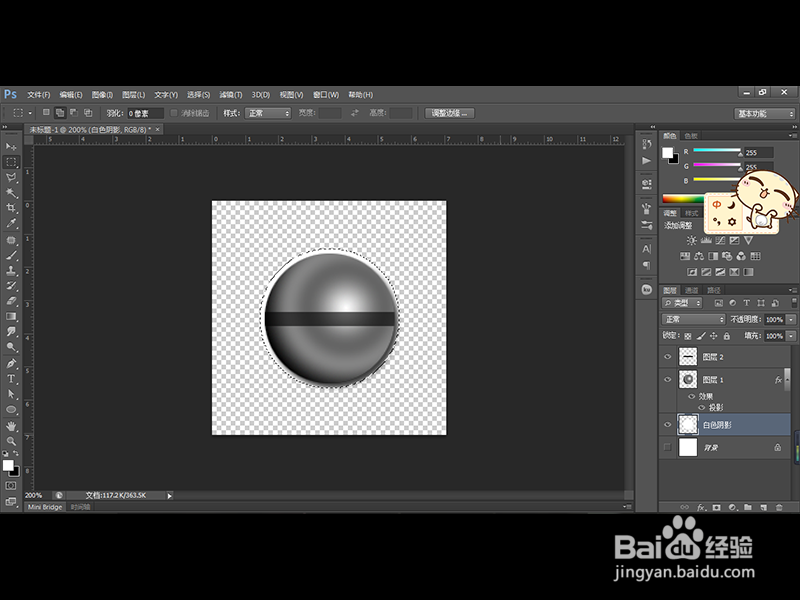
7、在白色阴影上方和图层1下方创建一个新图层,命名为黑色阴影,如下图所示:

8、取消选区,然后选中黑色阴影图层,执行滤镜-模糊-高斯模糊,在弹出的对话框中设置属性如下图所示:

9、接着选中白色阴影层,然后选择移动工具将白色阴塘垛獯鹤影层向下移动一个像素,向左移动一个像素,然后选中黑色阴影层向上移动该层一个像素,向右移动一个像素,得到下图效果:
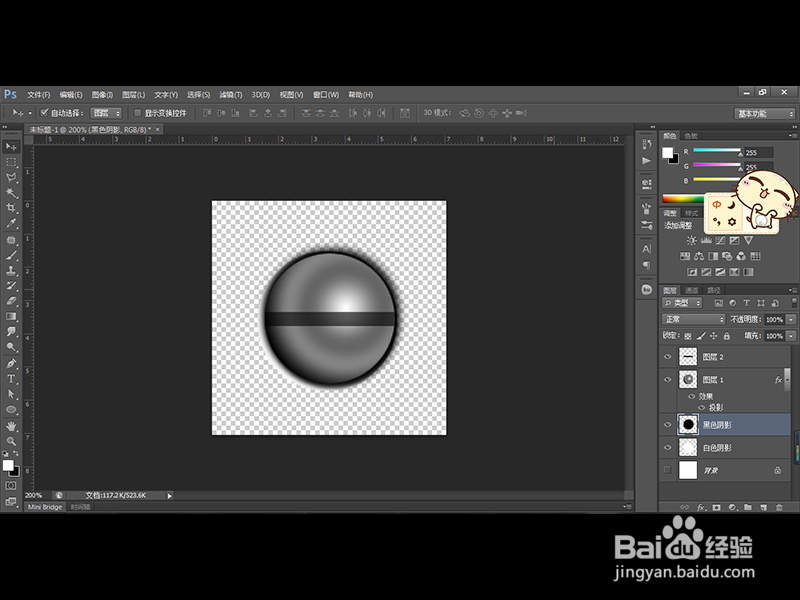
10、设置一个蓝色背景颜色并填充,得到的最终效果如下图所示:
