1、通过U盘制作工具,制作PE启动盘的iso镜像
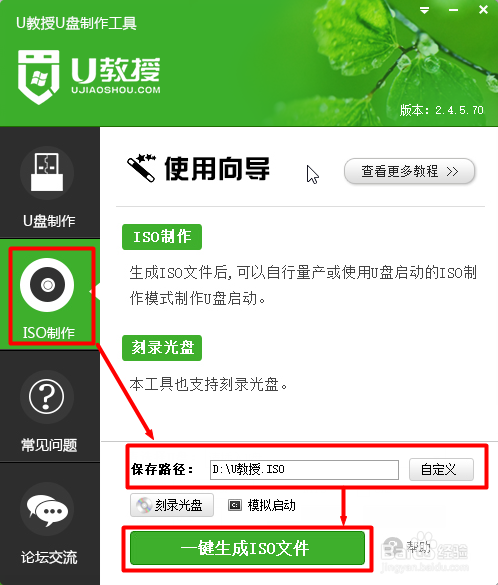

2、VMware Workstation虚拟机中,创建win7 64位的虚拟机关键步骤参数如下:
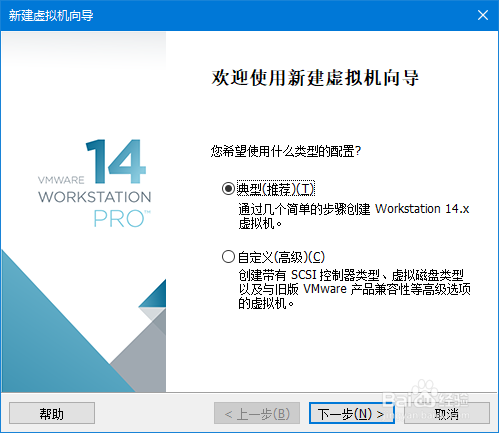

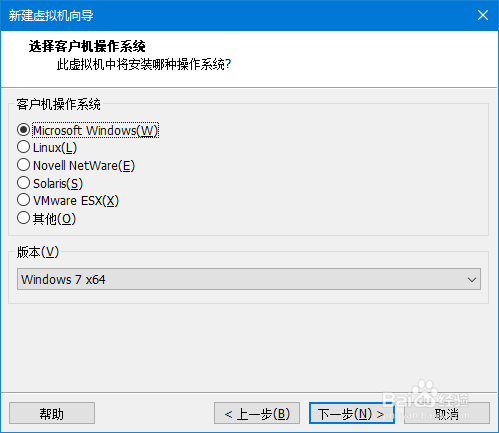

3、编辑虚拟机设置-设定winPE镜像为启动光盘
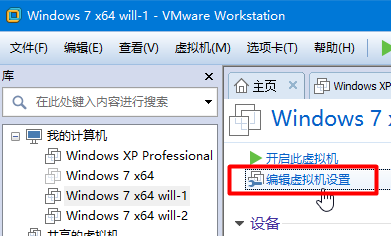
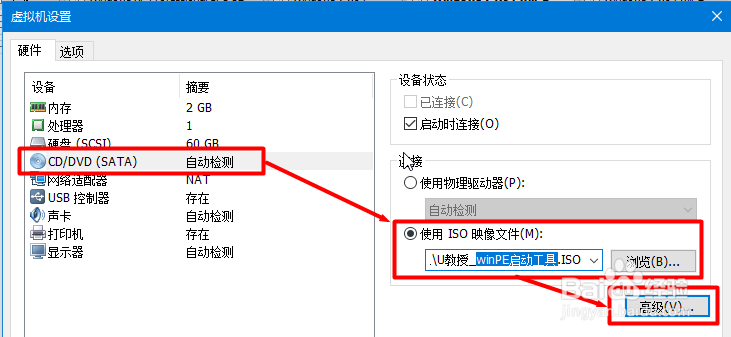
4、高级选项可不变更。若要兼容老版GHOST window启动盘,则改成IDE节点,下拉列表中选项随意,只要别选择在用的行。
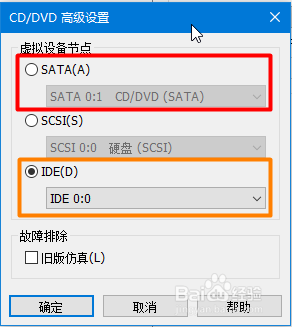
5、启动虚拟机,进入winPE系统,两种WinPE系统,根据兼容性自行测试选择。注意:从本步骤开始的涠础险渥操作不可中断,否则再次启动虚拟机将会失败,得重新从头来过。
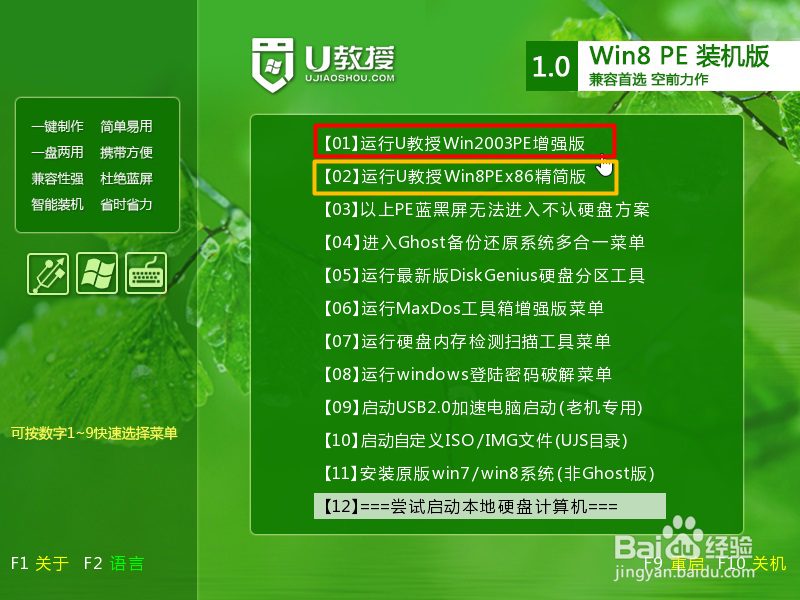
6、启动分区工具进行分区,win7 64/32位的系统盘至少30GB注意:不必纠结系统盘盘符是否是C,后续系统安装时会自动变更回C的。
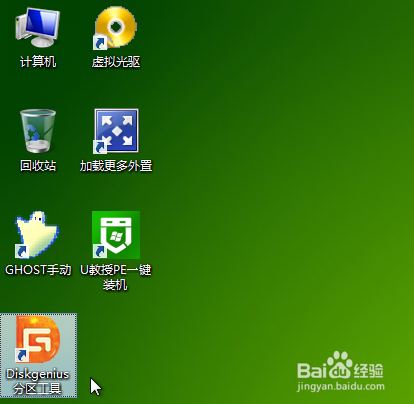
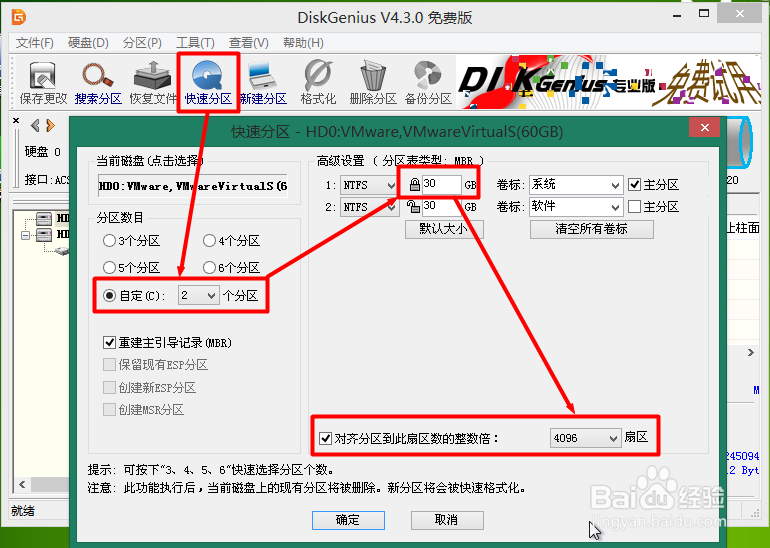
7、若在计算机中,无法看到新分区,则在分区工具主界面的系统盘上右键进入菜单,选择格式化当前分区
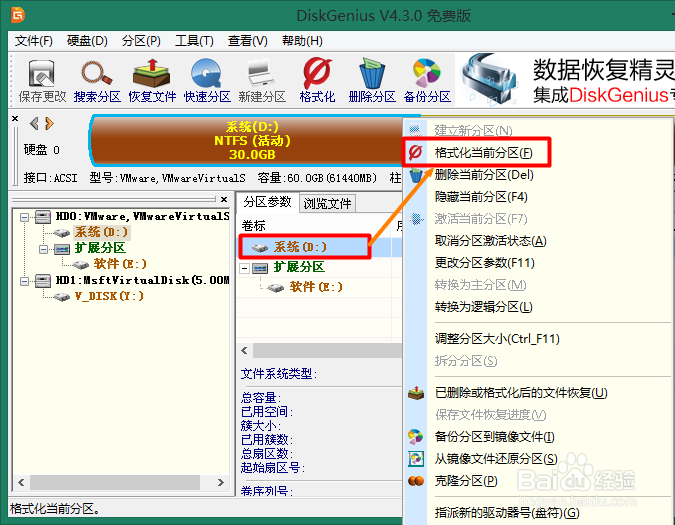
8、VMware Workstation虚拟机中,变更光驱内容为需要安装的win7系统ISO镜像
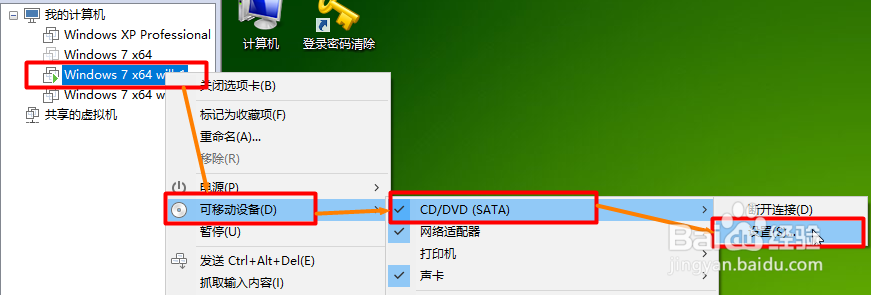
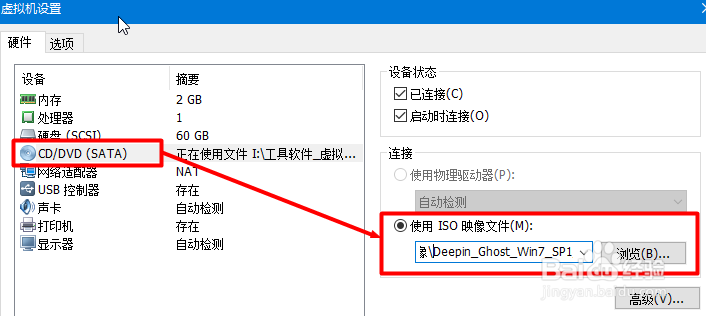
9、启动一键装机工具,选择GHOST镜像文件,指定系统盘另:会GHOST的同学,请手动操作GHOST工具
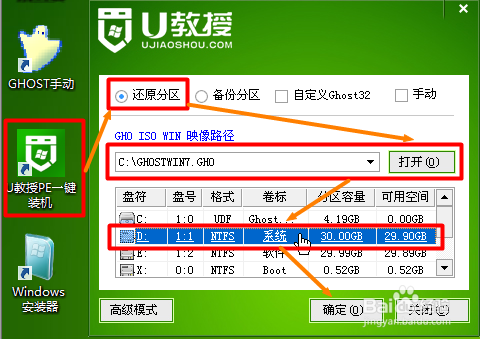
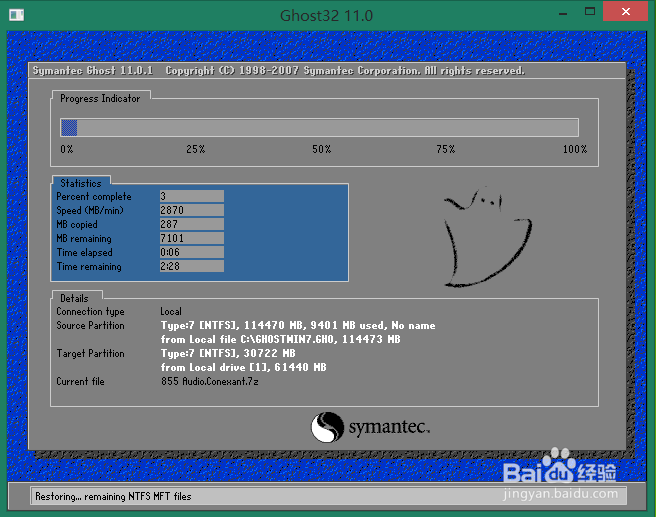
10、GHOST还原完毕后自动重启,并进入自动安装状态另:会GHOST的同学,请手动操作GHOST工具重启
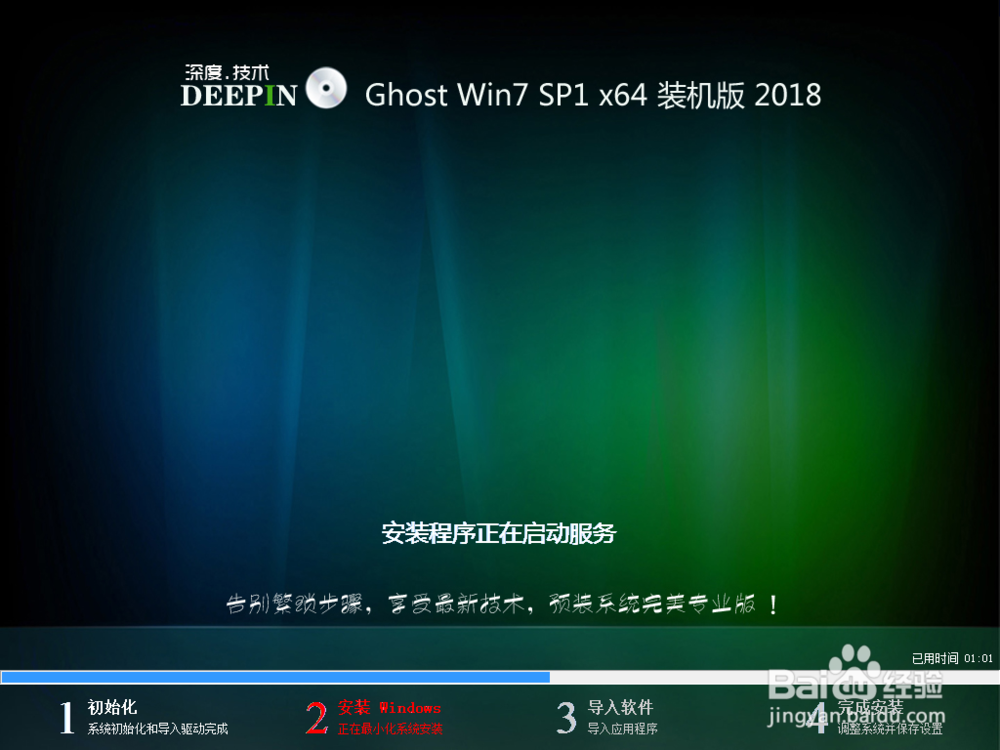
11、最后安装成功。
