1、打开CorelDRAW X4,“ctrl+i”导入上面这张图片;
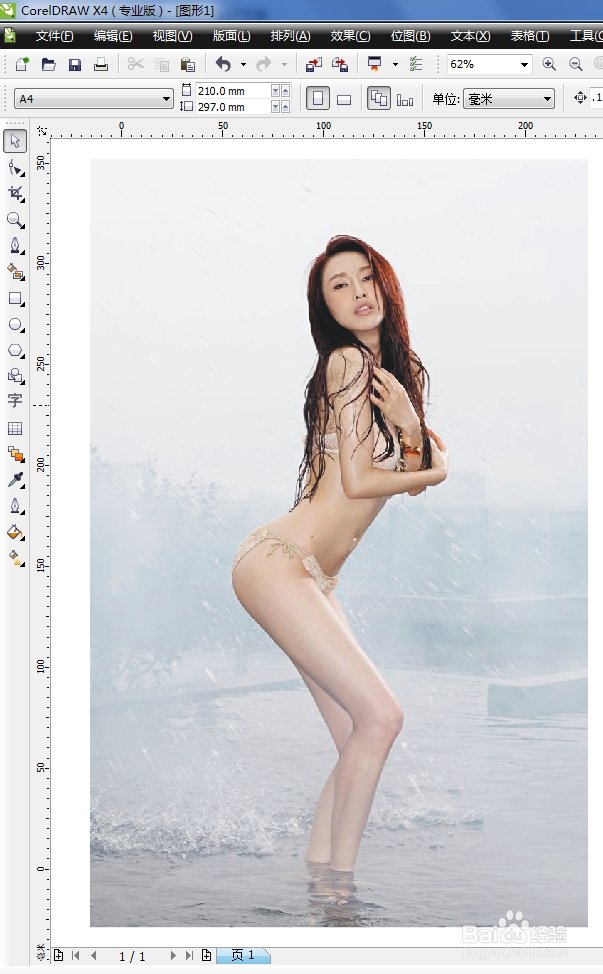
2、我习铲邑诱匮惯用“钢笔工具”,如果你装的CorelDRAW低版本的话可能没有这个工具,这样的话你可以选择“贝赛尔”工具,性质差不多;

3、在“视图”菜单把下面这些功能的“√”去掉,以便更好展开工作;
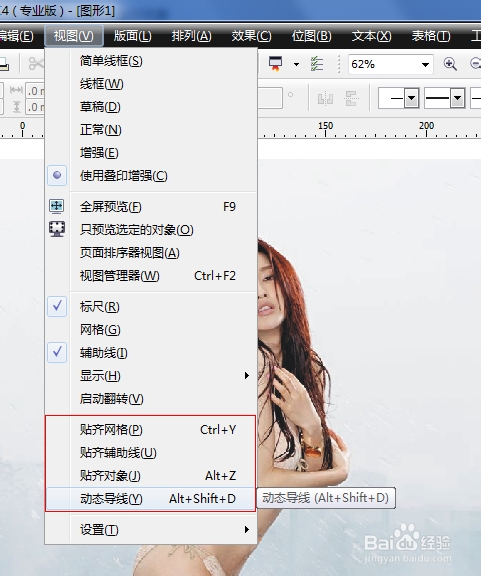
4、ok,现在开始使用“钢笔工具”,为方便轮廓分辨清楚,我把线条改为红色,放大图像进行勾图;
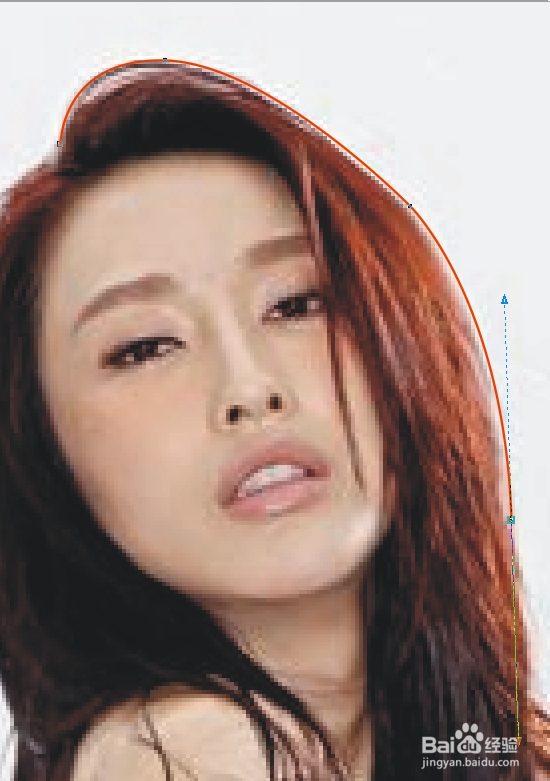
5、勾图时要注意,多分几段,勾好后在进行一次调整,这样线框才会圆滑一点,下面是我勾选好的线框,为更直观,我复制了一个在右边;
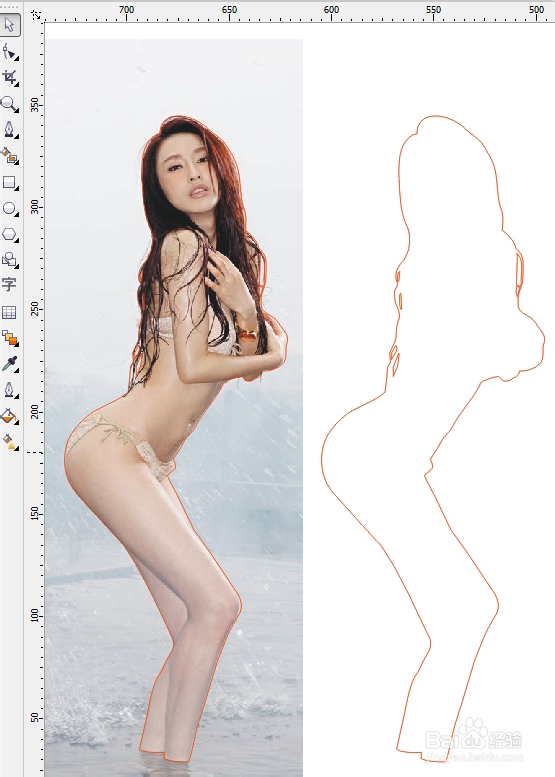
6、这时我们按“ctrl+J”弹出选项对话框,点“编辑”,将“新的图框精确裁剪内容自动居中”前面的勾去掉,点击确定;
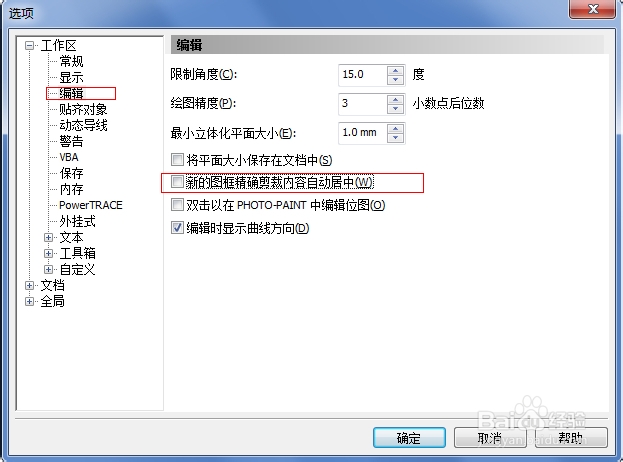
7、然后选中图片,点击菜单“效果”-“图框精确剪裁”-“放置在容器中...”,出现一个黑色箭头,这时点击刚绘制的线框;
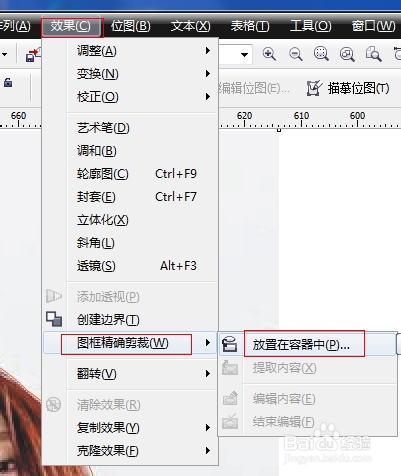

8、效果如图所示,然后选中图片把线框改为无色填充,这样就抠图成功了,可随意添加任何背景。
