1、首先在桌面新建一个word文档。

2、启动它
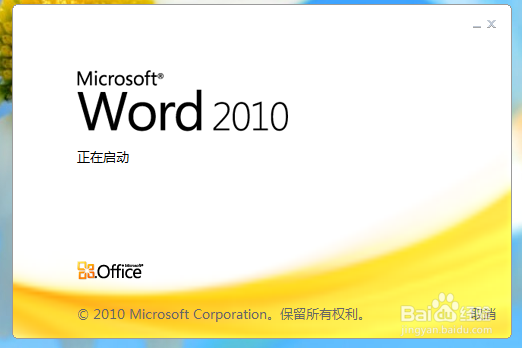
3、在打开的页面中点插入,找到页眉页脚。

4、点击页眉,根据自己的喜好选择页眉的样式,我这里选择的第一个空白样式。


5、界面如图。

6、键入文字,“页眉演示一”

7、点击上方的奇偶页不同
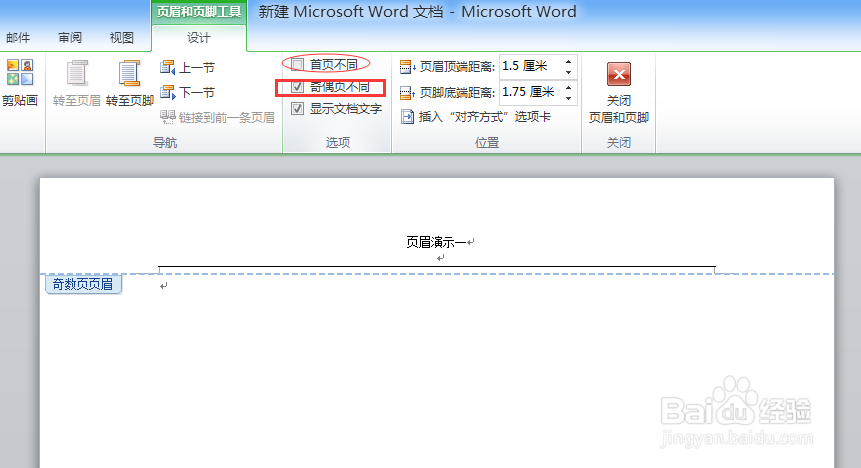
8、然后插入空白页

9、按照前述步骤,插入页眉

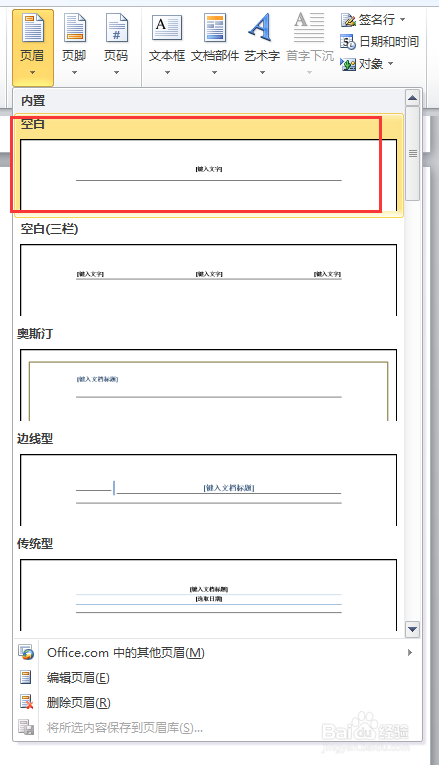

10、键入文字,页眉演示二。

11、然后在第一页,插入页脚。不用键入文字。

12、把页脚文字清空。


13、将鼠标定位于第一页的页脚位置,然后点插入-页码-页面底端,页码的样式可以根据自己的喜好来选择。



14、将鼠标定位于第二页的页脚,然后按照同样的方法插入页码。

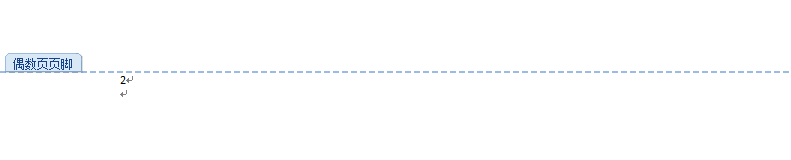
15、选中偶数页的页脚“2”,然后点击击开始-右对齐。这样奇数页与偶数页的页眉与页脚就设置好了。
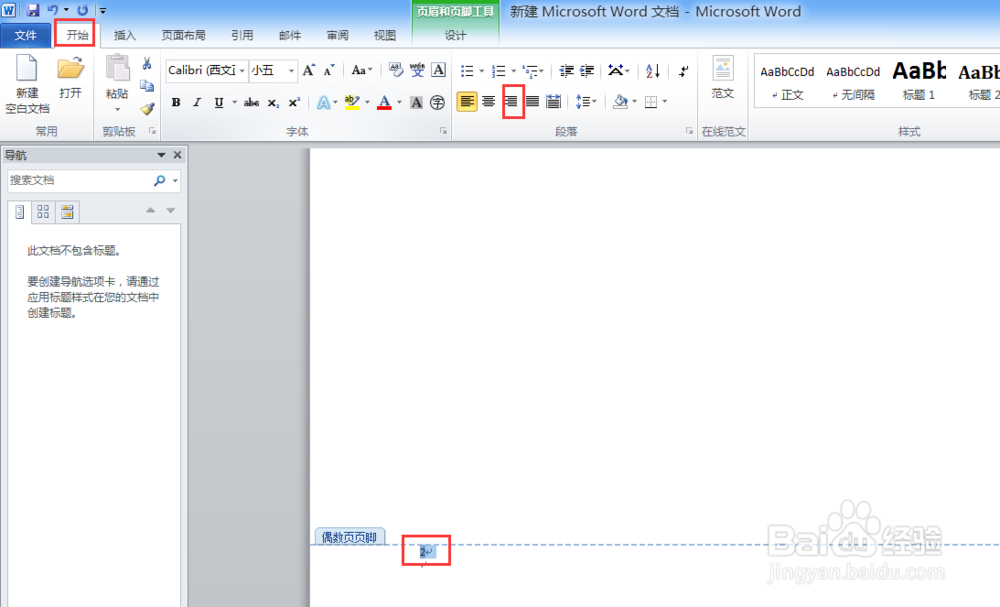

16、这样奇数页与偶数页的页眉与页脚就设置好了。word2010版的页眉页脚设置也完成了。