1、新建画布【1920*650】新建画布填充颜色【d9e1cc】
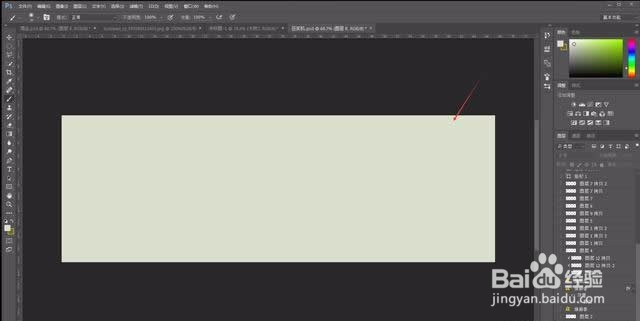
2、新建画布选择画笔工具画起来颜色【f5f5eb】
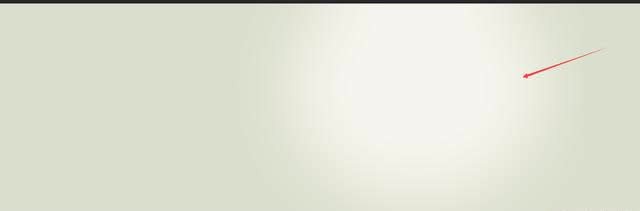
3、然后选择矩形工具画矩形颜色填充【b8ce93】不透明度【50】选择钢笔工具一上一下点击出来在复制一程颜色【b8ce93】不透明度【80】
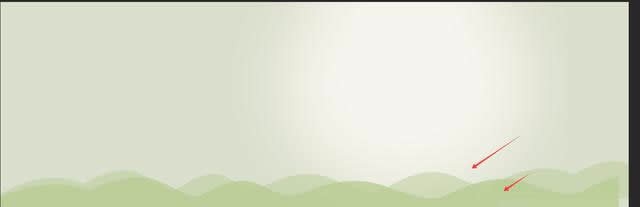
4、接下来放入豆浆机

5、然后写文案【焕新季】颜色填充【689709字体【锐字云字库中长宋】大小【125.6】明度【60】

6、然后复制一层字体颜色填充【f6f6ec】明度百分之【40】添加描边大小【1】外憧钏荭拜部模式【正常】明度【100】颜色【2ca25a】然后按住快捷键向左移动4次

7、在复制一层颜色填充【254b02】整体字体弄好再把原来第一层字体向左边移动

8、新建立三个图层用画笔画环境光颜色【87e640】上下剪切蒙版


9、建立图层用白色柔边画笔给豆浆机画环境光明度【80】

10、添加柠檬
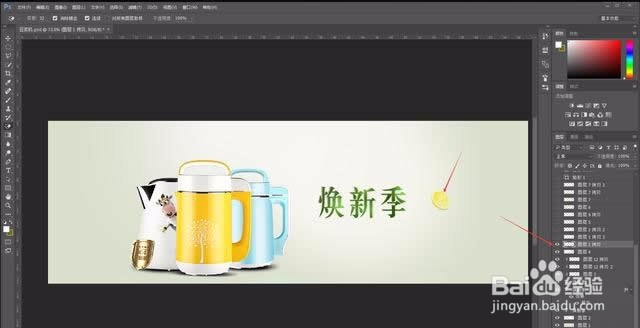
11、添加大柠檬

12、再次添加柠檬

13、然后复制柠檬添加滤镜动感模糊角度【37】距离【37】

14、添加树叶

15、添加大花朵

16、复制一层花朵然后缩小

17、添加荷叶

18、写文案颜色【f3f2e7】字体【黑思源体 CN】【九阳全场低价狂欢购】明度【50】然后添加描边大小【1】外部模式【正常】明度【100】颜色【81a43d】

19、再复制文案颜色填充【689709】然后把描边的向右移动

20、然后画矩形颜色【689709】

21、画矩形颜色填充【b8ce93】然后在里面写上【春意盎然】字体【经典细圆简】

22、最后放上光模式为滤色
